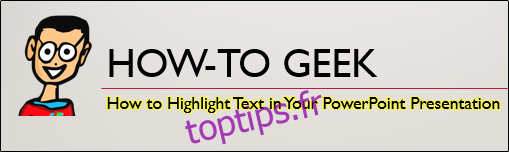Le fait de mettre en évidence un texte permet d’attirer l’attention sur celui-ci. Si vous possédez un abonnement Office 365, vous pouvez surligner du texte directement dans PowerPoint. Cependant, si vous utilisez une version de bureau de PowerPoint, vous devrez recourir à une solution alternative. Nous allons explorer ces deux méthodes.
Surligner du texte dans PowerPoint pour les abonnés Office 365
Si vous êtes abonné à Office 365, lancez PowerPoint et accédez à la diapositive contenant le texte que vous désirez mettre en relief. Une fois sur la diapositive, sélectionnez le texte en effectuant un clic gauche maintenu et en déplaçant votre curseur sur le texte concerné.
Une fois le texte sélectionné, une barre d’outils contextuelle apparaîtra, offrant diverses options de mise en forme. Parmi celles-ci, cliquez sur l’icône représentant un surligneur.
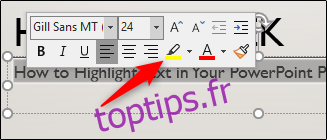
Votre texte sera alors surligné.

Vous avez également la possibilité de choisir parmi plusieurs couleurs. Pour sélectionner une autre couleur que le jaune par défaut, cliquez sur la flèche située à côté de l’icône du surligneur. Un menu déroulant proposant un éventail de couleurs s’affichera. Choisissez la couleur qui vous convient le mieux.

Ces options sont également accessibles dans la section « Police » de l’onglet « Accueil ».
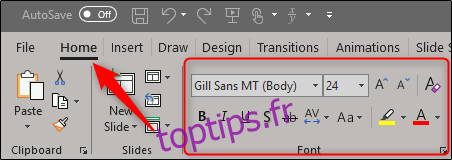
Surligner du texte dans PowerPoint pour les utilisateurs sans abonnement Office 365
Cette méthode est un peu plus longue, mais tout aussi réalisable. Si vous ne possédez pas d’abonnement Office 365, vous n’avez pas d’outil de surlignage intégré à PowerPoint. Vous devrez donc utiliser une autre application Office, telle qu’Excel ou Word, selon votre préférence. Nous prendrons l’exemple de Word.
Ouvrez Word et saisissez le texte que vous souhaitez surligner et intégrer à votre présentation PowerPoint.
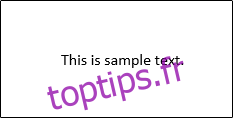
Sélectionnez le texte en cliquant et en maintenant le bouton gauche de la souris, puis en déplaçant le curseur. Une fois le texte sélectionné, une barre d’outils contextuelle s’affichera, vous permettant de cliquer sur le bouton de surlignage. Vous pouvez aussi sélectionner différentes couleurs en cliquant sur la flèche vers le bas à droite du bouton de surlignage.
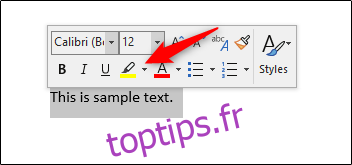
Votre texte est à présent surligné.
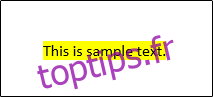
Sélectionnez à nouveau le texte, puis appuyez sur Ctrl + C afin de le copier dans le presse-papier. Ensuite, revenez à votre présentation PowerPoint.
Dans PowerPoint, collez le texte à l’endroit souhaité en appuyant sur Ctrl + V. Le texte apparaîtra sur la diapositive, mais sans le surlignage.

Dans le menu « Options de collage » qui apparaît, sélectionnez l’option « Conserver la mise en forme source ».
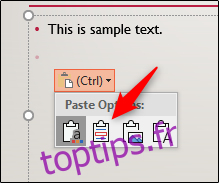
Votre texte s’affichera alors avec son surlignage.
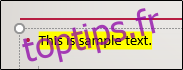
Utilisation de l’effet de texte lumineux
Bien qu’il ne s’agisse pas à proprement parler d’un surlignage, l’effet produit est très similaire. Si vous n’êtes pas abonné à Office 365 et que vous ne désirez pas ouvrir une autre application Office pour surligner votre texte et le transférer, vous pouvez opter pour l’effet « Lueur » de PowerPoint.
Commencez par sélectionner le texte en question.
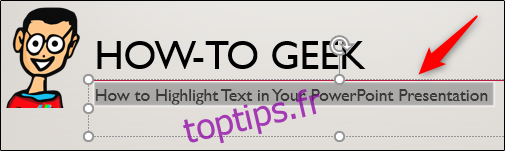
Ensuite, dans le groupe « Styles WordArt » de l’onglet « Format », cliquez sur « Effets de texte ».
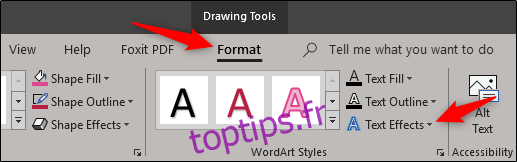
Sélectionnez « Lueur » dans le menu qui s’affiche.
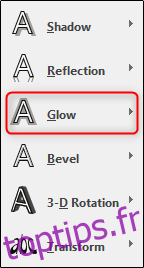
Un sous-menu proposant différentes couleurs pour l’effet de lueur apparaîtra. Si vous trouvez une couleur qui vous convient, sélectionnez-la. Dans cet exemple, nous recherchons une lueur jaune, nous allons donc sélectionner « Autres couleurs de lueur » au bas du menu.
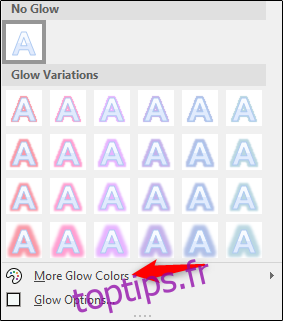
Enfin, nous choisissons la couleur jaune.
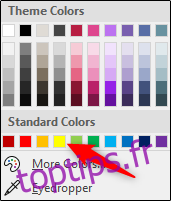
Votre texte affichera à présent l’effet de lueur jaune, se rapprochant visuellement d’un texte surligné.