La nouvelle version du Creator Studio de YouTube a quitté sa phase bêta pour devenir l’interface par défaut pour l’ensemble des utilisateurs. Cette refonte s’accompagne d’une présentation visuelle inédite et d’une multitude de fonctionnalités et d’outils d’analyse approfondis.
Le tableau de bord initial
Le tableau de bord, dans sa forme actuelle, ne se distingue pas par son utilité. Il se contente d’afficher les performances de votre dernière vidéo ainsi qu’un aperçu global de votre chaîne. Des cartes d’actualités de YouTube et de sa newsletter Creator Insider occupent une place considérable, donnant l’impression d’un espace mal optimisé.
On peut espérer que YouTube enrichira ce tableau de bord avec de nouvelles cartes et offrira la possibilité de le personnaliser. En attendant, il est préférable d’explorer les options disponibles dans la barre latérale pour trouver des outils plus pertinents.
La refonte de la page Analytics
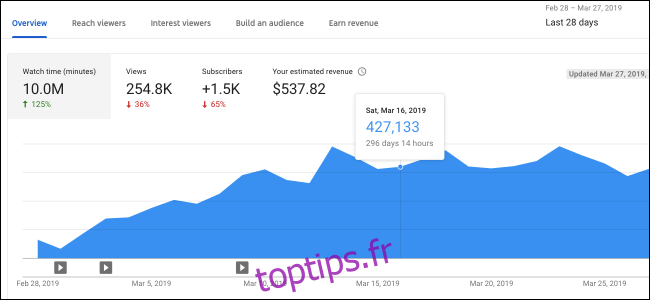
L’une des améliorations les plus notables et les plus bénéfiques de ce nouveau studio réside dans la page Analytics. Celle-ci a été considérablement mise à niveau par rapport aux analyses rudimentaires proposées auparavant par YouTube. Les anciennes analyses manquaient de détails et mettaient un ou deux jours à se mettre à jour. La nouvelle interface Analytics, quant à elle, se met à jour quasiment en temps réel, avec une rapidité parfois supérieure au décompte des vues d’une vidéo. Seules les données relatives aux revenus mettent généralement une journée à être finalisées.
La page de présentation constitue le premier écran qui s’offre à vous. Elle affiche les statistiques fondamentales de votre chaîne sous forme de graphique évoluant dans le temps. La période par défaut est fixée à « 28 derniers jours », mais cette période est personnalisable grâce au menu situé dans l’angle supérieur droit.
Le graphique en lui-même est subdivisé en quatre onglets, entre lesquels vous pouvez naviguer à votre guise. Cette présentation est uniformisée pour les autres pages d’analyse, chacune proposant plusieurs graphiques sur des thématiques spécifiques. Un simple survol du graphique permet d’afficher les données spécifiques à chaque jour.
La section suivante, intitulée « Audience des spectateurs », fournit des statistiques relatives aux impressions et au taux de clics, que le graphique situé sous le graphique principal résume très bien.
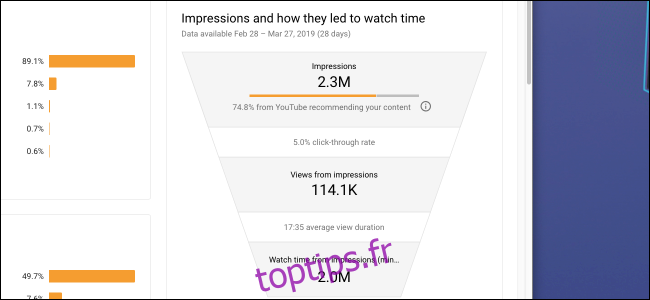
Cette pyramide, illustrant les impressions, les vues et la durée de visionnage, reflète le fonctionnement de l’algorithme YouTube. L’optimisation du taux de clics et de la durée moyenne de visionnage entraîne une augmentation des impressions, qui se traduit par une croissance des vues et du temps de visionnage. Le temps de visionnage est le facteur clé, bien plus que le nombre de vues, car une durée de visionnage prolongée implique une exposition accrue aux annonces.
L’onglet suivant, « Intérêts spectateurs », se concentre sur le suivi de la durée moyenne de visionnage.
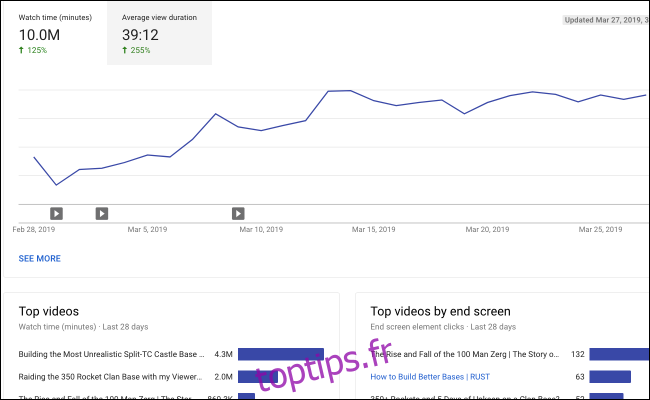
Une carte située en bas de la page indique les performances des vidéos proposées en écran de fin, mais à part cela, cette page n’est pas particulièrement informative.
L’onglet « Développer une audience » fournit des statistiques sur les spectateurs et le nombre d’abonnés. Il est intéressant de consulter les données démographiques des spectateurs, mais cette page reste globalement statique.
L’onglet « Revenus » est probablement celui que vous consulterez le plus fréquemment. Il présente différentes statistiques relatives à la monétisation de votre chaîne, le nombre de spectateurs qui sont exposés aux annonces sur vos vidéos et le montant que vous gagnez par mille lectures (CPM).
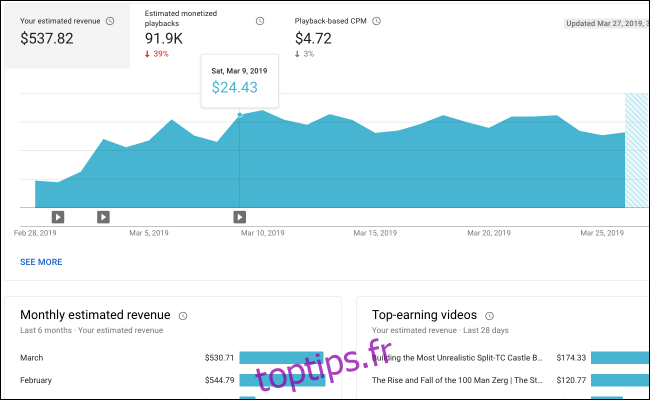
Il est essentiel de noter que le CPM affiché n’est pas votre véritable CPM. Il est basé sur le nombre de lectures monétisées que YouTube comptabilise, qui ne représente qu’une infime partie de vos vues. En conséquence, il est incorrect d’estimer vos revenus en multipliant simplement le CPM par le nombre de vues.
La période par défaut pour cet onglet est invariablement « 28 derniers jours », ce qui n’est pas toujours idéal. Puisque Adsense ne procède qu’à un paiement mensuel pour l’ensemble de vos gains du mois, il est préférable de sélectionner le mois en cours pour suivre l’évolution de vos revenus depuis votre dernier versement.
La nouvelle liste des vidéos
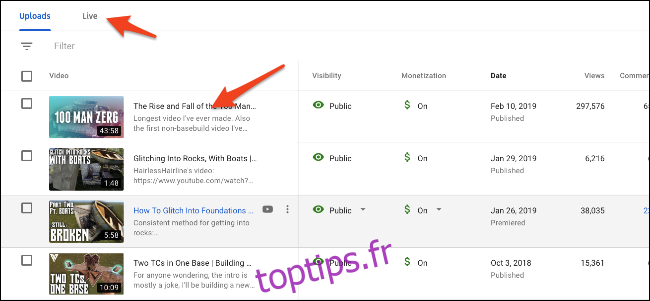
Pour accéder à la liste de vos vidéos, cliquez sur le bouton « Vidéos » situé dans la barre latérale. Cette page offre un aperçu de toutes vos vidéos, incluant le nombre de vues, de commentaires, de mentions « j’aime » et d’autres informations pertinentes.
Une modification par rapport à l’ancien studio est que les vidéos téléchargées et les flux en direct sont désormais séparés. Pour retrouver vos anciennes vidéos en direct, il vous faudra cliquer sur l’onglet « En direct ». Les vidéos y sont présentées de façon similaire aux vidéos téléchargées.
Pour obtenir des informations plus détaillées sur une vidéo en particulier, il suffit de cliquer sur sa vignette ou son titre dans la liste.
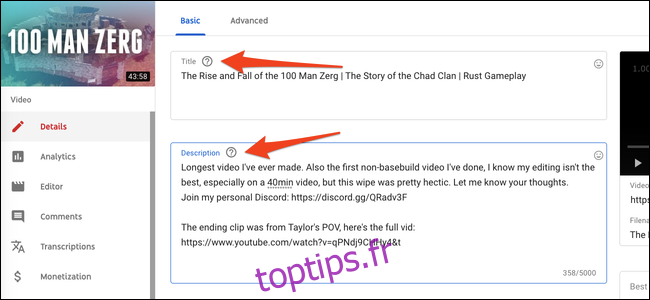
La nouvelle page de détails de la vidéo est très différente. La barre latérale change et la vignette de votre vidéo s’affiche au-dessus. Vous trouverez des options familières pour modifier le titre et la description, et plus bas, des options pour modifier la vignette, les tags, la visibilité et les écrans de fin de votre vidéo.
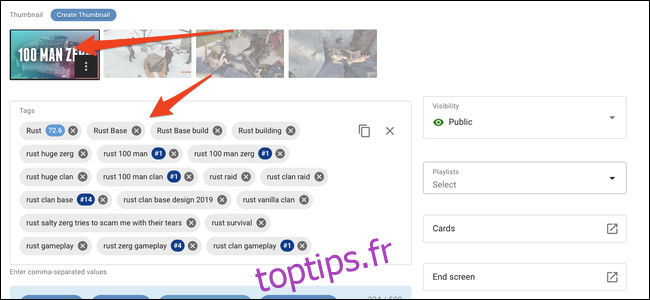
La barre latérale affiche trois pages principales, dont la première est l’analyse spécifique à la vidéo.
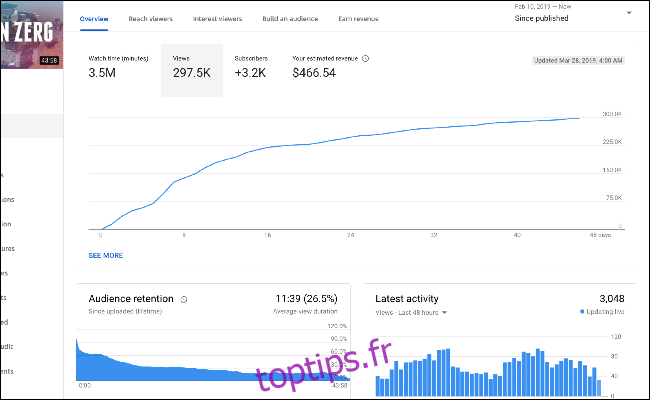
Cette page ressemble à la page d’analyse principale, mais elle propose quelques options spécifiques à la vidéo. Un ajout intéressant est le graphique de fidélisation de l’audience. Vous pouvez identifier les moments où les internautes arrêtent de regarder ou sautent des parties, ce qui s’avère utile pour comprendre ce que vos spectateurs apprécient ou non.
Plus bas se trouve la page de l’éditeur, qui propose un outil d’édition vidéo basique. Vous ne pouvez pas réellement éditer une vidéo après sa mise en ligne. Cet éditeur vous permet uniquement de couper ou de flouter des portions de la vidéo existante, ou encore d’ajouter de la musique (ou des bips sonores).
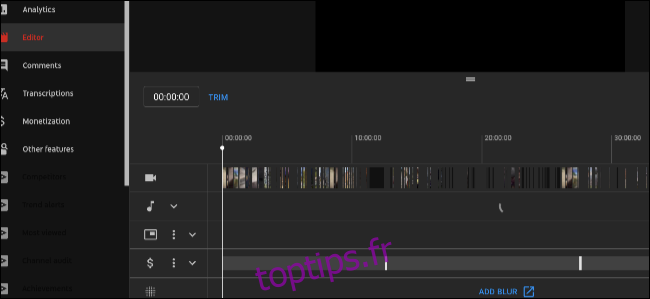
L’onglet suivant est l’onglet « Commentaires », qui remplace l’onglet « Communauté » de l’ancien studio. Il affiche les commentaires associés à la vidéo et vous permet d’interagir avec les spectateurs depuis le studio.
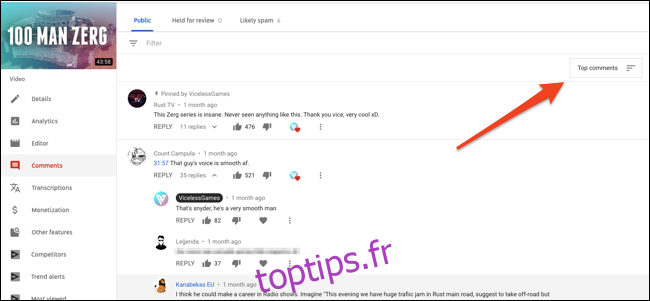
Pour afficher les nouveaux commentaires, cliquez sur le bouton de tri situé en haut à droite et sélectionnez l’option « Nouveaux commentaires ». Vous pouvez également filtrer les commentaires à l’aide de la zone de recherche, ou encore consulter les commentaires que YouTube considère comme du spam (qui incluent parfois des commentaires inoffensifs contenant des liens, d’où l’intérêt de vérifier régulièrement).
Autres fonctionnalités
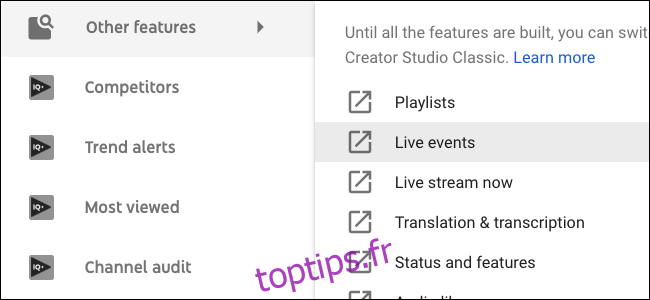
En plus des outils de gestion des vidéos et d’analyse, vous trouverez des options pour la monétisation, les paramètres de la chaîne, les paramètres de droits d’auteur et la gestion des modérateurs de votre communauté. Le studio est vaste, il est donc conseillé de l’explorer afin de vous familiariser avec l’emplacement des différentes fonctionnalités.
La plupart des autres paramètres et pages de l’ancien tableau de bord du créateur ont été intégrés dans le nouveau studio. Les éléments qui manquent encore sont regroupés sous l’onglet « Autres fonctionnalités » dans la barre latérale principale. Vous pouvez continuer à utiliser le studio classique en attendant que YouTube propose de nouvelles versions de ces fonctionnalités.
Possibilité de revenir à l’ancienne version
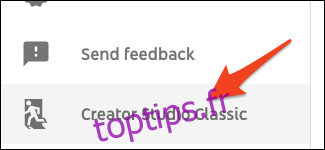
Si vous n’appréciez pas les changements, vous pouvez temporairement revenir au studio « Classique ». Pour cela, il suffit de cliquer sur le bouton « Creator Studio Classic » situé en bas de la barre latérale du nouveau studio. Le studio classique sera alors défini comme interface par défaut, mais vous pourrez toujours accéder au nouveau studio en sélectionnant « Studio Beta » dans le menu de votre compte.