Par défaut, Windows 10 configure votre ordinateur portable pour qu’il se mette en veille afin d’économiser de l’énergie lorsque vous refermez l’écran. Cela peut devenir problématique si vous utilisez un écran externe. Pour modifier ce comportement, il est nécessaire d’utiliser le Panneau de configuration, et non l’application « Paramètres » de Windows 10.
Attention ! Avant de modifier ce paramètre, il est important de comprendre les implications. Laisser votre ordinateur portable allumé lorsque son capot est fermé et le ranger dans votre sac peut engendrer des problèmes. Un manque de ventilation ou l’obstruction des aérations peuvent provoquer une surchauffe. De plus, l’ordinateur continuera de fonctionner, gaspillant ainsi la batterie. Il est donc essentiel de mettre votre ordinateur en veille, en veille prolongée ou de l’éteindre manuellement à l’aide des boutons d’alimentation ou via le menu Démarrer avant de le ranger, plutôt que de simplement refermer le couvercle.
Comment modifier le comportement de fermeture du capot
Pour ajuster le comportement par défaut de Windows 10 lorsque vous fermez le capot, faites un clic droit sur l’icône de la batterie située dans la barre d’état système, puis sélectionnez « Options d’alimentation ».
Si vous ne visualisez pas l’icône de la batterie, cliquez sur « Afficher les icônes cachées » et faites un clic droit sur l’icône de la batterie. Une autre option consiste à accéder à Panneau de configuration > Matériel et audio > Options d’alimentation.
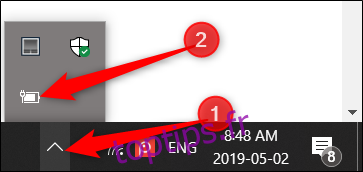
Dans la colonne de gauche, cliquez sur « Choisir l’action qui suit la fermeture du capot ».
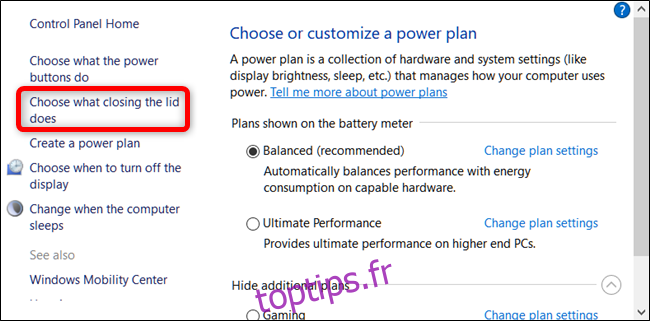
Dans le menu déroulant intitulé « Lorsque je referme le capot », sélectionnez l’option « Ne rien faire ».
Deux options s’offrent à vous : « Sur batterie » et « Branché ». Vous pouvez les configurer différemment. Par exemple, il est possible de choisir que l’ordinateur reste allumé lorsque le capot est refermé lorsqu’il est branché, et qu’il se mette en veille lorsqu’il fonctionne sur batterie.
Les paramètres que vous sélectionnez seront associés à votre plan d’alimentation Windows.
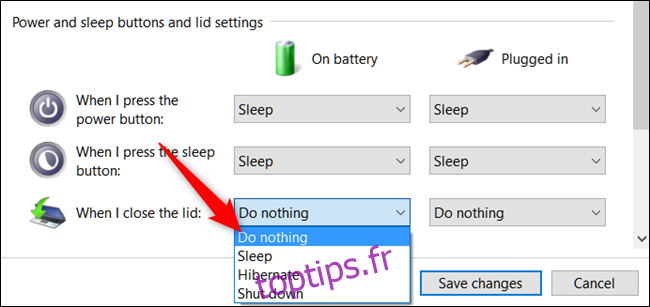
Important : Si vous choisissez « Ne rien faire » pour l’option « Sur batterie », assurez-vous toujours que votre ordinateur portable est éteint, en veille ou en hibernation avant de le placer dans votre sac. Cela évitera une éventuelle surchauffe.
Après avoir apporté les modifications, cliquez sur « Enregistrer les modifications », puis fermez le panneau de configuration.
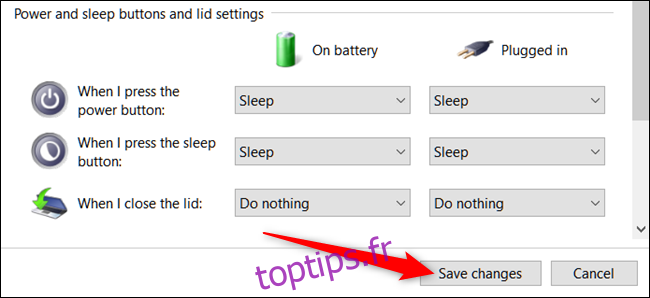
Désormais, vous devriez pouvoir refermer le couvercle de votre ordinateur portable sans qu’il ne se mette en veille. Si vous souhaitez revenir à la configuration par défaut, il vous suffit de retourner dans Panneau de contrôle > Matériel et audio > Options d’alimentation et de modifier les paramètres.