Des individus malveillants ont découvert une méthode pour introduire des événements de hameçonnage et d’escroquerie dans les calendriers Google des utilisateurs, et ce, sans leur consentement. Voici les mesures à prendre pour empêcher ces intrusions non autorisées dans votre agenda numérique.
Comme le souligne un article de OneZero rédigé par Whitson Gordon, ancien rédacteur en chef de toptips.fr, Google Agenda affiche par défaut les invitations à des événements, qu’elles aient été acceptées ou non par l’utilisateur. Les spammeurs exploitent cette particularité pour saturer les calendriers de liens frauduleux et de contenus indésirables.
Désactiver l’ajout automatique d’invitations au calendrier
Un des réglages par défaut de Google Agenda permet l’ajout automatique d’invitations à votre calendrier. Pour désactiver cette option, localisez l’icône d’engrenage en haut à droite de votre écran, puis sélectionnez « Paramètres ».
Ensuite, dans le menu latéral gauche, choisissez l’option « Paramètres des événements ».
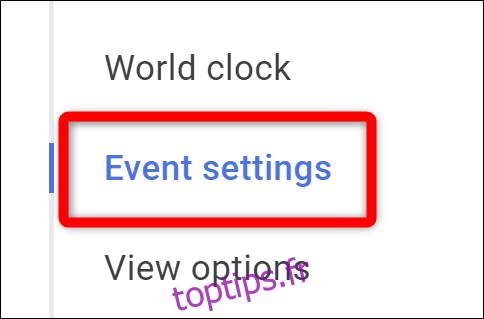
Repérez le menu déroulant intitulé « Ajouter automatiquement des invitations ». Cliquez sur la flèche.
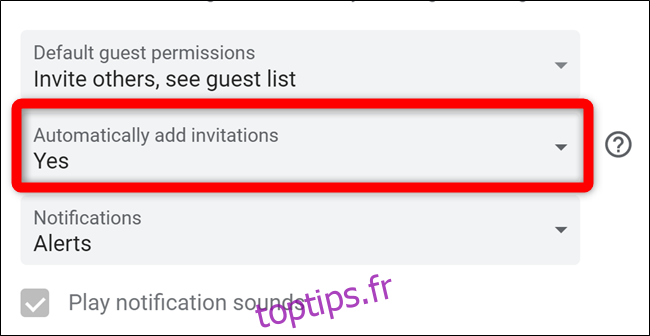
Enfin, optez pour l’option « Non, n’afficher que les invitations auxquelles j’ai répondu ».
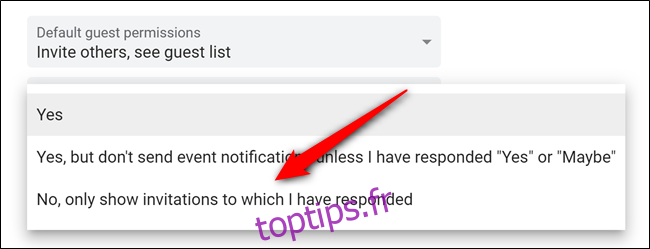
Désactiver l’ajout d’événements depuis Gmail
Google Agenda est aussi capable d’importer des événements directement à partir de Gmail. Ainsi, lorsqu’une invitation est envoyée par e-mail, même si elle atterrit dans le dossier « Spam », elle peut apparaître dans votre agenda. Pour neutraliser cette fonction, retournez dans le menu « Paramètres » en cliquant sur l’icône d’engrenage et en choisissant « Paramètres ».
Sélectionnez ensuite « Événements de Gmail » dans le panneau latéral à gauche.
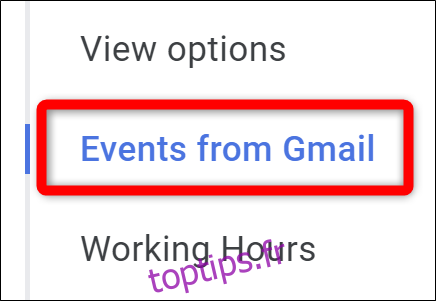
Décochez la case intitulée « Ajouter automatiquement les événements de Gmail à mon calendrier ».
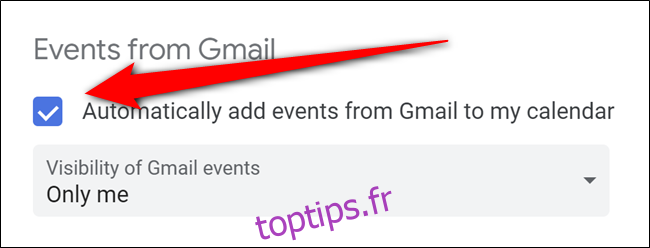
Google Agenda vous demandera de confirmer votre choix. Validez en cliquant sur « OK ».
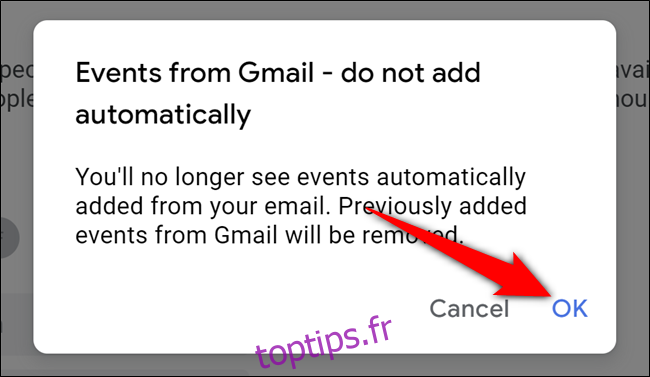
Masquer les invitations d’agenda refusées
Si vous avez déjà refusé des événements spammés dans votre calendrier, ils y resteront, bien que barrés. Google Agenda affiche par défaut les événements refusés.
Pour désactiver cette option, retournez dans le menu « Paramètres » de Google Agenda. Pour cela, cliquez sur l’icône d’engrenage puis sélectionnez « Paramètres ».
Une fois dans ce menu, choisissez l’option « Afficher les options », située dans la barre latérale de gauche.
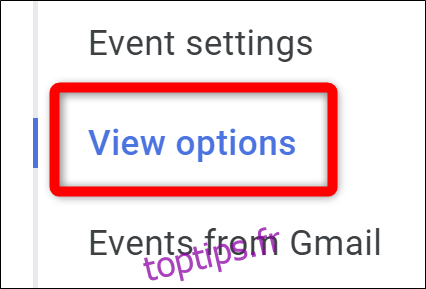
Décochez la case « Afficher les événements refusés » afin d’éliminer les invitations rayées.
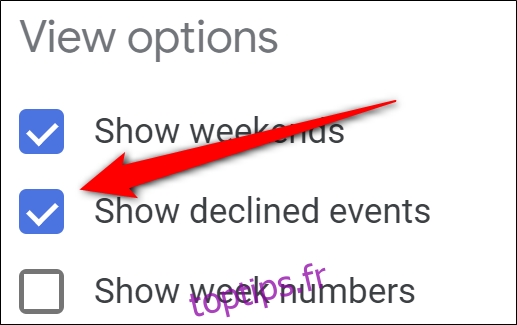
Masquer les événements refusés sur mobile
Il est à noter que même si vous masquez les événements refusés sur la version bureau, ils continueront d’apparaître dans les applications Android, iPhone et iPad. Pour les masquer également sur mobile, ouvrez l’application, accédez au menu (icône hamburger en haut à gauche), faites défiler vers le bas et appuyez sur « Paramètres ».
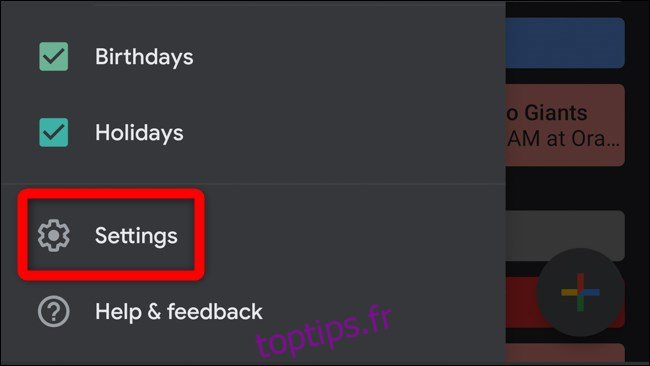
Choisissez ensuite « Général ».
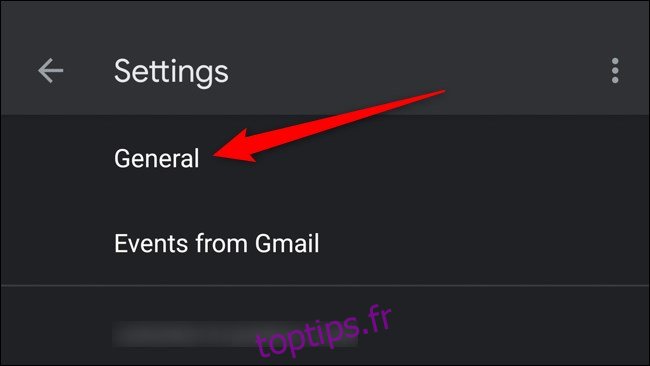
Enfin, désactivez l’option « Afficher les événements refusés ».
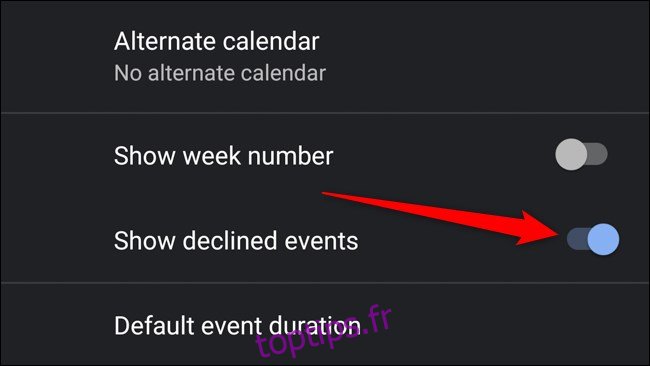
Un nombre croissant d’utilisateurs ont signalé l’emploi de cette méthode pour inonder leurs calendriers Google. Google n’a pas encore communiqué officiellement sur ces incidents au moment de la rédaction de cet article, mais il est espéré que certains de ces paramètres par défaut seront ajustés dans le futur.