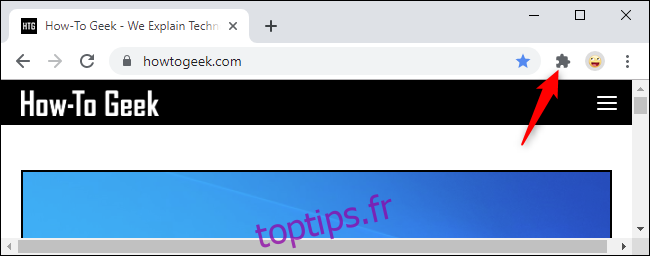Trop d’extensions Chrome encombrent votre barre d’outils et votre menu? Google travaille sur une solution pour cela. Le nouveau menu Extensions fournit une place pour toutes vos extensions dans une seule icône de barre d’outils combinée. Il est disponible aujourd’hui derrière un drapeau.
Table des matières
Comment activer le nouveau menu d’extensions de Chrome
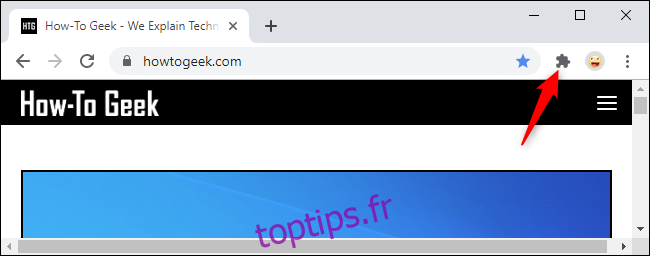
Ce menu Extensions sera probablement activé par défaut à l’avenir, déplaçant toutes les extensions du « menu à 3 points » standard de Chrome vers ce nouveau menu. Mais vous n’avez pas à attendre: vous pouvez l’activer dès aujourd’hui dans la version stable actuelle du navigateur, Chrome 76.
Pour ce faire, tapez « chrome: // flags » dans l’Omnibox de Chrome, également appelée barre d’adresse, et appuyez sur Entrée. Recherchez « Barre d’outils Extensions » en utilisant le champ de recherche ici. Vous pouvez également copier-coller ce texte dans l’Omnibox de Chrome et appuyer sur Entrée: chrome: // flags / # extensions-toolbar-menu
Cliquez sur la case à droite de l’option « Menu de la barre d’outils Extensions » et sélectionnez « Activé ».
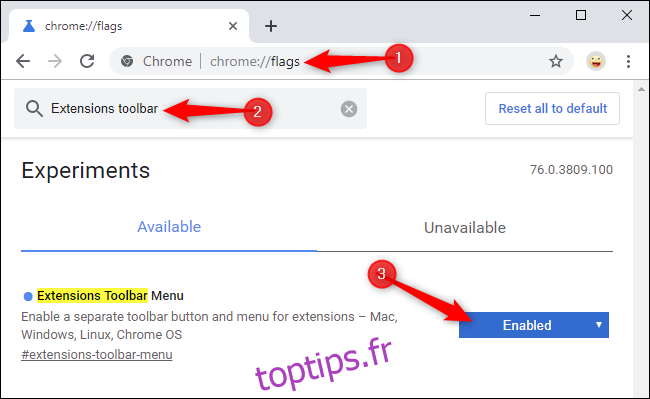
Vous devrez relancer Chrome avant que vos paramètres ne prennent effet. Cliquez sur le bouton «Relancer maintenant» pour redémarrer votre navigateur Web. Chrome rouvrira tous vos onglets ouverts, mais assurez-vous d’abord d’enregistrer votre travail.
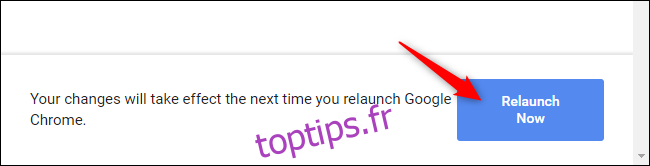
Comment utiliser le nouveau menu d’extensions de Chrome
Dès que Chrome redémarre, vous verrez une nouvelle icône Extensions en forme de pièce de puzzle à droite de l’Omnibox de Chrome. La barre d’outils et le menu de votre navigateur seront désencombrés, et vous trouverez toutes vos extensions installées ici. Cliquez sur l’icône pour les voir.
Le nouveau menu Extensions de Chrome fournit plus d’informations sur les extensions qui peuvent accéder aux données du site Web actuel. Il existe deux listes: Accéder aux données de ce site et Impossible d’accéder aux données de ce site.
Vous pouvez contrôler si une extension peut accéder à vos données en cliquant sur le bouton de menu (les trois points) à droite de celui-ci et en utilisant l’option «Cela peut lire et modifier les données du site». Cela facilite l’accès au contrôle des autorisations d’une extension Chrome. Vous pouvez limiter une extension Chrome à des sites Web spécifiques ou la laisser s’exécuter uniquement lorsque vous cliquez sur l’icône dans le menu.
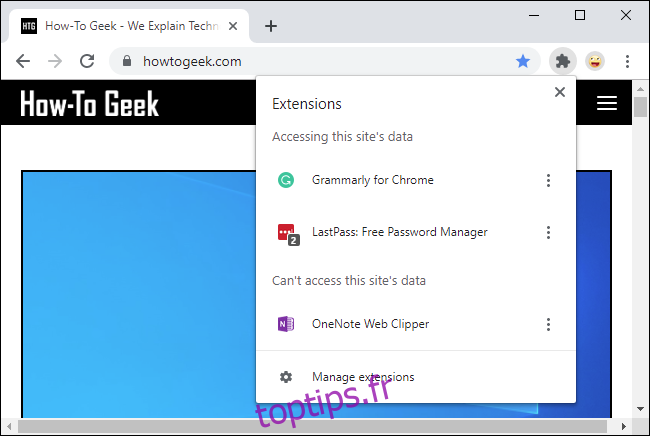
Les extensions peuvent cependant fonctionner de manière normale. Cliquez ici sur le nom ou l’icône d’une extension pour l’utiliser. C’est comme si vous cliquiez sur l’icône de l’extension dans l’ancienne barre d’outils ou dans l’ancien menu. L’icône de l’extension apparaîtra même temporairement sur votre barre d’outils pendant que vous l’avez activée.
Si vous cliquez avec le bouton droit sur une extension, vous pouvez sélectionner « Épingler ». Cette option semble épingler l’icône de l’extension à la barre d’outils pour un accès plus facile, mais l’option n’a rien fait lorsque nous l’avons testée. Cette fonctionnalité est en cours de développement.
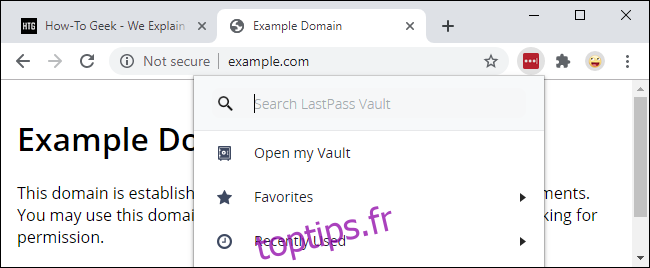
Avertissement: les drapeaux sont expérimentaux
Cette option est derrière un indicateur expérimental, ce qui signifie que les développeurs de Google y travaillent toujours. À l’instar de la fonction «Envoyer l’onglet à soi-même» de Chrome, elle peut être boguée ou changer radicalement à l’avenir.
Google peut décider de ne pas implémenter le menu Extensions après tout, et il peut disparaître. Ne comptez pas qu’il reste sous cette forme! Même si Google déploie le menu Extensions comme prévu, il sera probablement peaufiné en premier.