Lors du CES 2019, NVIDIA a surpris en annonçant la prise en charge de FreeSync. En réalité, l’entreprise a introduit un programme baptisé « G-SYNC Compatible ». L’innovation majeure réside dans la capacité des cartes graphiques et pilotes NVIDIA à fonctionner avec les écrans FreeSync, autorisant ainsi la synchronisation adaptative.
Cette situation peut sembler complexe, alors éclaircissons ce point.
Synchronisation Adaptative, FreeSync et G-SYNC
La Synchronisation Adaptative, souvent appelée « FreeSync » par AMD et ses partenaires, est une technologie qui ajuste le taux de rafraîchissement d’un moniteur. L’écran attend que l’image entière soit prête avant d’être affichée. Ce processus est répété plusieurs fois par seconde, la cadence variant en fonction de la vitesse à laquelle le PC et la carte graphique génèrent les images. Si l’image met plus de temps à être générée que le taux de rafraîchissement du moniteur, ce dernier patientera. Ce mécanisme permet d’obtenir des mouvements fluides dans les jeux, sans effet de déchirement de l’image.
G-SYNC représente la réponse de NVIDIA à la synchronisation adaptative/FreeSync. Contrairement à FreeSync, qui ne nécessite pas de matériel additionnel, les écrans G-SYNC intègrent un petit module informatique pour harmoniser la synchronisation entre les images produites par le GPU et celles affichées. Ce module, fabriqué par NVIDIA et fourni à ses partenaires, explique pourquoi les moniteurs G-SYNC sont généralement plus chers que ceux compatibles FreeSync.
Voici une analyse plus technique des différences entre G-SYNC et FreeSync.
Pendant des années, les joueurs PC équipés de cartes NVIDIA déploraient le manque d’accès à la synchronisation adaptative/FreeSync sur des écrans plus abordables. Cependant, depuis la sortie du pilote NVIDIA version 417.71 le 15 janvier 2019, ce problème n’est plus d’actualité.
Compatibilité G-SYNC et G-SYNC Natif
La nouvelle compatibilité de NVIDIA avec les moniteurs FreeSync se concrétise grâce au programme « G-SYNC Compatible ». Les cartes graphiques NVIDIA fonctionnent désormais avec les écrans FreeSync, avec l’option « G-SYNC Compatible » activée dans les paramètres. Une excellente nouvelle pour les joueurs.

NVIDIA maintient que l’option G-SYNC, plus onéreuse et dotée de matériel NVIDIA à la fois sur le GPU et l’écran, demeure le meilleur choix. Néanmoins, l’entreprise a identifié plusieurs moniteurs FreeSync qui méritent sa certification G-SYNC. Lors du CES, les ingénieurs de NVIDIA ont révélé avoir testé des centaines d’écrans FreeSync et que seulement douze ont répondu à ses exigences strictes concernant la qualité du panneau, la cohérence du rafraîchissement, la fidélité des couleurs et d’autres critères. Ces douze moniteurs sont les suivants:
Acer XFA240
Acer XZ321Q
Acer XV273K
Acer XG270HU
Agon AG241QG4
AOC G2590FX
Asus MG278Q
Asus XG258
Asus XG248
Asus VG278Q
BenQ XL2740
Bien que ces moniteurs n’intègrent pas le matériel G-SYNC spécifique, ils activeront automatiquement G-SYNC dans le pilote NVIDIA une fois connectés, à condition que la synchronisation adaptative soit activée sur l’écran. C’est FreeSync, mais renommé G-SYNC du fait de l’utilisation d’une carte NVIDIA.
Cette liste devrait s’allonger, NVIDIA continuant à tester de nombreux autres moniteurs de jeu. D’ailleurs, un écran FreeSync non encore disponible, le Razer Raptor, sera certifié G-SYNC avant même sa sortie.

Que faire si vous possédez l’un des nombreux écrans FreeSync non listés ? Pas de panique. Même s’il ne répond pas aux normes internes de NVIDIA, vous pouvez tenter l’expérience avec le programme G-SYNC Compatible. Vous pourriez constater une amélioration significative de la fluidité de vos jeux, la synchronisation adaptative évitant les déchirements à des fréquences d’images réduites. Les instructions pour cela sont détaillées dans la section suivante.
Comment Activer le Mode « G-SYNC Compatible » sur un Écran FreeSync
Pour activer le mode G-SYNC Compatible sur un écran non certifié par NVIDIA, vous aurez besoin des éléments suivants :
- Un écran compatible FreeSync (synchronisation adaptative)
- Une carte graphique NVIDIA GTX ou RTX (les ordinateurs portables avec cartes discrètes conviennent aussi)
- Un câble DisplayPort (Mini-DisplayPort compatible)
- Pilotes GPU NVIDIA version 417.71 ou plus récente
Après avoir vérifié que votre écran prend en charge FreeSync et que vous utilisez un câble DisplayPort, accédez au menu de votre écran via les boutons physiques. Dans ce menu, activez la fonction « Adaptive Sync » ou « FreeSync ».
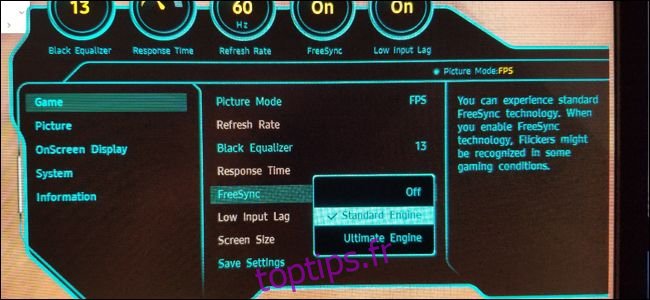
Ensuite, sous Windows, ouvrez le panneau de configuration NVIDIA en faisant un clic droit sur votre bureau et en sélectionnant « Panneau de configuration NVIDIA ».
Vous pouvez également trouver un raccourci vers ce panneau dans le menu Démarrer ou sous forme d’icône dans le panneau de configuration Windows.
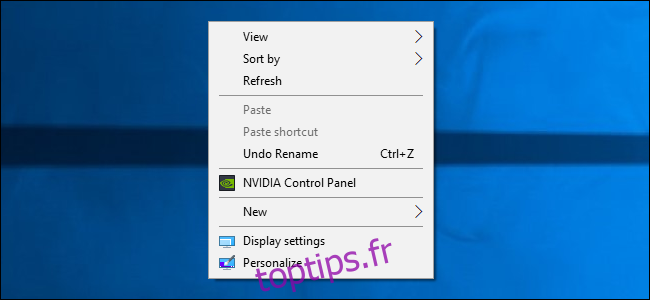
Dans le panneau de configuration NVIDIA, l’option « Configurer G-SYNC » devrait figurer dans le menu « Affichage » à gauche. Si cette option n’apparaît pas, assurez-vous que la fonction est bien activée sur votre moniteur et, si besoin, installez manuellement les pilotes de votre écran.
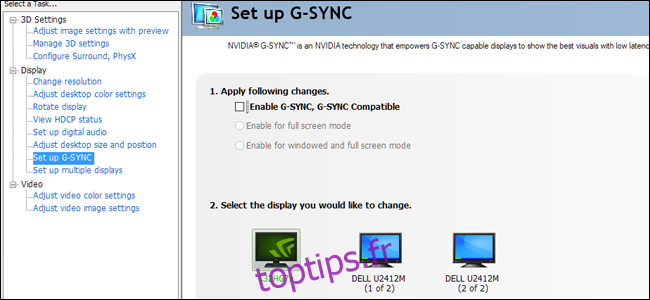
Dans la fenêtre « Configurer G-SYNC », sélectionnez votre écran principal si vous en utilisez plusieurs. Cochez la case « Activer G-SYNC, compatible G-SYNC ». Vous pouvez choisir d’activer cette fonction uniquement pour le mode plein écran, ou également pour le mode fenêtré, selon vos préférences d’affichage des jeux.
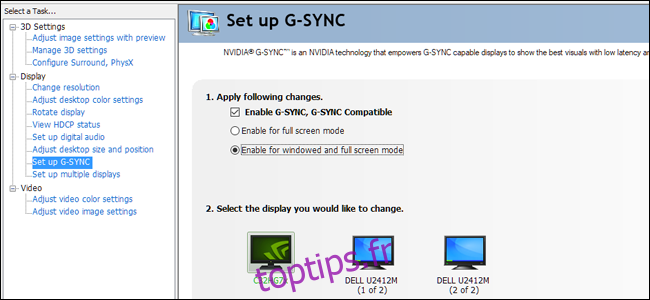
Cliquez sur « Appliquer » pour activer G-SYNC/FreeSync. C’est tout ! Vous pouvez désormais profiter de jeux plus fluides. Il est important de noter que certains jeux peuvent fonctionner de manière plus ou moins optimale selon que vous les lancez en mode plein écran ou fenêtré (le « plein écran fenêtré » est considéré comme fenêtré). Vous pouvez ajuster ce paramètre dans le panneau de configuration NVIDIA si vous rencontrez des difficultés.