Les documents PowerPoint sont une excellente ressource à distribuer à votre public afin qu’ils puissent suivre votre présentation ou l’utiliser pour référence future. Si vous souhaitez personnaliser la mise en page du document avant sa distribution, PowerPoint a un moyen.
Personnalisation de la mise en page d’un document PowerPoint
Allez-y et ouvrez la présentation PowerPoint avec laquelle vous travaillerez si vous ne l’avez pas déjà fait. Passez à l’onglet «Affichage» et cliquez sur le bouton «Document principal».
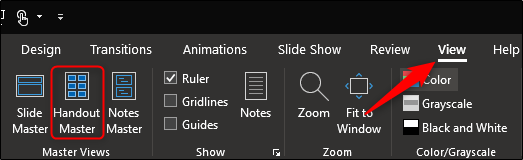
Cette action ouvre un nouvel onglet «Document principal» sur le ruban. Vous trouverez ici plusieurs options disponibles pour personnaliser le document PowerPoint, telles que la mise en page, les espaces réservés, modifier le thème et l’arrière-plan.
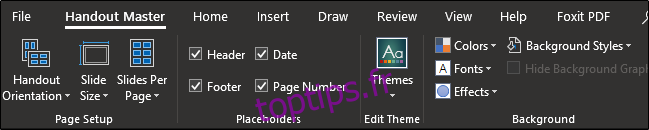
Examinons d’abord les options disponibles dans le groupe «Mise en page», en commençant par «Orientation du document». Par défaut, l’orientation est définie sur «Portrait», mais vous pouvez la modifier sur «Paysage» dans le menu déroulant.
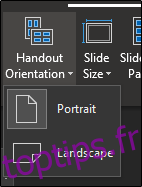
«Taille de la diapositive» vous propose trois options: Standard (4: 3), Grand écran (16: 9) ou Taille de diapositive personnalisée. La sélection de «Taille de diapositive personnalisée» vous permet de spécifier la largeur et la hauteur exactes des diapositives.
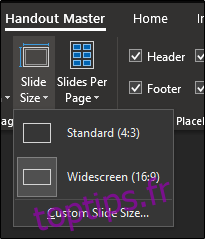
«Diapositives par page», comme son nom l’indique, vous permet de sélectionner le nombre de diapositives qui apparaissent sur chaque page, allant de une à neuf diapositives par page.
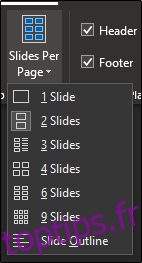
En passant au groupe «Espaces réservés», vous pouvez sélectionner ou désélectionner les espaces réservés spécifiques que vous souhaitez voir apparaître sur le document. Les espaces réservés incluent l’en-tête, le pied de page, la date et le numéro de page.
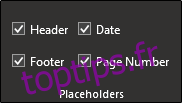
Pour modifier le contenu de ces espaces réservés, assurez-vous que l’option est activée, puis cliquez sur l’espace pour commencer l’édition.
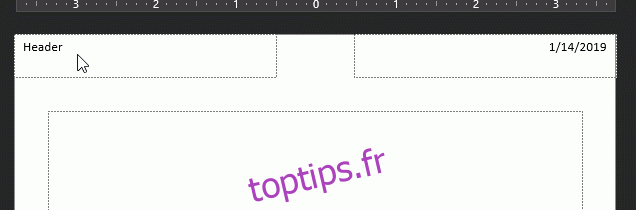
Enfin, vous pouvez modifier les polices, les effets, le style d’arrière-plan et la palette de couleurs du document en utilisant les outils du groupe «Arrière-plan».
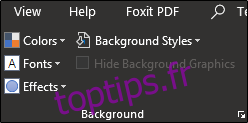
Une fois que vous avez fini de personnaliser la mise en page de votre document, cliquez sur le bouton «Fermer la vue principale».
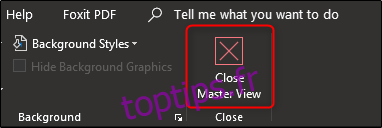
Veillez à enregistrer avant de fermer PowerPoint.
Exportation du document vers un document Word
Pour exporter la présentation PowerPoint vers un document Word afin de créer des documents, sélectionnez d’abord l’onglet «Fichier».
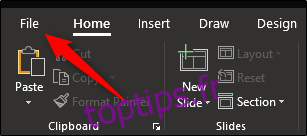
Ensuite, sélectionnez «Exporter» dans les options de menu sur le côté gauche.
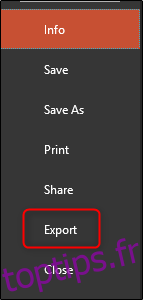
Dans la liste d’options qui s’affiche, sélectionnez «Créer des documents».
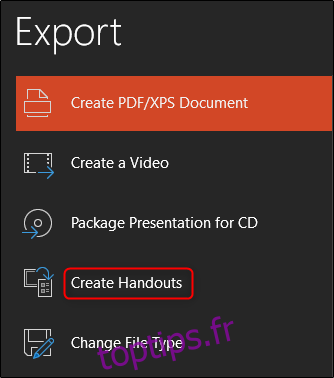
Enfin, cliquez sur le bouton «Créer des documents».
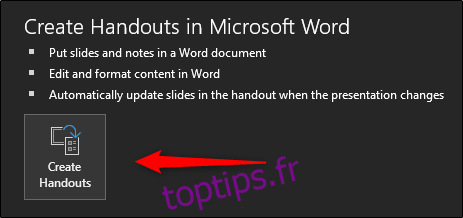
Maintenant, le menu «Envoyer vers Microsoft Word» apparaîtra. Sélectionnez le type de mise en page souhaité, puis sélectionnez « Coller » ou « Coller le lien ».
Une fois que vous êtes prêt, cliquez sur « OK ».
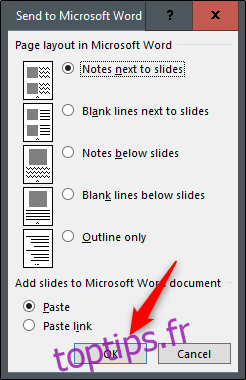
Une fois que vous avez sélectionné «OK», votre document de présentation s’ouvrira dans Word.
Pour modifier le contenu des diapositives, double-cliquez sur la diapositive à modifier. La sélection de la zone à côté de la diapositive vous permet de saisir des notes sur la diapositive.

N’hésitez pas à ajouter un en-tête ou un pied de page au document. Une fois que vous avez terminé, assurez-vous de sauvegarder le document et d’imprimer le nombre de documents dont vous pensez avoir besoin, ainsi que quelques autres au cas où!

