Zoom propose une fonctionnalité d’enregistrement d’écran intégrée. Si l’organisateur de la réunion le permet, n’importe quel participant peut enregistrer une session Zoom. Les utilisateurs de la version gratuite peuvent enregistrer localement, tandis que les abonnés premium ont la possibilité de sauvegarder leurs enregistrements dans le cloud. Bien que l’enregistrement capture l’intégralité de la réunion, il existe des situations où une simple capture d’écran peut s’avérer plus pratique et suffisante.
Capturer l’écran lors d’une réunion Zoom
Il est très simple de réaliser une capture d’écran lors d’une réunion Zoom, car la majorité des systèmes d’exploitation pour ordinateurs disposent d’un outil de capture d’écran natif. Cet outil fonctionne universellement, c’est-à-dire qu’il peut capturer l’image de n’importe quelle application, à moins que celle-ci n’ait des restrictions spécifiques (comme Netflix par exemple).
Zoom inclut également son propre outil de capture d’écran, laissant le choix aux utilisateurs d’utiliser soit celui intégré à leur système d’exploitation, soit celui de Zoom.
Capture d’écran avec l’outil standard du système d’exploitation
Si vous optez pour l’outil de capture d’écran par défaut de votre système d’exploitation, il vous suffit de connaître le raccourci clavier approprié.
Windows 10
Sous Windows 10, vous pouvez capturer l’écran entier en utilisant la touche « Impr écran » ou « Print Screen ». Pour ne capturer qu’une fenêtre, vous pouvez utiliser les touches « Alt » + « Impr écran ». Il est également possible de sélectionner une zone spécifique en appuyant simultanément sur les touches « Windows » + « Maj » + « S ». Les captures sont ensuite enregistrées dans le presse-papier ou, pour la sélection de zone, dans un dossier dédié.
macOS
macOS offre la possibilité de capturer l’écran entier, une fenêtre spécifique ou une zone délimitée. Les captures d’écran sont enregistrées par défaut dans le dossier « Images ».
Pour réaliser une capture de l’écran entier, utilisez la combinaison de touches « Commande » + « Maj » + « 3 ». Si vous souhaitez capturer uniquement une fenêtre active, appuyez sur « Commande » + « Maj » + « 4 ». Le curseur se transforme alors en réticule. Appuyez sur la barre d’espace, puis cliquez sur la fenêtre désirée.
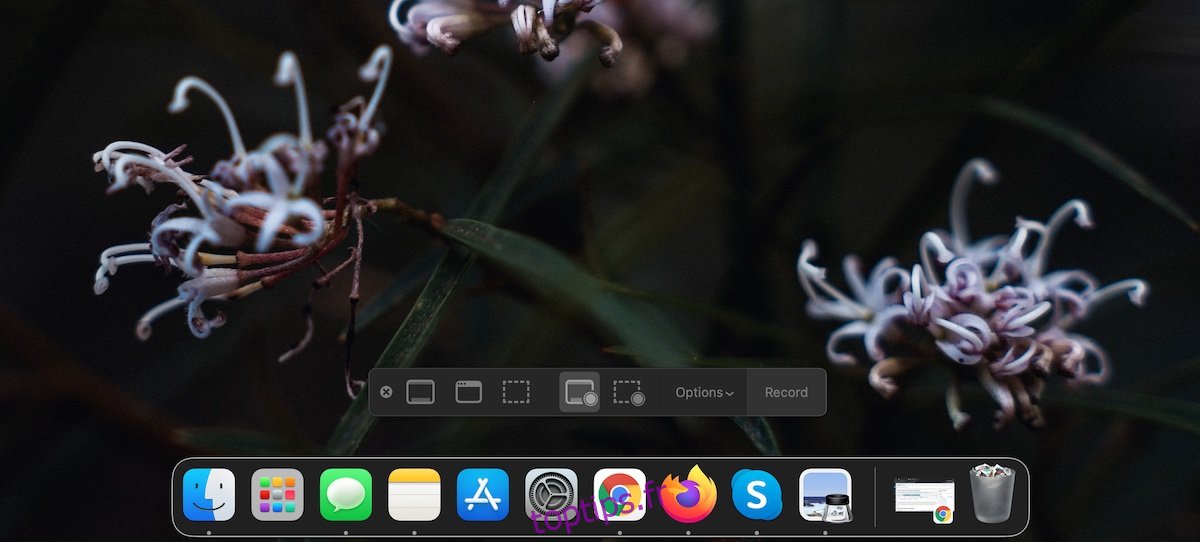
Utiliser l’outil de capture d’écran intégré de Zoom
Zoom propose également son propre outil de capture d’écran, qui n’est pas activé par défaut. Voici comment l’activer, que ce soit sous Windows 10 ou macOS :
Lancez l’application Zoom.
Dans l’onglet « Accueil », cliquez sur l’icône en forme de roue dentée située sous votre photo de profil.
Naviguez jusqu’à l’onglet « Raccourcis clavier ».
Déroulez la section « Chat ».
Activez le raccourci « Capture d’écran ».
Sous macOS, vous devrez peut-être donner des autorisations supplémentaires à Zoom avant de pouvoir faire des captures d’écran.
Une fois activé, le raccourci clavier « Commande + T » vous permettra de réaliser une capture d’écran sous macOS et « Ctrl+T » sous Windows 10.
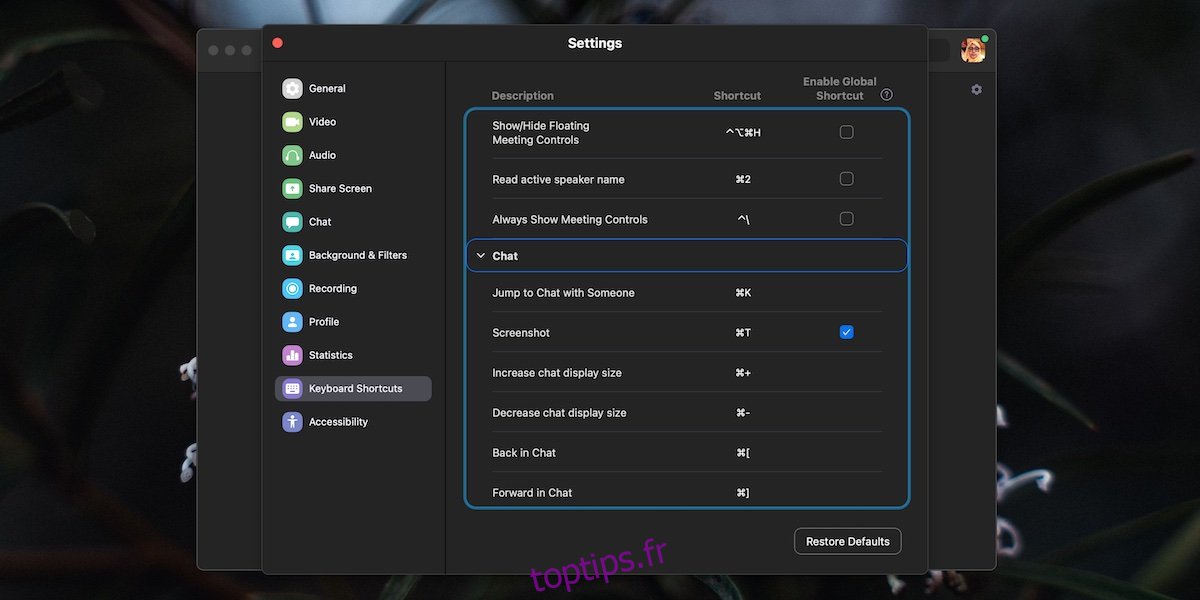
En guise de conclusion
Il est important de noter que le raccourci clavier « Ctrl+T » ou « Commande+T » utilisé par Zoom peut entrer en conflit avec d’autres applications si Zoom est en cours d’exécution. Ce même raccourci est par exemple couramment utilisé dans les navigateurs pour ouvrir un nouvel onglet. Heureusement, Zoom permet de personnaliser ce raccourci dans les paramètres afin d’éviter les interférences avec d’autres applications. Il est donc conseillé de le modifier pour un raccourci qui ne soit pas déjà utilisé.