Little Nightmares est un jeu de puzzle-plateforme/d’aventure d’horreur développé par Tarsier Studios et édité par Bandai Namco Entertainment. Le jeu suit Six, une petite fille affamée qui doit échapper à la Gueule, un vaisseau rempli d’ennemis. Dans ce guide, nous allons vous montrer comment y jouer sous Linux.

Table des matières
Petits cauchemars sous Linux
Little Nightmares fonctionne sur Linux, mais uniquement via Proton et Steam Play, qui fait partie du client Steam pour Linux. En conséquence, nous devons expliquer comment installer Steam sur Linux avant de savoir comment jouer au jeu.
Installer Steam
Pour démarrer l’installation, vous devrez ouvrir une fenêtre de terminal. Vous pouvez ouvrir une fenêtre de terminal en appuyant sur Ctrl + Alt + T sur le clavier. Ou recherchez « Terminal » dans le menu de l’application et lancez-le de cette façon.
Une fois la fenêtre du terminal ouverte et prête à être utilisée, suivez les instructions d’installation ci-dessous qui correspondent à votre système d’exploitation.
Ubuntu
Sur Ubuntu Linux, vous pourrez installer l’application Steam avec la commande Apt suivante.
sudo apt install steam
Debian
Sur Debian Linux, le meilleur moyen d’installer Steam est de télécharger directement le package DEB, plutôt que de traiter avec le référentiel de logiciels « non libre ». Pour démarrer le téléchargement, utilisez la commande de téléchargement wget suivante ci-dessous pour récupérer le package DEB.
wget https://steamcdn-a.akamaihd.net/client/installer/steam.deb
Une fois le téléchargement terminé, le paquet DEB sera dans votre dossier personnel sur Debian. À partir de là, vous pouvez démarrer l’installation de Steam sur votre PC Debian en utilisant la commande dpkg ci-dessous.
sudo dpkg -i steam.deb
Arch Linux
Sur Arch Linux, vous pourrez installer Steam, à condition que le référentiel de logiciels « multilib » soit activé et prêt à l’emploi. Pour activer ce référentiel de logiciels sur votre système Arch Linux, ouvrez le fichier Pacman.conf, localisez « multilib » et supprimez toutes les instances de # de la zone « multilib ».
Enregistrez les modifications et resynchronisez Pacman à l’aide de la commande ci-dessous.
sudo pacman -Syy
Après avoir resynchronisé Pacman, vous pouvez installer l’application Steam sur votre ordinateur Arch Linux.
sudo pacman -S steam
Fedora/OpenSUSE
Sur Fedora Linux et OpenSUSE Linux, installez Steam prêt à l’emploi avec les référentiels de logiciels inclus. Cependant, nous vous suggérons de suivre les instructions Flatpak pour ces systèmes d’exploitation, car la version Flatpak a tendance à mieux fonctionner.
Flatpak
Si vous souhaitez installer Steam en tant que package Flatpak, vous devez d’abord activer le runtime Flatpak. Le runtime est facile à installer. Cependant, si vous rencontrez des problèmes, veuillez suivre notre guide sur le sujet.
Une fois que le runtime Flatpak est opérationnel sur votre PC Linux, vous pourrez installer Steam à l’aide des deux commandes ci-dessous.
flatpak remote-add --if-not-exists flathub https://flathub.org/repo/flathub.flatpakrep
flatpak install flathub com.valvesoftware.Steam
Jouez à Little Nightmares sur Linux
Avec Steam installé sur votre PC Linux, vous pouvez commencer à installer Little Nightmares sur Linux. Pour commencer, ouvrez Steam et connectez-vous en utilisant vos informations d’identification d’utilisateur. Ensuite, suivez les instructions étape par étape ci-dessous.
Étape 1 : Ouvrez le menu Steam et cliquez sur « Paramètres » à l’intérieur pour accéder à la zone des paramètres Steam. Une fois le menu des paramètres Steam ouvert, localisez la zone « Steam Play » et cochez à la fois la case « Activer Steam Play pour les titres pris en charge » et la case « Activer Steam Play pour tous les autres titres ».
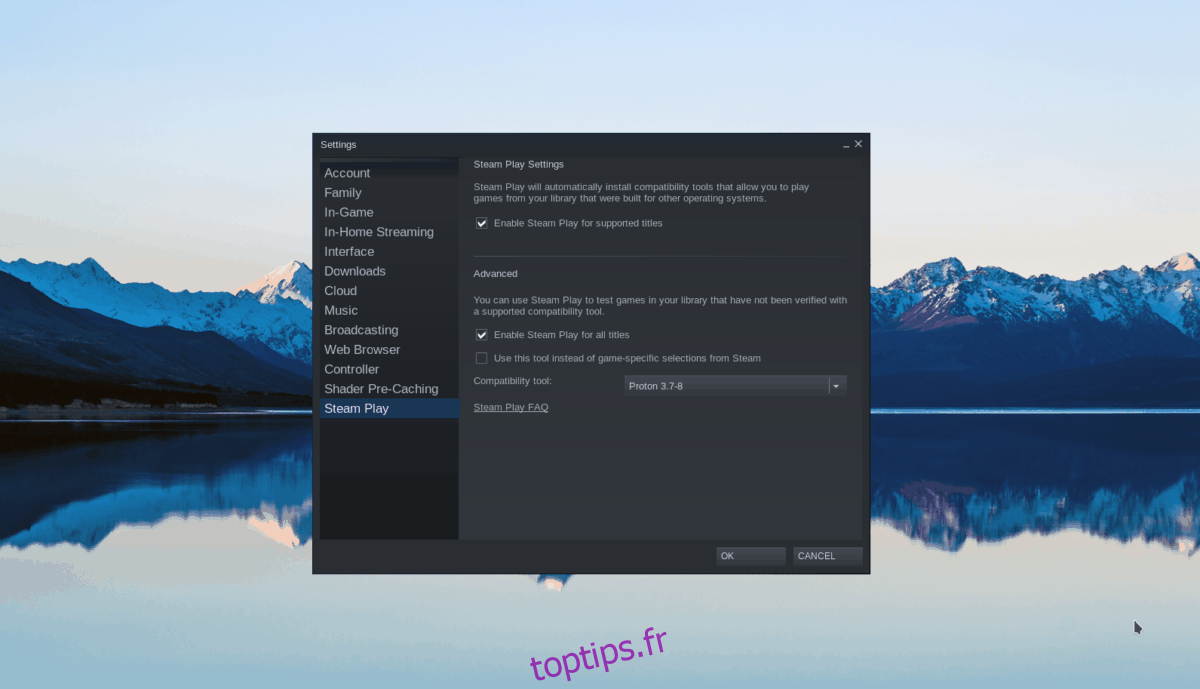
Cliquez sur le bouton « OK » pour appliquer les modifications à Steam.
Étape 2 : Recherchez le bouton « Store » en haut de l’écran et cliquez dessus pour accéder à la page du magasin Steam. À partir de là, localisez le champ de recherche et cliquez dessus avec la souris. Ensuite, tapez « Little Nightmares » dans la zone de texte et appuyez sur Entrée.
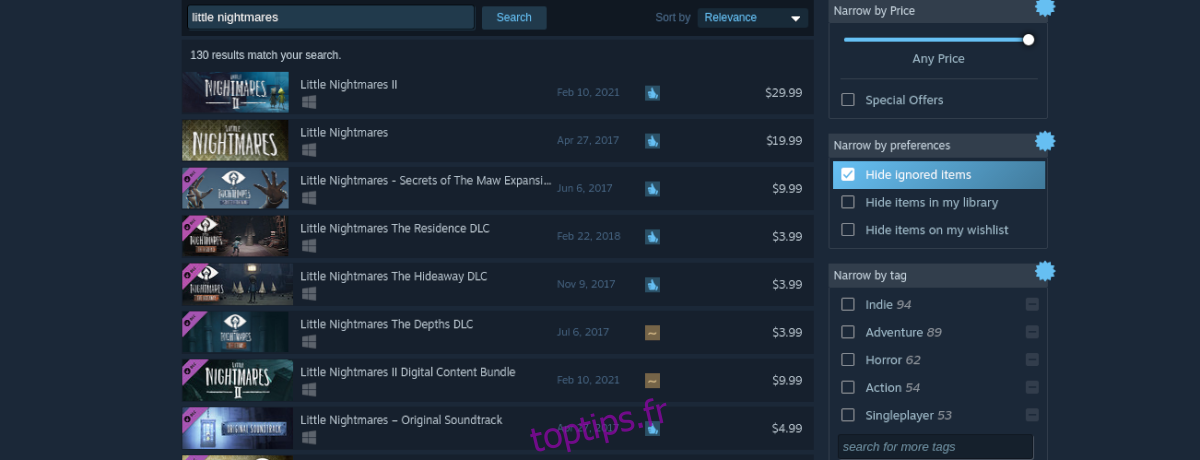
Parcourez les résultats de recherche du jeu et cliquez sur « Little Nightmares » pour accéder à la page de la boutique du jeu.
Étape 3 : Sur la page du magasin Little Nightmares, localisez le bouton vert « Ajouter au panier » et cliquez dessus avec la souris. Vous allez ajouter le jeu à votre panier Steam pour l’acheter et l’ajouter à votre compte en sélectionnant ce bouton.
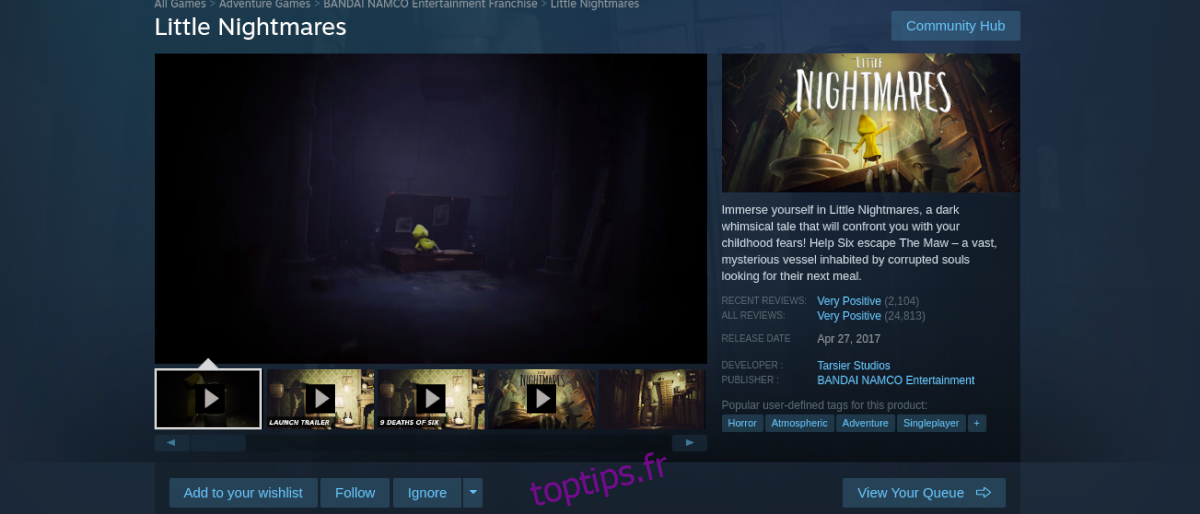
Étape 4 : Après avoir acheté le jeu et l’avoir ajouté à votre bibliothèque Steam, cliquez sur le bouton « Bibliothèque » pour accéder à votre collection de jeux Steam. À partir de là, cliquez sur le champ de recherche dans votre bibliothèque et tapez « Little Nightmares » pour accéder au jeu dans votre bibliothèque Steam.
Étape 5 : Après avoir localisé Little Nightmares dans votre bibliothèque Steam, recherchez le bouton bleu « INSTALLER » et cliquez dessus pour le télécharger et l’installer sur votre PC. Gardez à l’esprit; l’installation avril prendre un peu pour terminer.

Une fois l’installation terminée, le bouton bleu « INSTALLER » deviendra un bouton vert « JOUER ». Cliquez sur le bouton « JOUER » pour lancer le jeu. Profitez-en et bon jeu !

