Il est simple de partager votre calendrier Outlook, mais il est crucial de bien le faire pour que les personnes avec lesquelles vous le partagez puissent y accéder sans difficulté. Voyons ensemble comment procéder, que le destinataire fasse partie de votre organisation ou non.
Le processus de partage de votre calendrier Outlook est similaire, que vous le partagiez avec un collègue de votre entreprise (c’est-à-dire une personne utilisant le même nom de domaine que vous) ou avec une personne extérieure. Cependant, la manière dont le destinataire accède à votre calendrier partagé diffère un peu, notamment si la personne en dehors de votre organisation n’utilise pas Outlook. Rassurez-vous, c’est toujours très simple, et nous allons expliquer comment cela fonctionne. Vous pourrez ainsi orienter les gens vers ce guide s’ils rencontrent des difficultés à accéder à votre calendrier partagé.
Partager votre calendrier avec un collègue
Pour partager un calendrier avec un membre de votre entreprise, la démarche est assez simple. Ouvrez votre calendrier dans Outlook, puis cliquez sur Accueil > Partager le calendrier > Calendrier.
Si vous utilisez Outlook pour plusieurs comptes, assurez-vous de choisir le calendrier du compte que vous souhaitez partager.
La fenêtre « Propriétés du calendrier » s’ouvrira sur l’onglet « Autorisations », vous montrant qui a actuellement accès à votre calendrier. Par défaut, Outlook est configuré de telle sorte que tous les membres de votre organisation peuvent voir votre statut « Occupé », mais rien de plus. Il est possible que votre service informatique ait modifié ces paramètres. Nous allons nous concentrer sur le partage de votre calendrier avec une personne spécifique de votre organisation.

Pour partager votre calendrier, cliquez sur le bouton « Ajouter ».

Votre carnet d’adresses s’ouvrira, affichant par défaut les personnes de votre organisation. Choisissez la personne avec laquelle vous souhaitez partager votre calendrier, puis cliquez sur « OK ».

La personne choisie apparaîtra dans la fenêtre Autorisations. Par défaut, son niveau d’autorisation sera « Peut afficher tous les détails », mais vous pouvez le modifier si vous le souhaitez.
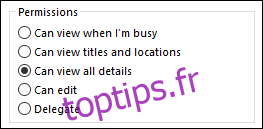
Une fois terminé, cliquez sur « OK » pour partager votre calendrier.
Pour afficher un calendrier partagé avec vous, cliquez sur Accueil > Ajouter un calendrier > Ouvrir un calendrier partagé.
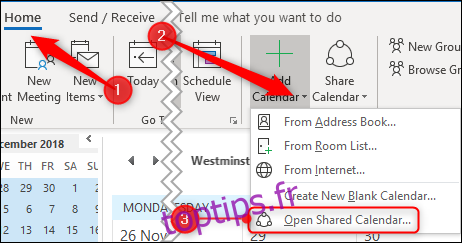
Dans la fenêtre qui s’ouvre, saisissez le nom de la personne qui a partagé un calendrier avec vous, puis cliquez sur OK.

Le calendrier s’affichera alors dans la liste « Calendriers partagés » sur la gauche.
Partager votre calendrier avec une personne extérieure
Si vous souhaitez partager votre calendrier avec une personne extérieure à votre entreprise, le processus est très similaire. Ouvrez le calendrier dans Outlook, puis cliquez sur Accueil > Partager le calendrier > Calendrier.

Si vous utilisez Outlook pour plusieurs comptes, assurez-vous de sélectionner le calendrier du compte que vous souhaitez partager.
La fenêtre « Propriétés du calendrier » s’ouvrira sur l’onglet « Autorisations », vous montrant qui a actuellement accès à votre calendrier.

Pour partager votre calendrier avec quelqu’un, cliquez sur le bouton « Ajouter ».

Votre carnet d’adresses s’ouvrira. Dans le menu déroulant « Carnet d’adresses », cliquez sur « Contacts ».

Cela affichera tous les contacts externes de votre carnet d’adresses. Si vous souhaitez partager votre calendrier avec une personne externe qui n’apparaît pas ici, vous devez d’abord l’ajouter comme contact.
Ajoutez la personne avec laquelle vous souhaitez partager votre calendrier, puis cliquez sur « OK ».

La personne choisie sera ajoutée à la fenêtre Autorisations. Par défaut, elle aura le niveau d’autorisation « Peut afficher tous les détails », que vous pouvez modifier si nécessaire. Contrairement au partage avec des membres de votre organisation, vous ne pouvez pas accorder aux personnes externes les droits de « Modification » ou de « Délégation ».

Lorsque vous avez terminé, cliquez sur « OK » pour partager votre calendrier.
La manière dont le destinataire accepte votre invitation à voir votre calendrier est légèrement différente du partage avec une personne de votre entreprise.
La personne avec laquelle vous avez partagé votre calendrier reçoit un e-mail.

S’ils cliquent sur « Accepter et afficher le calendrier », ils seront redirigés vers Outlook.com pour se connecter à un compte Microsoft, où le calendrier partagé sera disponible.

Ce processus est assez simple, mais n’est pas très pratique si votre destinataire utilise un produit non-Microsoft. Nous allons vous montrer comment ajouter le calendrier partagé à un calendrier Google, car c’est l’application de calendrier la plus répandue. Cependant, vous pouvez ajouter un calendrier partagé à presque n’importe quelle application de calendrier courante.
En bas de l’e-mail se trouve un lien « cette URL ».

Faites un clic droit sur ce lien et sélectionnez « Copier l’emplacement du lien » (ou la commande équivalente selon le programme que vous utilisez pour lire vos emails).

Ouvrez votre calendrier Google, cliquez sur les trois points à côté de « Ajouter un agenda », puis choisissez « À partir de l’URL ».

Collez l’URL que vous avez copiée depuis l’e-mail, puis cliquez sur « Ajouter un agenda ».

Le calendrier apparaîtra dans la liste « Autres agendas » sur la gauche.

Ce n’est pas très pratique, surtout s’il y a plusieurs calendriers partagés à afficher. Vous pouvez le renommer en survolant le nom, en cliquant sur les trois points qui apparaissent à la fin, puis en cliquant sur « Paramètres ».

Remplacez le champ Nom par celui que vous souhaitez, puis cliquez sur la flèche de retour à côté de « Paramètres ».

Vous avez maintenant un nom de calendrier beaucoup plus convivial.

L’URL que vous avez copiée depuis l’e-mail est une URL vers le calendrier partagé au format iCalendar (.ics), qui, malgré la similitude de nom, n’a rien à voir avec Apple. Il s’agit en fait d’un format ouvert pour les informations de calendrier qui existe depuis plus de 20 ans. Toute application de calendrier que vous utiliserez probablement acceptera un calendrier au format .ics. Ainsi, en utilisant le processus d’ajout à un calendrier Google que nous venons de voir, le lien devrait également fonctionner dans Apple Calendar, Yahoo! Calendar, Lightning pour Thunderbird, ou toute autre application de calendrier que vous utilisez.