L’indicateur de souris est un élément fondamental de l’interaction avec un système d’exploitation sur ordinateur. Bien que certains utilisateurs privilégient les raccourcis clavier dans certaines applications, l’utilisation de la souris reste fréquente. Les clics de souris, en tant qu’action, ne sont pas toujours visuellement perceptibles. Lors d’une présentation, d’un tutoriel ou d’une démonstration d’application, il peut être difficile de repérer précisément quand un utilisateur effectue un clic.
Comment faire ressortir visuellement les clics de souris sous Windows 10
Certains logiciels de capture d’écran intègrent une fonctionnalité de mise en évidence du curseur, tandis que d’autres ne parviennent pas à le capturer correctement. Cela dépend entièrement de l’outil utilisé. Malheureusement, les outils gratuits de capture d’écran ne proposent que rarement cette fonctionnalité. Il est donc préférable d’utiliser un utilitaire dédié à cette tâche.
PowerToys : Mettre en évidence les clics de souris
PowerToys est un ensemble d’utilitaires développés par Microsoft regroupant de nombreux outils pratiques. Il comprend un outil de remappage des touches, un sélecteur de couleurs et un utilitaire pour mettre en évidence les clics de souris.
Téléchargez et installez la dernière version de PowerToys depuis Github.
Ouvrez PowerToys et accédez à ses paramètres.
Cliquez sur l’onglet « Utilitaires de la souris ».
Activez l’option « Activer la mise en évidence de la souris ».
Un clic gauche sera mis en évidence par un cercle jaune autour du curseur.
Un clic droit sera mis en évidence par un cercle bleu autour du curseur.
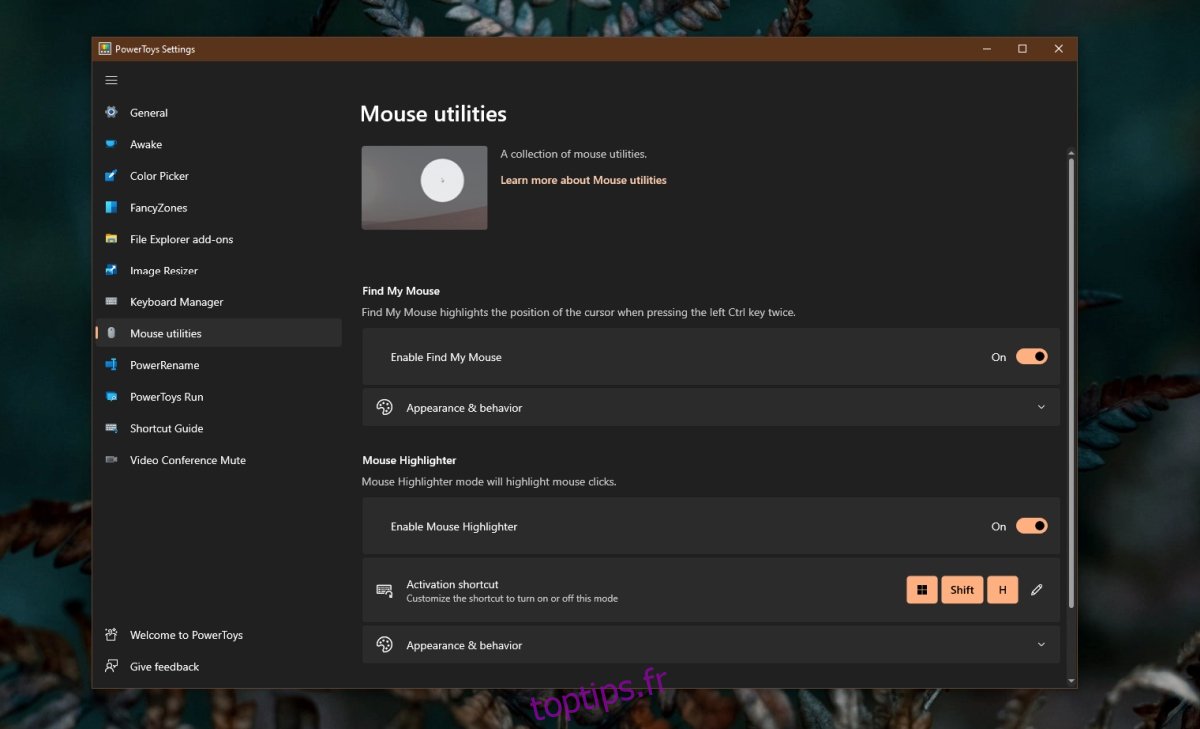
Pour personnaliser l’aspect de la mise en évidence :
Déroulez le menu « Apparence et comportement ».
Choisissez une couleur pour les clics gauche et droit.
Réglez l’opacité de la couleur.
Modifiez le rayon pour ajuster la taille de la mise en évidence.
Le délai de fondu permet de définir la durée pendant laquelle la mise en évidence reste visible.
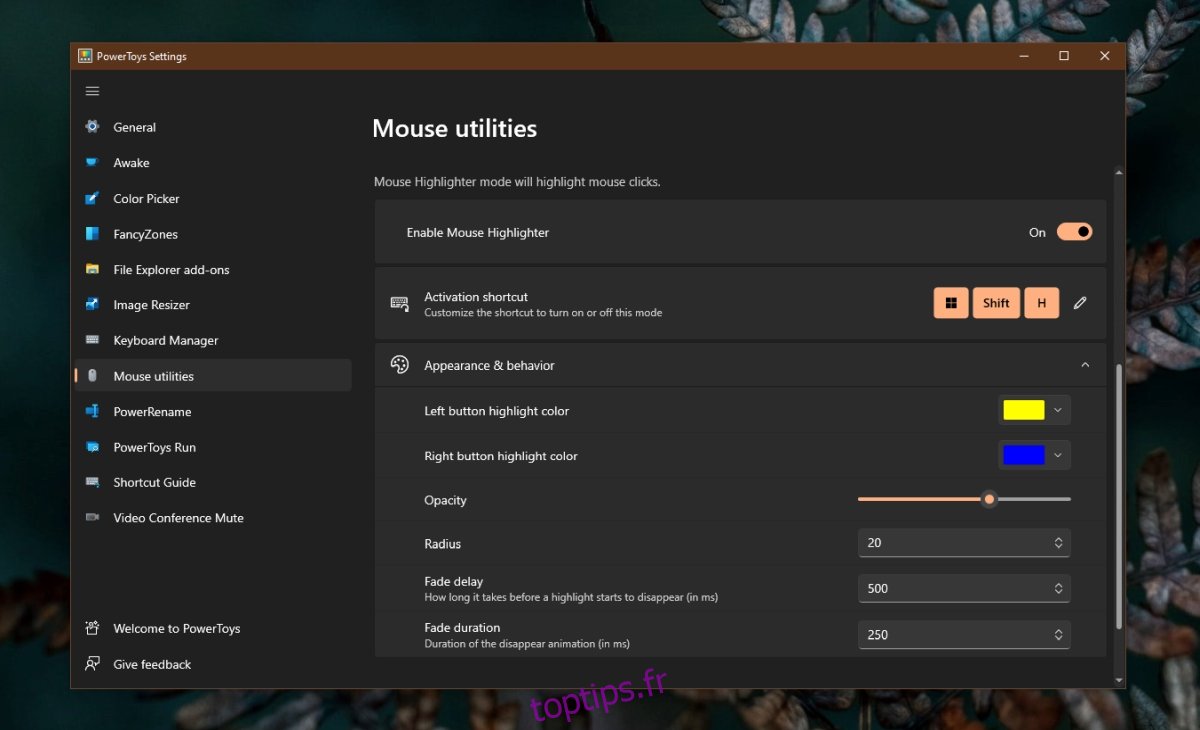
Mettre en évidence le curseur de la souris
Si vous souhaitez aussi mettre en évidence le curseur de la souris lors d’un enregistrement d’écran ou d’une présentation, vous pouvez le faire en utilisant les paramètres natifs de Windows 10.
Ouvrez l’application « Paramètres » avec le raccourci clavier Win+I.
Cliquez sur « Options d’ergonomie ».
Sélectionnez l’onglet « Pointeur de la souris ».
Cliquez sur l’option « Modifier la couleur du pointeur ».
Choisissez une couleur qui sera plus visible sur votre bureau.
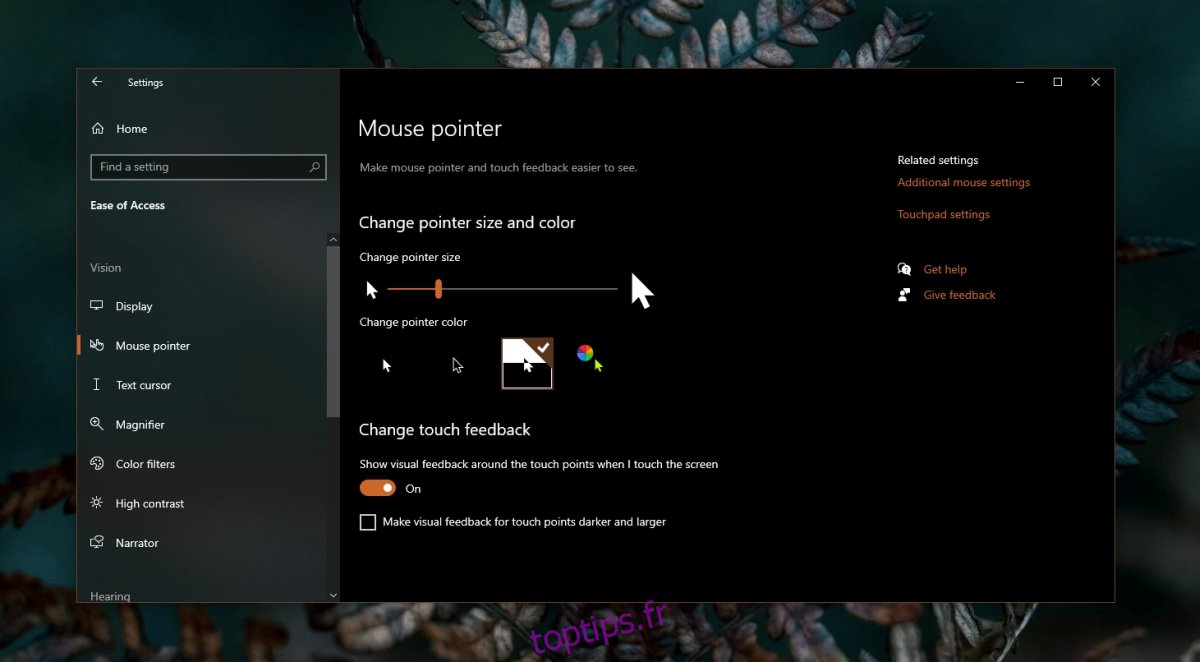
Conclusion
Si votre logiciel de capture d’écran propose une fonctionnalité similaire que vous n’appréciez pas, désactivez-la avant de commencer l’enregistrement. L’utilisation simultanée de deux outils de mise en évidence du curseur ou des clics de souris peut provoquer des conflits. Vérifiez également si votre outil de capture d’écran est capable de capturer ces mises en évidence. Dans de rares cas, un logiciel de capture d’écran peut ne pas fonctionner correctement, et il faudra alors se tourner vers un autre outil. Vous pouvez toujours utiliser OBS avec PowerToys pour parvenir au résultat souhaité.