L’intégration d’une table des matières dans un document améliore considérablement l’expérience de lecture, en facilitant la navigation. Word offre la possibilité de générer automatiquement une table des matières en se basant sur les titres présents dans le document. Voici comment procéder.
Insertion d’une Table des Matières
Quelle que soit la complexité de votre document, une table des matières permet aux lecteurs d’accéder directement aux informations souhaitées. En plus d’améliorer la lisibilité, elle permet également à l’auteur de revenir facilement en arrière pour modifier ou ajouter du contenu.
Par défaut, Word utilise les trois premiers niveaux de titre intégrés (Titre 1, Titre 2 et Titre 3) pour générer la table des matières. Pour attribuer un style de titre, sélectionnez le style souhaité dans l’onglet « Accueil ». Si les styles de titres proposés par défaut ne vous conviennent pas, vous pouvez les modifier.
Vous pouvez procéder de deux façons: soit appliquer les styles de titres une fois la rédaction du document terminée, soit les attribuer au fur et à mesure de la rédaction.
Une fois vos styles de titres mis en place, il est temps d’insérer la table des matières. Placez votre curseur à l’endroit où vous souhaitez qu’elle apparaisse. Ensuite, allez dans l’onglet « Références » et choisissez « Table des matières ».
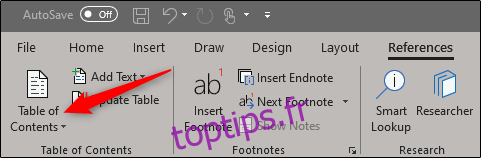
Un menu déroulant s’affiche. Vous pouvez y choisir l’un des trois modèles de table des matières pré-définis.
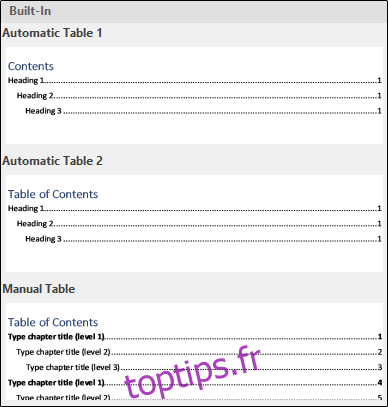
La seule différence entre les options « Table automatique 1 » et « Table automatique 2 » réside dans le titre qui sera respectivement « Contenu » et « Table des matières ». Le choix de l’une ou l’autre insérera la table des matières en utilisant les noms des titres.
Si vous choisissez l’option « Table manuelle » dans le menu déroulant, Word insérera un modèle que vous devrez compléter vous-même.

Vous remarquerez que cette table des matières comprend des sous-niveaux. Chaque niveau représente un style de titre différent dans votre document. Ainsi, si vous utilisez une table automatique et que vous souhaitez des sous-niveaux, vous devez utiliser le titre 1 pour le niveau 1, le titre 2 pour le niveau 2 et le titre 3 pour le niveau 3.
Si vous souhaitez que votre table des matières utilise plus de trois niveaux de titre, c’est également possible. Dans le menu déroulant « Table des matières », sélectionnez l’option « Table des matières personnalisée ».
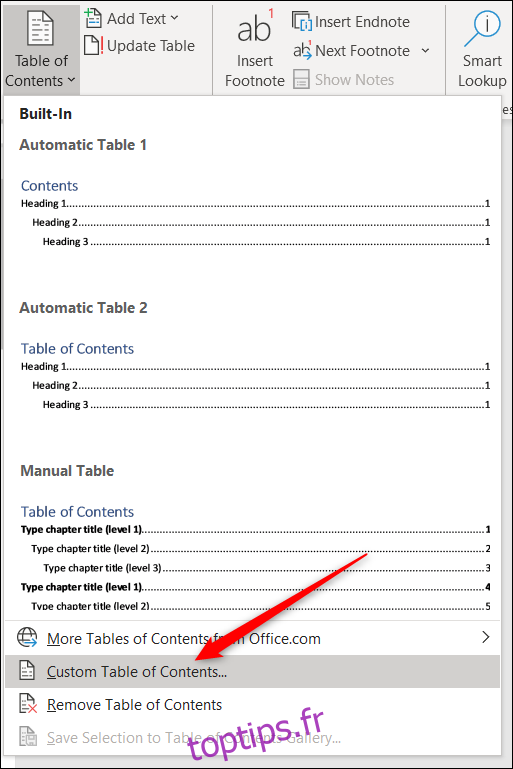
Dans la fenêtre « Table des matières » qui s’ouvre, cliquez sur le bouton « Options ».
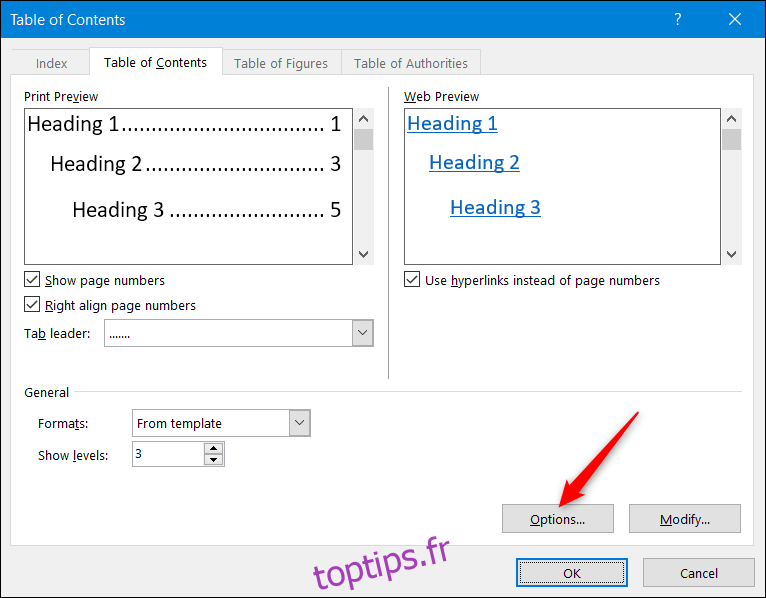
Dans la fenêtre « Options de table des matières », à côté de chaque style que vous souhaitez inclure (il s’agit des styles intégrés commençant par « Titre 4 »), indiquez le niveau de table des matières correspondant. Validez en cliquant sur « OK ».
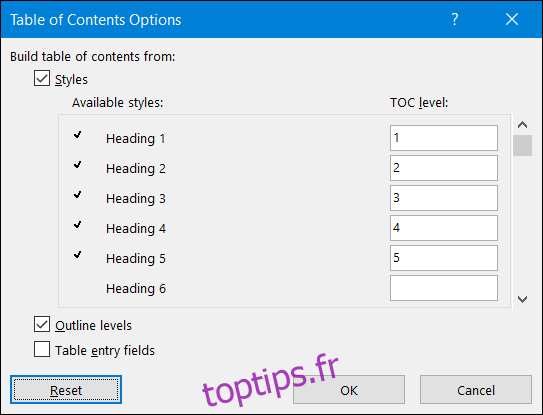
Mise à Jour de la Table des Matières
Si vous ajoutez ou supprimez des sections dans votre document, vous pouvez mettre à jour facilement votre table des matières afin qu’elle reflète ces modifications. Pour cela, sélectionnez la table des matières, puis cliquez sur « Mettre à jour le tableau » dans le menu contextuel. Choisissez si vous souhaitez mettre à jour uniquement les numéros de page ou le tableau entier, puis validez en cliquant sur « OK ».
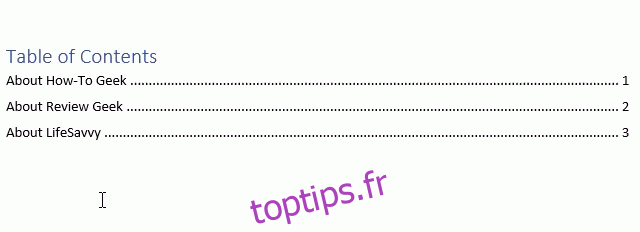
Votre table des matières sera alors mise à jour.
Suppression de la Table des Matières
La suppression de la table des matières est également très simple. Sélectionnez-la, puis cliquez sur la flèche du menu qui apparaît.
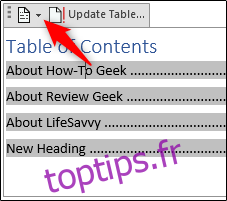
Dans le menu déroulant, choisissez « Supprimer la table des matières ».
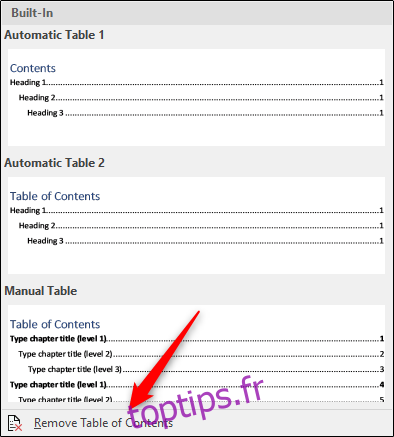
La table des matières sera alors retirée de votre document.