Les favoris, dans le navigateur Google Chrome, sont comme des marque-pages numériques qui enregistrent l’adresse d’un site internet que l’on souhaite consulter de nouveau. Ils permettent un accès rapide à vos pages web préférées. Découvrons ensemble les différentes méthodes pour les créer, les afficher et les gérer.
Créer un favori
Pour ajouter un site à vos favoris, ouvrez Chrome, naviguez jusqu’à la page souhaitée, puis cliquez sur l’icône en forme d’étoile située dans la barre d’adresse. Une fenêtre s’ouvrira, vous offrant la possibilité de modifier le nom du favori et de le classer dans un dossier spécifique. Pour l’instant, nous allons garder la configuration par défaut. Cliquez simplement sur « Terminé ».
Répétez cette procédure pour enregistrer tous les sites web que vous souhaitez retrouver facilement.
Enregistrement d’une page comme favori, Chrome mémorise non seulement l’adresse, mais l’intègre également aux suggestions de la barre d’adresse. En commençant à saisir les premières lettres du titre d’une page enregistrée, par exemple « Comment » pour le site toptips.fr, Chrome proposera la page correspondante dans la barre d’adresse.
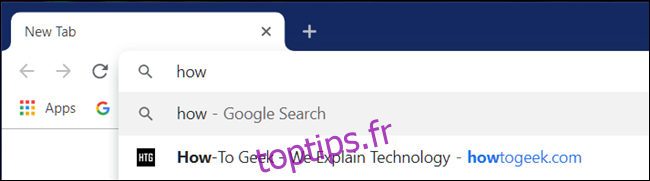
De plus, si vous utilisez le même compte Google sur différents appareils, vos favoris seront synchronisés, vous permettant d’y accéder depuis n’importe quel ordinateur ou appareil mobile.
C’est tout ! Une fois une page enregistrée, l’icône en forme d’étoile dans la barre d’adresse deviendra bleue, indiquant que cette page figure déjà parmi vos favoris.
Afficher les favoris
Il existe plusieurs manières d’accéder à vos signets dans Google Chrome. Vous pouvez utiliser la barre de favoris pour un accès direct ou opter pour une interface plus épurée.
Utilisation de la barre de favoris
La barre de favoris, située juste en dessous de la barre d’adresse, est idéale pour placer les liens vers les sites que vous consultez le plus souvent. Elle permet un accès rapide en un seul clic.
Pour l’activer, ouvrez Chrome, cliquez sur l’icône de menu (trois points verticaux), placez le curseur sur « Favoris », puis sélectionnez « Afficher la barre de favoris ». Vous pouvez également utiliser le raccourci clavier Ctrl + Maj + B (Windows/Chrome OS) ou Commande + Maj + B (macOS).
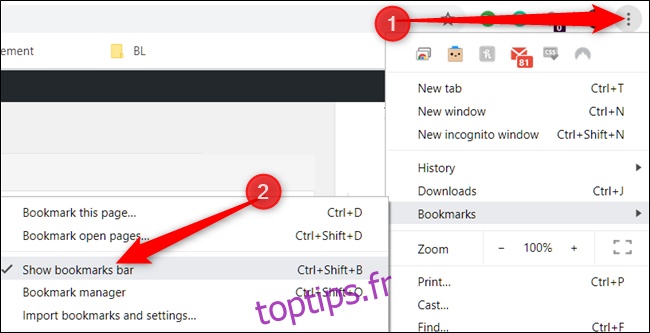
Une fois activée, la barre de favoris s’affichera avec tous vos liens enregistrés.
Si certains de vos favoris ne sont pas visibles dans la barre, ils se trouvent peut-être dans le dossier « Autres favoris » ou cachés derrière l’icône « >> ».
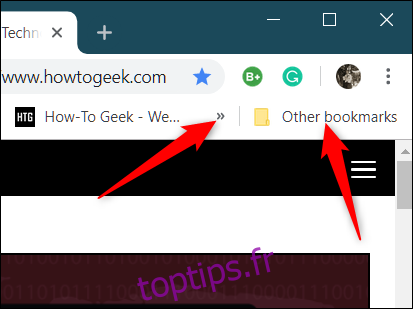
Vous pouvez aussi accéder à vos favoris directement via le menu de Chrome.
Cliquez sur l’icône de menu, placez votre curseur sur « Favoris ». Vous verrez alors apparaître la liste de tous vos signets.
Le gestionnaire de favoris s’ouvrira dans un nouvel onglet, affichant tous vos enregistrements.
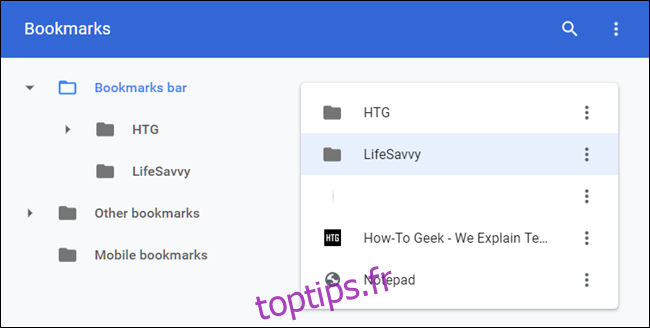
Modifier les favoris
Vous pouvez modifier le nom, l’URL ou le dossier d’un favori directement depuis les emplacements mentionnés ci-dessus.
Modification depuis la barre de favoris ou le menu de favoris
Repérez le favori à modifier dans la barre ou le menu de Chrome (en utilisant les méthodes décrites plus haut). Faites un clic droit dessus, puis sélectionnez « Modifier ».
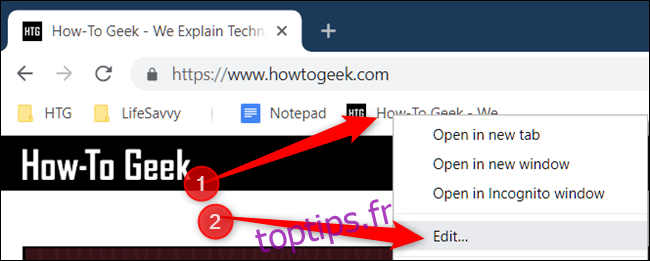
Une fenêtre s’ouvrira, vous permettant de modifier le nom, l’URL (bien qu’il soit généralement déconseillé de la modifier) et le dossier de destination. Une fois les modifications effectuées, cliquez sur « Enregistrer ».
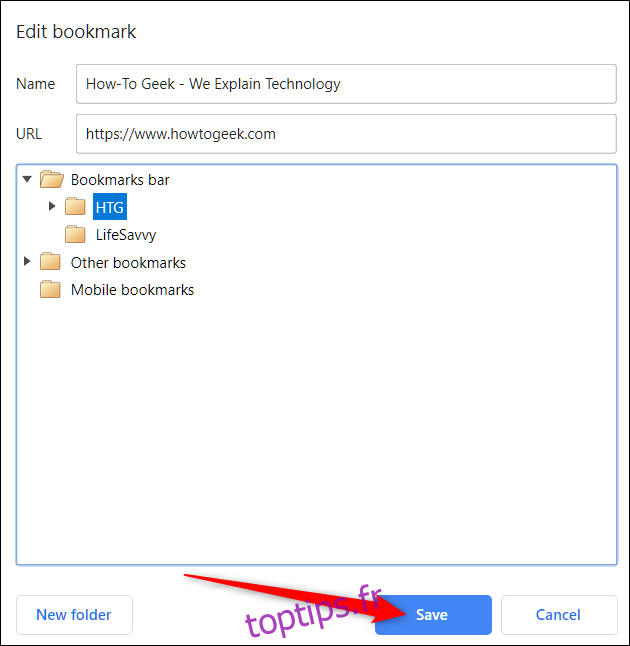
Modification depuis le gestionnaire de favoris
Le gestionnaire de favoris offre un environnement plus complet pour gérer vos signets. Vous pouvez y réorganiser et modifier vos favoris.
Pour l’ouvrir, utilisez le raccourci clavier Ctrl + Maj + O (Windows/Chrome OS) ou Commande + Maj + O (Mac). Dans le nouvel onglet, cliquez sur l’icône de menu (trois points verticaux) située à côté du favori à modifier, puis cliquez sur « Modifier ».
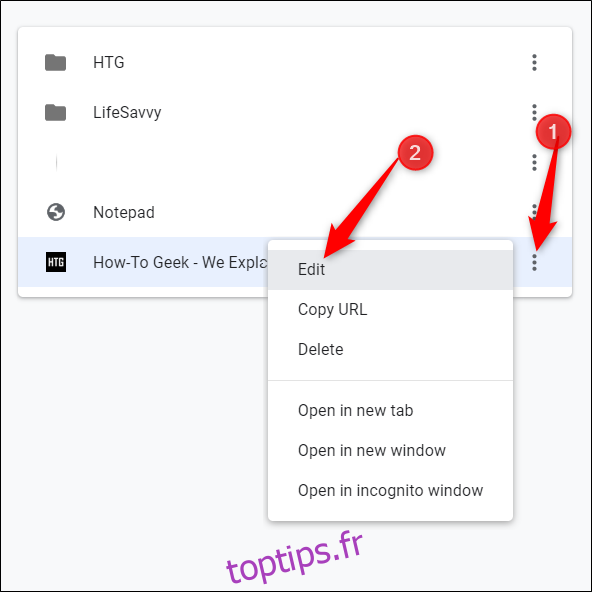
Comme précédemment, vous pourrez renommer le favori ou modifier l’URL. Cliquez sur « Enregistrer » pour valider vos modifications.
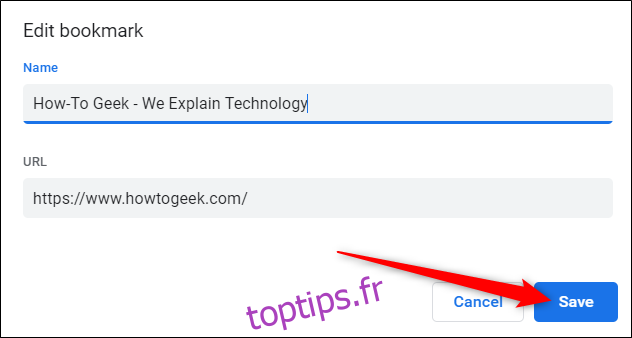
Pour réorganiser vos favoris, vous pouvez simplement les faire glisser dans les dossiers du volet de gauche.
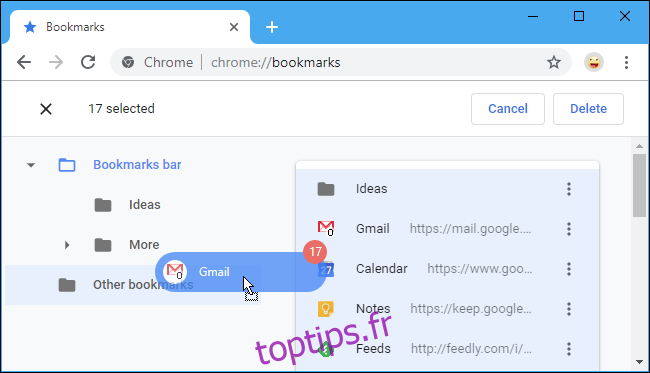
Voilà, vous savez tout ! Maintenant que vous maîtrisez la création, l’affichage et la modification de vos favoris, n’hésitez pas à explorer notre guide pour exploiter au mieux la barre de favoris et devenir un utilisateur expert de Google Chrome.