Par le passé, Apple complexifiait la gestion des fichiers Zip sur iPhone et iPad. Toutefois, depuis l’arrivée d’iOS 13 et d’iPadOS 13, Apple a inclus la prise en charge native des fichiers Zip, directement au sein de l’application Fichiers. Voici comment cela fonctionne.
Comment compresser des fichiers sur iPhone et iPad
L’application Fichiers a subi une transformation significative avec iOS 13 et iPadOS 13, autorisant enfin le stockage externe sur iPhone et iPad. L’une des avancées notables est la prise en charge intégrée des fichiers Zip. Il n’est désormais plus nécessaire de recourir à des applications tierces ni de jongler entre plusieurs applications pour ouvrir un fichier Zip.
Pour compresser des fichiers, il est nécessaire de les ajouter préalablement à l’application Fichiers. Cette opération est facilitée par l’utilisation de la feuille de partage.
Dans cet exemple, nous vous détaillerons le processus de compression et de décompression de photos à partir de l’application Photos, mais sachez que cette méthode fonctionne pour tout type de document.
Démarrez en ouvrant l’application « Photos » et en vous dirigeant vers l’album contenant vos clichés. Ensuite, activez le bouton « Sélectionner ».
Choisissez ensuite toutes les photos que vous désirez transférer.
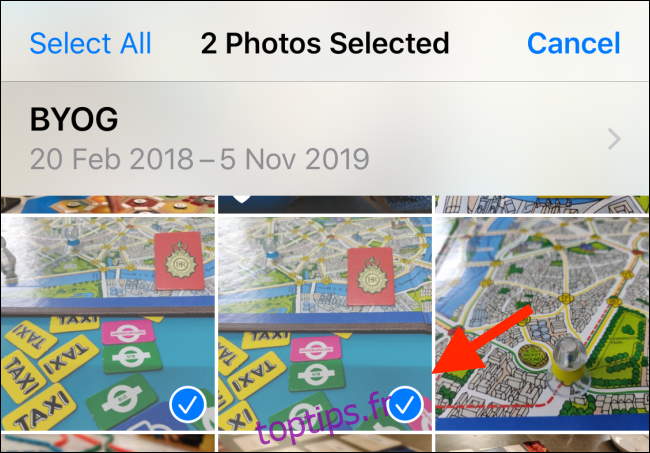
Cliquez sur le bouton « Partager ».

Dans la feuille de partage qui apparaît, sélectionnez l’option « Enregistrer dans Fichiers ».
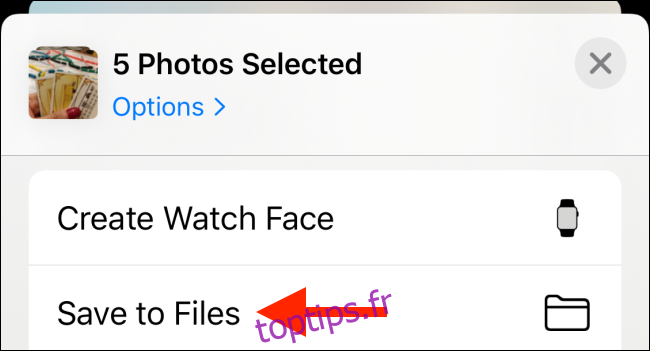
Ici, vous pouvez choisir n’importe quel emplacement disponible, et même créer un nouveau dossier. Pour l’exemple, choisissez « Sur mon iPhone » ou « Sur mon iPad ». Une fois l’emplacement choisi, cliquez sur « Enregistrer ».
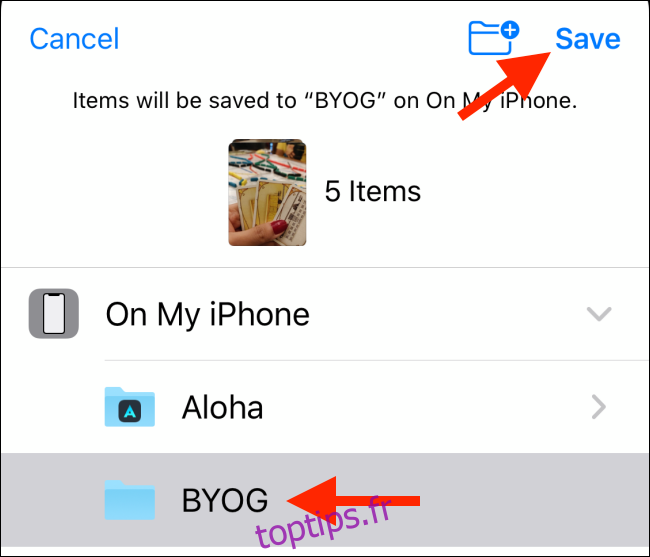
Ensuite, ouvrez l’application « Fichiers » et rendez-vous dans le dossier où vous avez enregistré les photos. Cliquez sur le bouton « Sélectionner ».
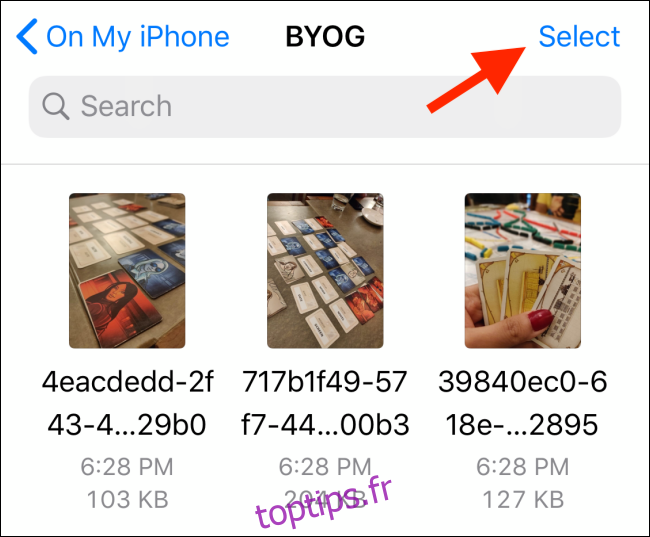
Sélectionnez toutes les photos présentes dans ce dossier, puis cliquez sur le bouton de menu (les trois points) situé dans le coin inférieur droit.
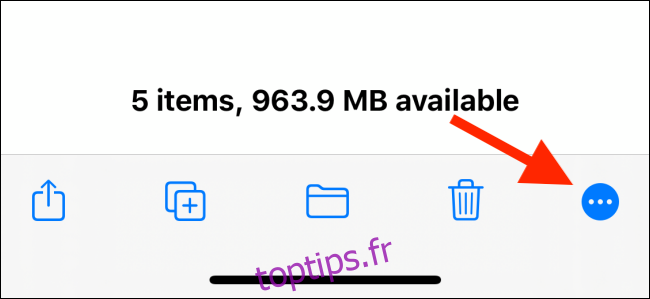
Dans le menu contextuel, sélectionnez l’option « Compresser ». Immédiatement, vous verrez apparaître un nouveau fichier nommé « Archive.zip » dans le même dossier.
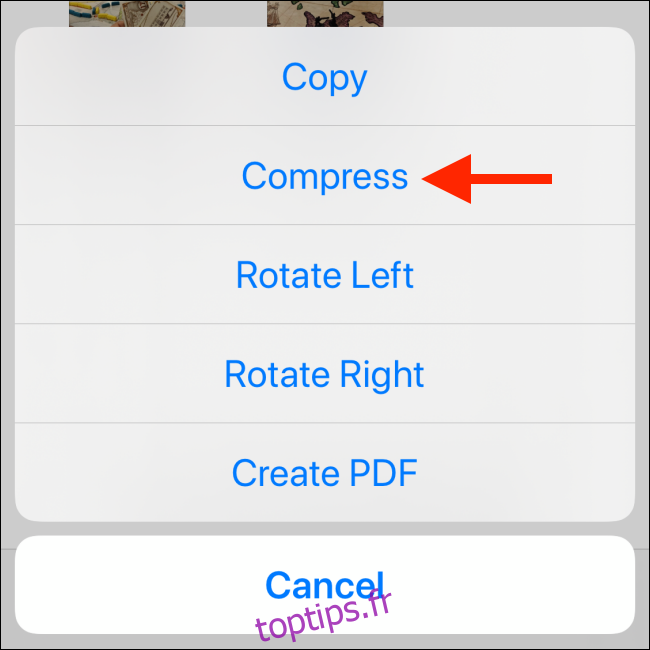
Pour renommer le fichier Zip, maintenez la pression sur ce dernier jusqu’à ce que le menu contextuel s’affiche. Ensuite, choisissez l’option « Renommer ».
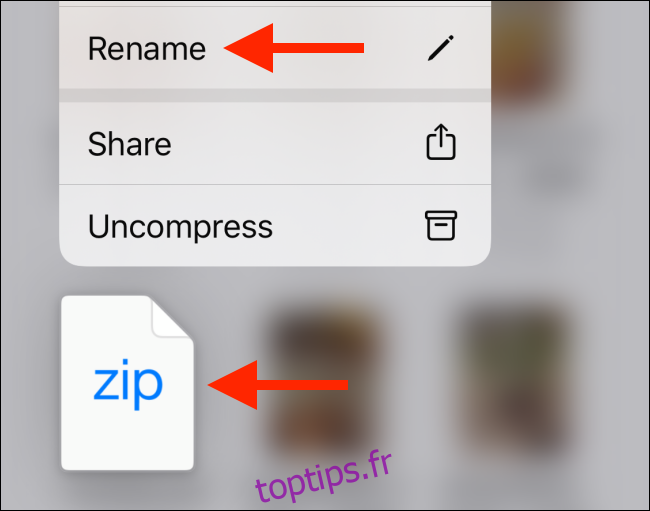
Dans le champ texte, saisissez le nouveau nom de votre fichier Zip et cliquez sur « Terminé ».
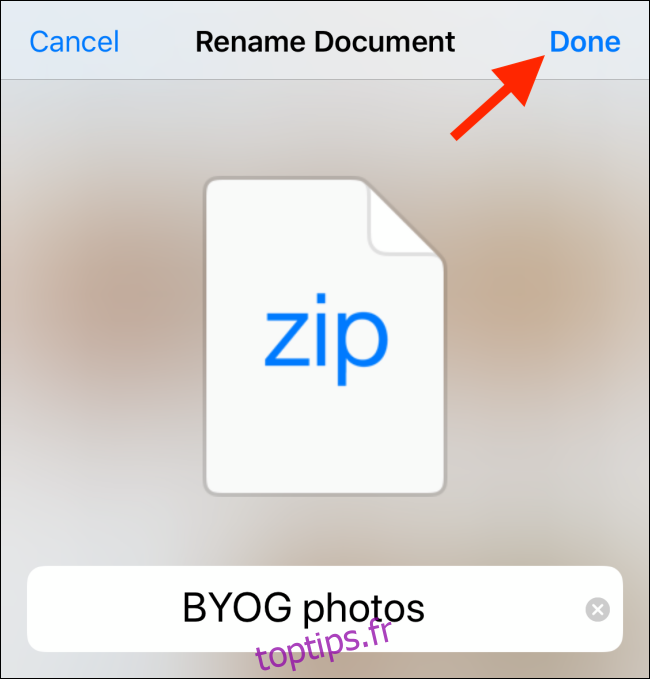
Comment décompresser des fichiers sur iPhone et iPad
La procédure pour décompresser une archive dans l’application Fichiers est encore plus simple que celle pour compresser un dossier.
Comme précédemment, vous devez vous assurer que le fichier Zip est accessible via l’application Fichiers. Vous pouvez utiliser la méthode décrite plus haut afin d’ajouter un fichier Zip à l’application en utilisant l’option « Enregistrer dans les fichiers » à partir de la feuille Partager. Cette méthode est compatible avec la plupart des applications, y compris l’application Mail.
À présent, dirigez-vous vers l’emplacement où vous avez enregistré le fichier Zip.
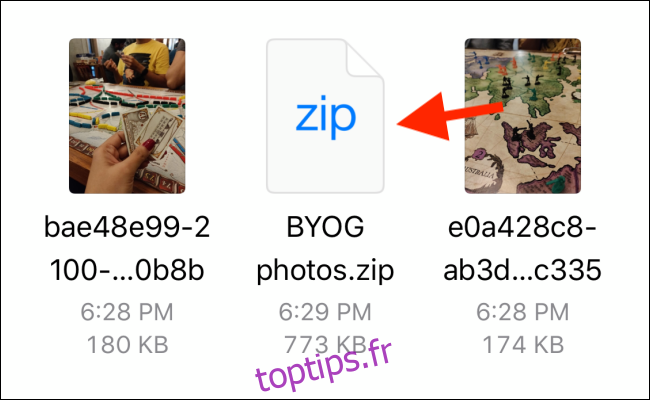
Maintenez la pression sur le fichier. Dans le menu des options qui apparaît, sélectionnez l’option « Décompresser ».
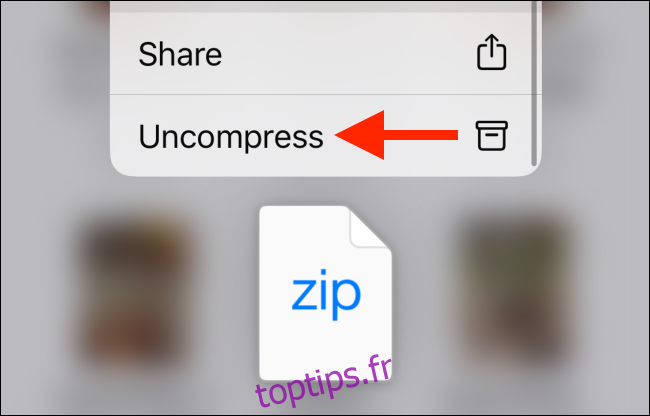
Instantanément, un nouveau dossier portant le même nom que le fichier Zip apparaîtra. Cliquez dessus pour visualiser le contenu de l’archive.
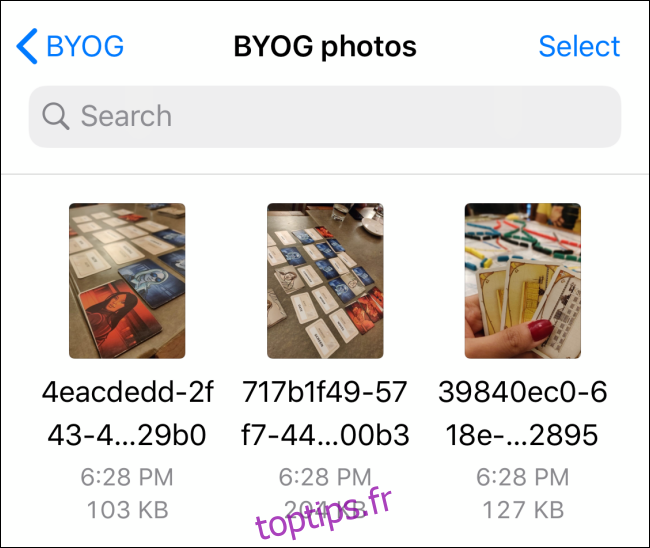
iOS 13, iPadOS 13 et les versions ultérieures proposent également un système de téléchargement intégré à Safari, directement relié à l’application Fichiers. Nous vous invitons à consulter notre guide dédié pour apprendre comment utiliser cette fonctionnalité et modifier l’emplacement de téléchargement par défaut dans l’application Fichiers.