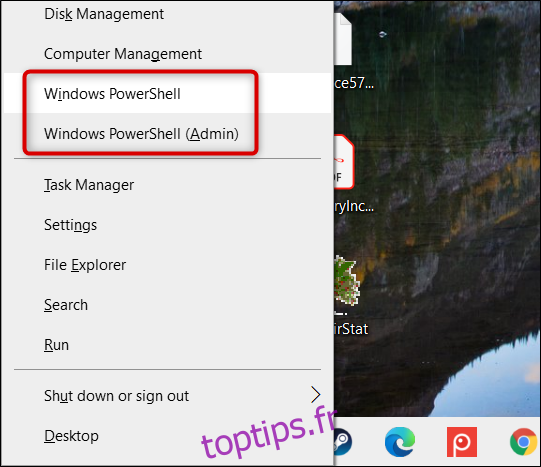PowerShell est un shell de ligne de commande et un langage de script plus puissants que l’invite de commandes. Depuis la sortie de Windows 10, il est devenu le choix par défaut et il existe de nombreuses façons de l’ouvrir.
PowerShell est plus compliqué à utiliser, mais c’est beaucoup plus robuste et puissant que l’invite de commande. C’est pourquoi il est devenu le langage de script et l’interface de ligne de commande préférés des utilisateurs expérimentés et des professionnels de l’informatique, en concurrence favorablement avec d’autres shells de type Linux et Unix.
PowerShell est un outil pratique qui utilise des applets de commande (prononcées «command-lets»), qui vous permettent de faire des choses assez intéressantes comme automatiser Windows ou vous connecter automatiquement à un VPN lorsque vous lancez des applications spécifiques.
Bien que vous puissiez ouvrir PowerShell à partir du menu Démarrer, cette liste comprend des moyens (potentiellement) plus simples et moins connus de lancer cet outil.
Table des matières
À partir du menu Utilisateurs avec pouvoir
Le menu Utilisateurs avec pouvoir apparaît dans la barre des tâches lorsque vous appuyez sur Windows + X. C’est un moyen facile d’accéder à une multitude de paramètres, d’utilitaires et de programmes système à partir d’un seul menu.
Pour ouvrir PowerShell à partir de ce menu, appuyez sur Windows + X, puis cliquez sur «Windows PowerShell» ou «Windows PowerShell (Admin)».
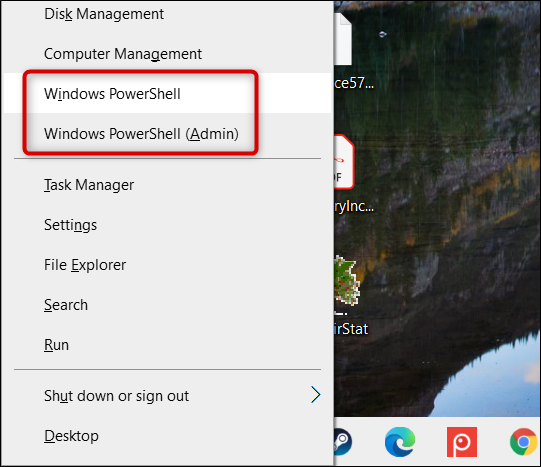
Notez que depuis la mise à jour Creators pour Windows 10, PowerShell apparaît par défaut dans le menu Utilisateurs avec pouvoir. Si vous ne le voyez pas, votre ordinateur n’est peut-être pas à jour ou, peut-être, vous l’avez remplacé par une invite de commande dans le menu Paramètres.
Il est simple de revenir à l’affichage de PowerShell dans le menu. Suivez nos étapes ici, mais activez plutôt l’option «Remplacer l’invite de commande par Windows PowerShell».
À partir d’une recherche dans le menu Démarrer
L’un des moyens les plus rapides d’ouvrir PowerShell consiste probablement à effectuer une recherche dans le menu Démarrer. Cliquez simplement sur l’icône Démarrer ou Rechercher, puis tapez «PowerShell» dans la zone de recherche.
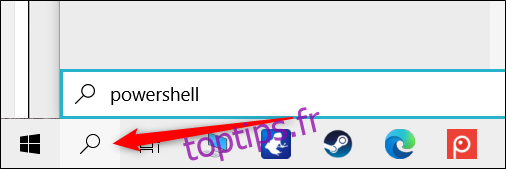
Maintenant, cliquez sur «Ouvrir» ou «Exécuter en tant qu’administrateur» pour ouvrir PowerShell normalement ou avec des privilèges administratifs.
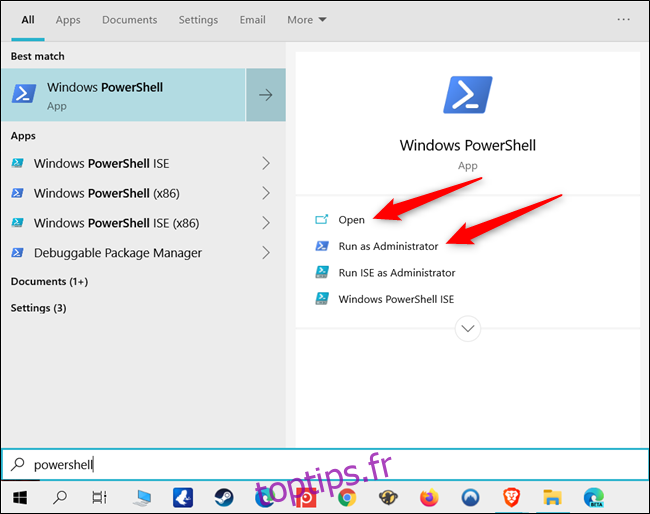
En faisant défiler toutes les applications dans le menu Démarrer
Étant donné que PowerShell est un programme Windows 10 par défaut, vous pouvez trouver son icône d’application dans la section «Toutes les applications» du menu Démarrer.
Cliquez simplement sur l’icône Démarrer, puis sur «Toutes les applications» pour développer la liste des applications installées sur votre ordinateur.
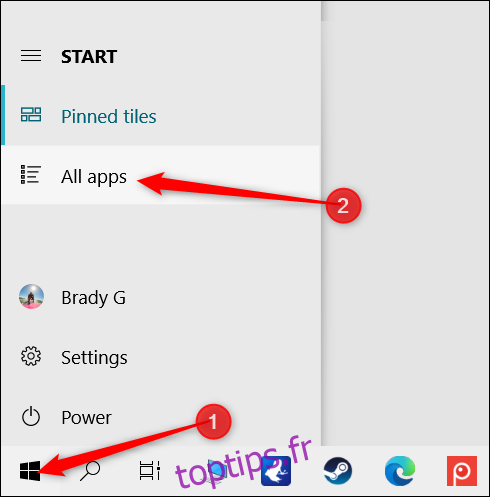
Faites défiler vers le bas, cliquez sur le dossier «Windows PowerShell», puis sélectionnez «Windows PowerShell» pour l’ouvrir.
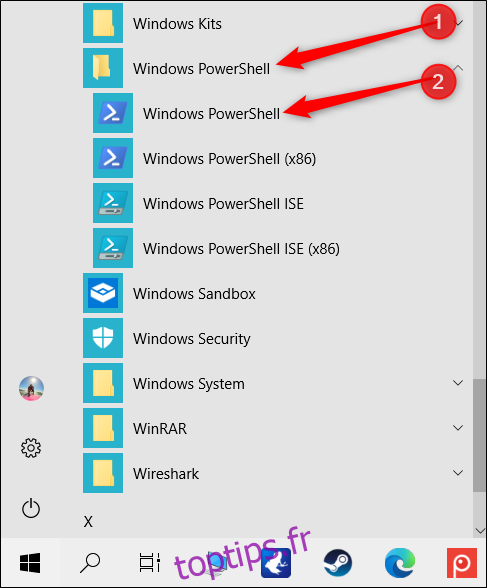
Pour exécuter PowerShell avec des privilèges d’administrateur, cliquez avec le bouton droit sur l’icône, puis cliquez sur «Exécuter en tant qu’administrateur» dans le menu contextuel qui apparaît.
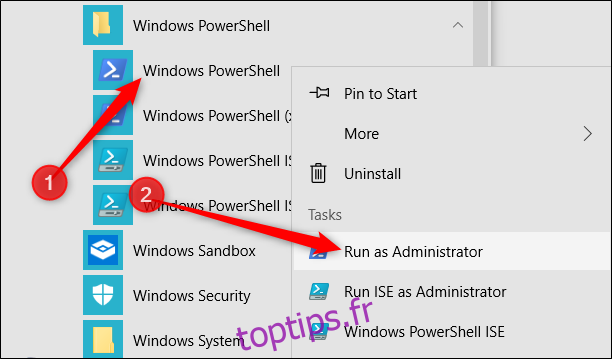
Depuis la boîte de course
Appuyez sur Windows + R pour ouvrir la boîte de dialogue Exécuter, puis tapez «powershell» dans la zone de texte. Vous pouvez soit cliquer sur «OK» (ou appuyer sur Entrée) pour ouvrir une fenêtre PowerShell normale, soit appuyer sur Ctrl + Maj + Entrée pour ouvrir une fenêtre PowerShell élevée.
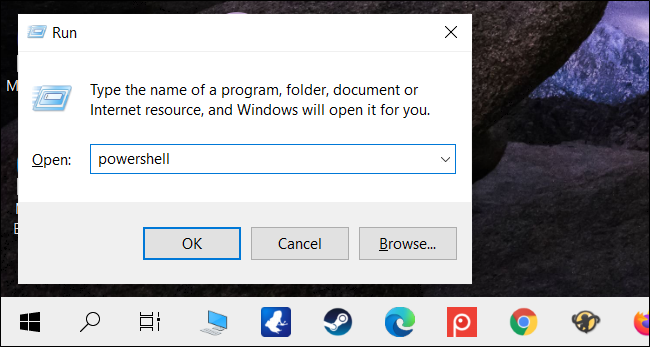
Depuis le menu Fichier de l’Explorateur de fichiers
Si vous devez ouvrir une instance PowerShell à partir d’un dossier spécifique sur votre ordinateur, vous pouvez utiliser l’Explorateur de fichiers pour l’initier dans le répertoire actuellement sélectionné.
Pour ce faire, ouvrez l’Explorateur de fichiers et accédez au dossier à partir duquel vous souhaitez ouvrir une fenêtre PowerShell.
Une fois là-bas, cliquez sur « Fichier », passez la souris sur « Ouvrir Windows PowerShell », puis sélectionnez l’une des options suivantes:
«Ouvrir Windows PowerShell»: cela ouvre une fenêtre PowerShell dans le dossier actuel avec des autorisations standard.
«Ouvrir Windows PowerShell en tant qu’administrateur»: cela ouvre une fenêtre PowerShell dans le dossier actuel avec des autorisations d’administrateur.
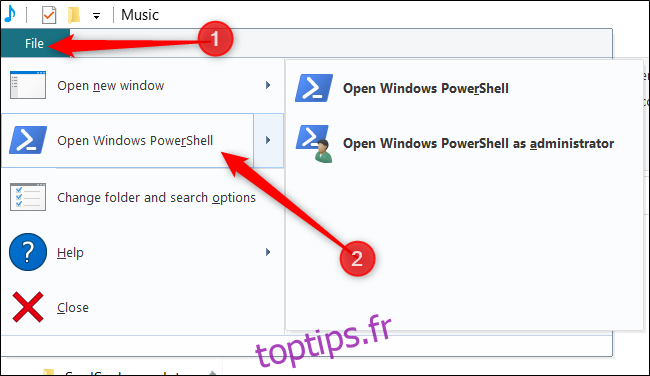
Notez que cette méthode ne fonctionne pas à partir du répertoire «Accès rapide». Vous trouverez l’option pour ouvrir PowerShell grisée lorsque vous cliquez sur « Fichier ».
Depuis la barre d’adresse de l’explorateur de fichiers
Pour ouvrir PowerShell à partir de la barre d’adresse de l’Explorateur de fichiers, ouvrez l’Explorateur de fichiers. Cliquez sur la barre d’adresse, tapez «powershell», puis appuyez sur Entrée.
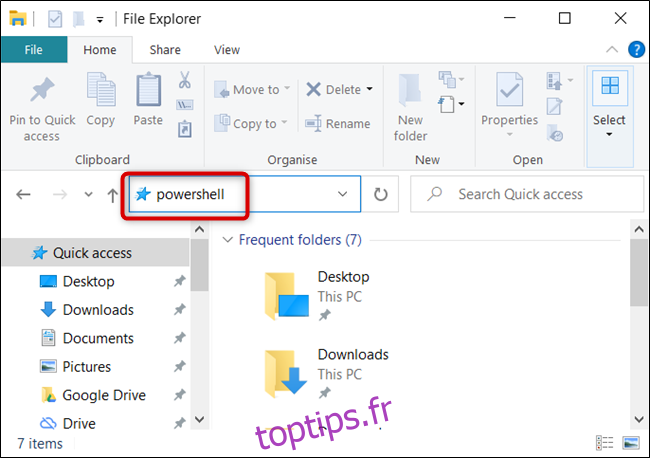
PowerShell s’ouvrira avec le chemin du dossier actuel déjà défini.
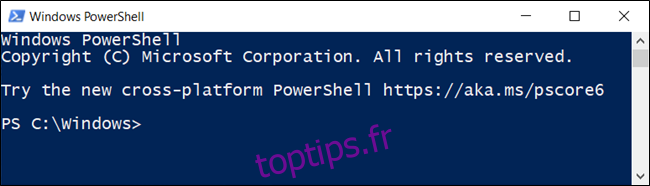
Depuis le gestionnaire de tâches
Pour ouvrir le Gestionnaire des tâches, appuyez sur Ctrl + Maj + Échap. Dans la fenêtre qui apparaît, cliquez sur «Plus de détails».
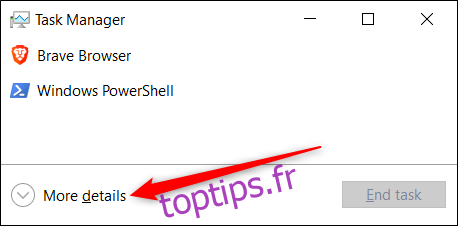
Maintenant, cliquez sur Fichier> Exécuter une nouvelle tâche.
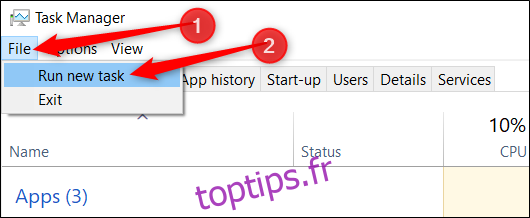
Tapez «powershell» dans la zone de texte, puis cliquez sur «OK» pour continuer.
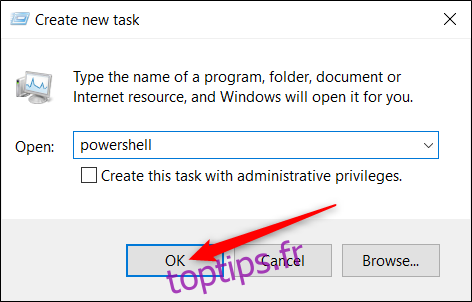
Si vous souhaitez exécuter PowerShell avec des autorisations d’administrateur, assurez-vous que l’option «Créer cette tâche avec des privilèges d’administrateur» est sélectionnée.
À partir du menu contextuel contextuel
Vous pouvez également ouvrir Windows PowerShell où que vous soyez, via le menu contextuel du clic droit. Si vous faites simplement un clic droit sur le dossier, vous ne verrez pas l’option. Au lieu de cela, appuyez sur Maj tout en faisant un clic droit. Cela ouvre le menu contextuel et inclut l’option «Ouvrir la fenêtre PowerShell ici».
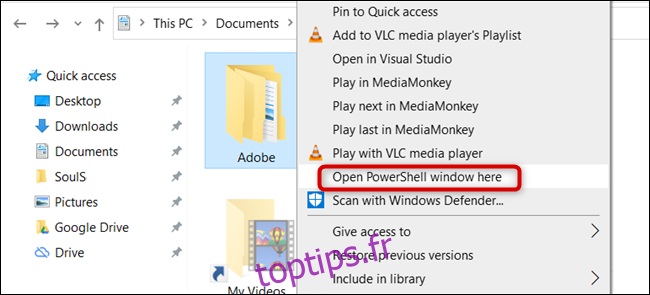
Vous pouvez également ajouter de manière permanente PowerShell au menu contextuel du clic droit avec ce hack de registre.
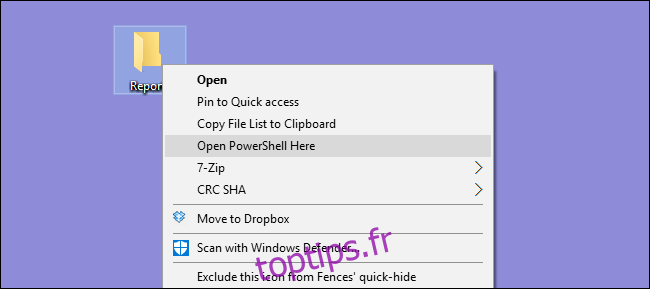
Créer un raccourci PowerShell sur le bureau
Si vous préférez simplement cliquer sur une icône pour ouvrir PowerShell, il est facile d’en créer une pour votre bureau.
Pour ce faire, cliquez avec le bouton droit sur un emplacement vide du bureau. Dans le menu contextuel, cliquez sur Nouveau> Raccourci.
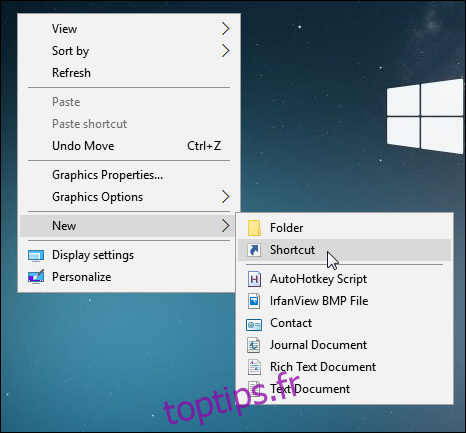
Dans la fenêtre qui apparaît, tapez «PowerShell» dans la zone de texte, puis cliquez sur «Suivant» pour continuer.
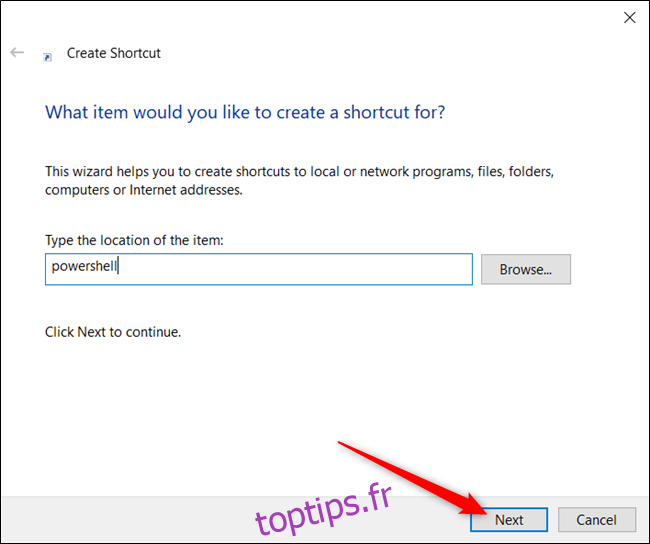
Nommez votre raccourci, puis cliquez sur «Terminer» pour le créer.
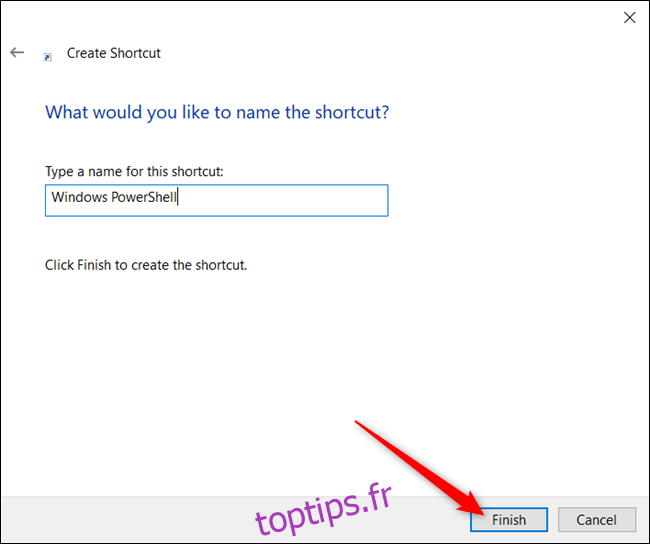
Désormais, chaque fois que vous double-cliquez sur l’icône, PowerShell s’ouvre.
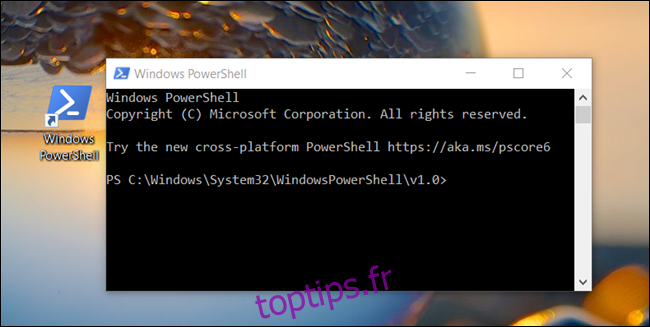
Si vous souhaitez ouvrir PowerShell avec des privilèges administratifs, cliquez avec le bouton droit sur le raccourci et choisissez «Propriétés» dans le menu contextuel.
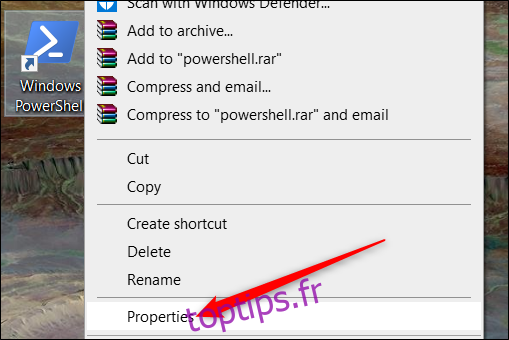
Cliquez sur «Avancé».
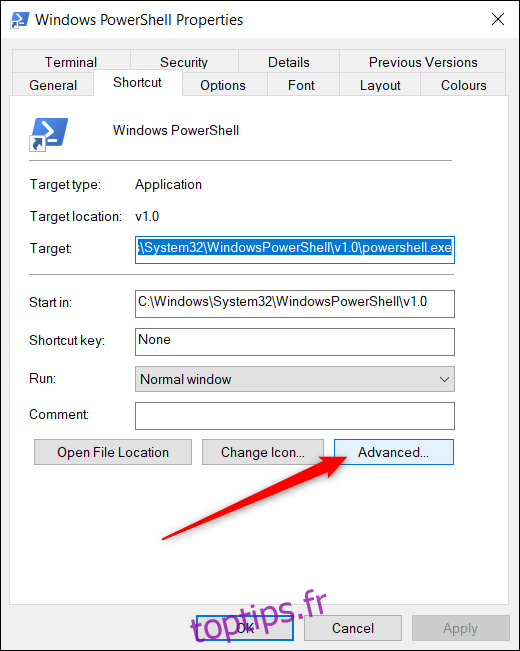
Enfin, cochez la case à côté de l’option «Exécuter en tant qu’administrateur» pour permettre au raccourci de s’exécuter avec les privilèges les plus élevés.
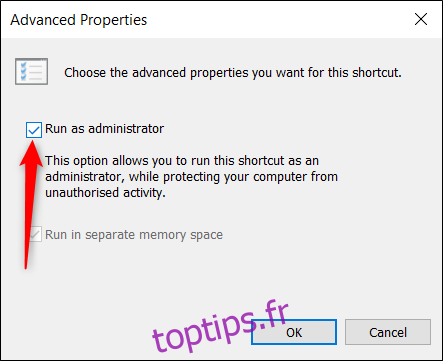
Cliquez sur «OK» dans les deux fenêtres pour enregistrer vos modifications et fermer les fenêtres de propriétés.
En avons-nous oublié un? Faites-nous savoir dans les commentaires ci-dessous!