Avec iOS 14, Apple a intégré des widgets directement sur l’écran d’accueil de l’iPhone, marquant une évolution significative par rapport aux widgets de la vue « Aujourd’hui ». Cet article vous guide à travers les étapes pour ajouter et supprimer ces widgets sur l’écran d’accueil de votre iPhone.
Ajout de widgets à l’écran d’accueil de l’iPhone
Bien que les widgets soient toujours accessibles via la vue « Aujourd’hui » en glissant vers la droite sur l’écran d’accueil et l’écran de verrouillage, vous avez désormais la possibilité de les afficher directement sur votre écran d’accueil. Ces widgets, spécialement conçus pour iOS 14 et versions ultérieures, fonctionnent différemment des anciens widgets.
Développés à l’aide du nouveau framework WidgetKit, ils arborent un design épuré. Toutefois, l’interaction est limitée. En effet, les widgets introduits avec iOS 14 sont principalement conçus pour être consultés plutôt que pour interagir.
Apple a également repensé le processus d’ajout de widgets, en le rendant accessible directement depuis l’écran d’accueil.
Pour débuter, appuyez longuement sur une zone vide de l’écran d’accueil de votre iPhone afin d’activer le mode édition. Ensuite, touchez l’icône «+» située dans le coin supérieur gauche de l’écran.
Une fenêtre de sélection de widgets apparaîtra, glissant du bas vers le haut. Vous y trouverez les widgets mis en avant en haut de la liste. Vous pouvez faire défiler vers le bas pour afficher toutes les applications prenant en charge les widgets. En haut de la liste, vous avez également la possibilité de rechercher un widget d’application spécifique.
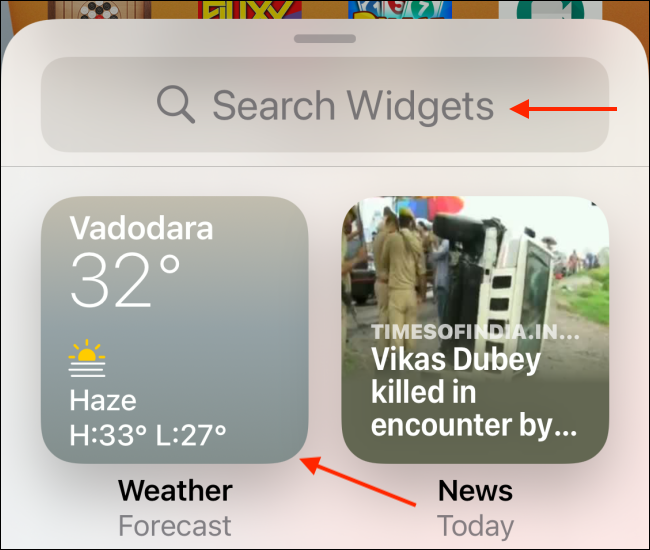
Sélectionnez une application pour découvrir tous les widgets disponibles.
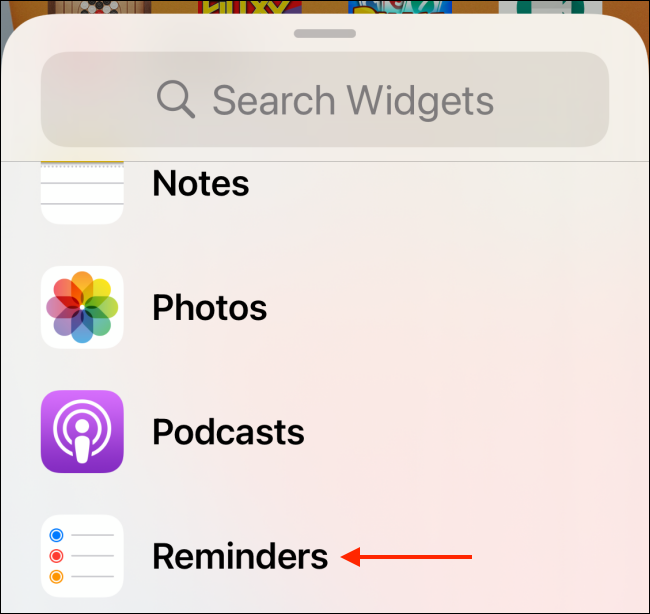
Faites glisser votre doigt vers la gauche ou la droite pour visualiser les différentes tailles et versions disponibles du widget. Vous trouverez généralement des widgets de petite, moyenne et grande taille.
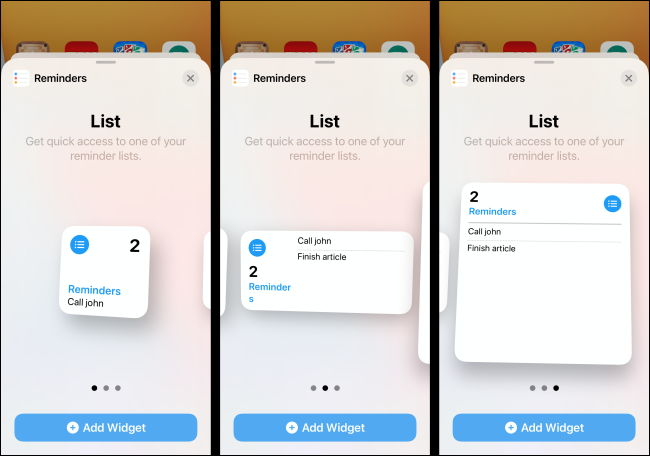
Appuyez sur le bouton «Ajouter un widget» pour intégrer instantanément le widget à la page actuelle de votre iPhone.
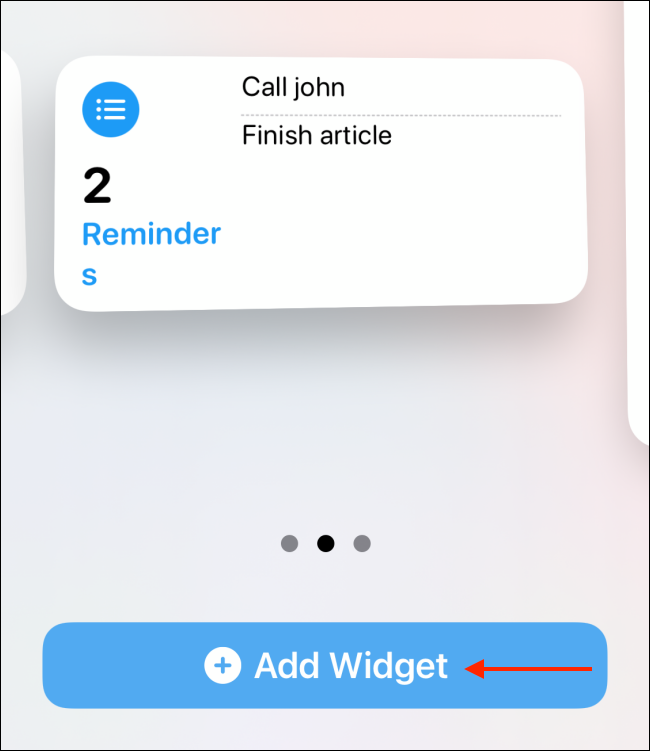
Vous avez également la possibilité de maintenir votre doigt sur l’aperçu du widget pour le sélectionner et de le faire glisser vers la page ou l’emplacement souhaité. Les autres icônes et widgets se déplaceront automatiquement pour créer de l’espace au nouveau widget.
Appuyez sur le bouton «Terminé» pour sortir du mode édition de l’écran d’accueil.
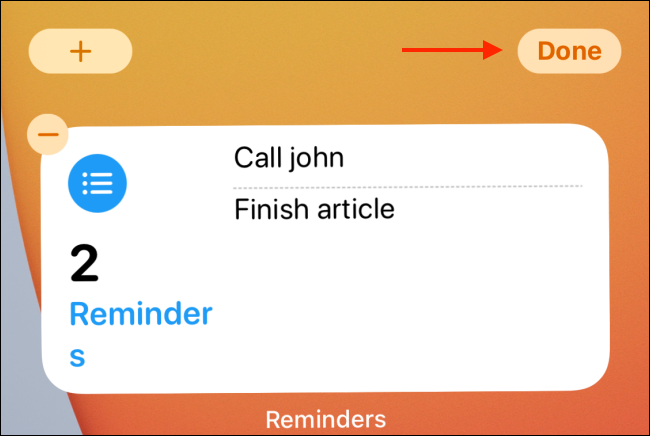
Vous pouvez aussi créer une pile de widgets en superposant un widget sur un autre (de la même manière que vous créez un dossier avec des applications). Vous pouvez ensuite parcourir les widgets de la pile.
Personnalisation des widgets sur l’écran d’accueil de l’iPhone
Une des caractéristiques notables des widgets dans iOS 14 et les versions ultérieures est leur personnalisation. Pour ce faire, appuyez longuement sur un widget et choisissez l’option «Modifier le widget».
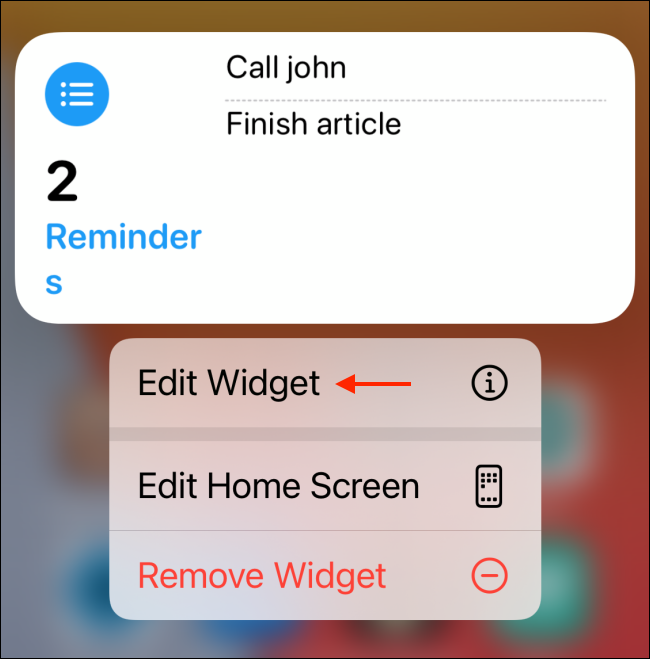
Si vous êtes déjà en mode d’édition de l’écran d’accueil, sélectionnez un widget pour afficher les options.
Le widget se retournera et révèlera toutes les options disponibles. Ces options varient selon le widget. Par exemple, pour le widget Rappels, vous aurez la possibilité de sélectionner une autre liste.
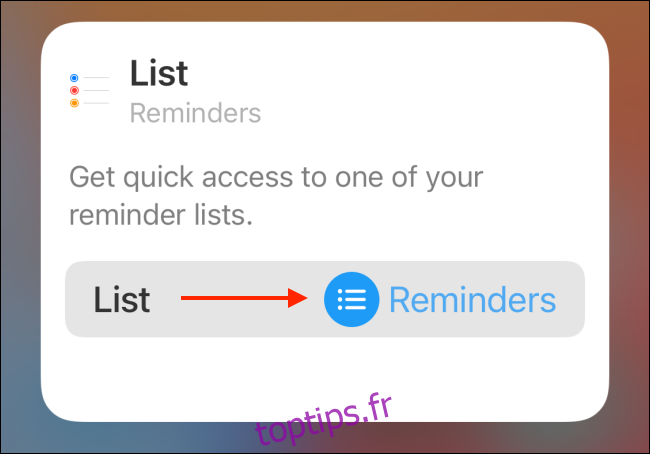
Une fois la personnalisation du widget terminée, glissez votre doigt vers le haut depuis l’écran d’accueil ou touchez une zone en dehors du widget pour revenir en arrière.
Suppression des widgets de l’écran d’accueil de l’iPhone
Grâce à cette mise à jour, vous pouvez supprimer des widgets directement depuis l’écran d’accueil, sans avoir à faire défiler vers le bas de l’écran « Aujourd’hui ».
Appuyez longuement sur un widget pour faire apparaître les options. Sélectionnez ensuite le bouton «Supprimer le widget».
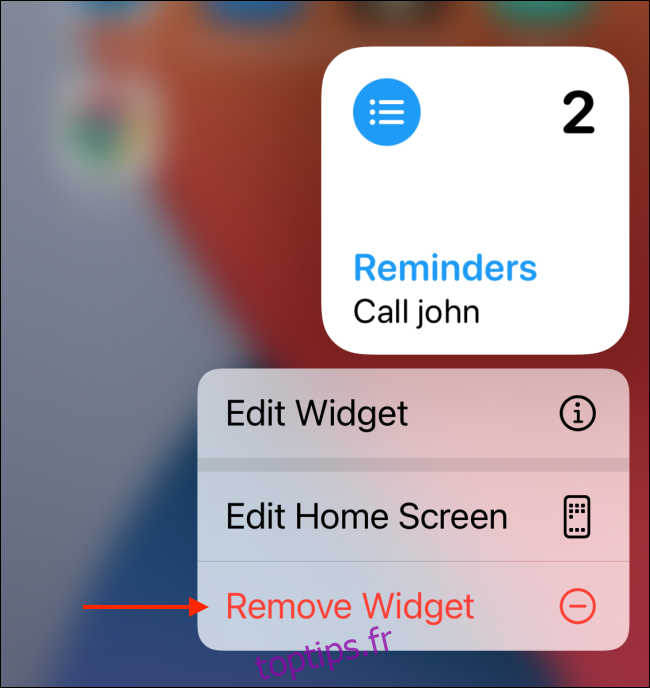
Si vous êtes en mode d’édition de l’écran d’accueil, touchez l’icône «-» située dans le coin supérieur gauche du widget.
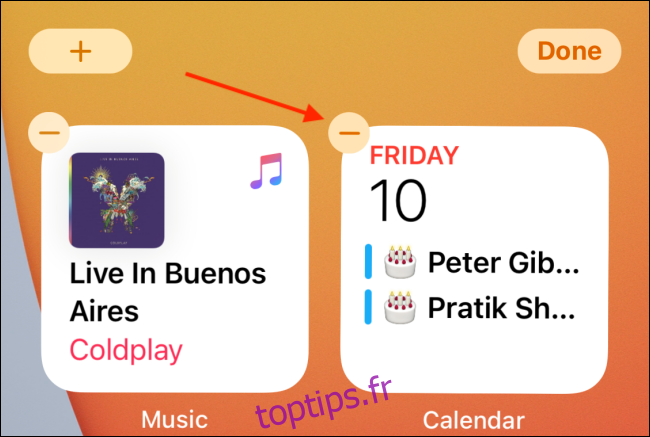
Choisissez ensuite l’option «Supprimer» pour retirer le widget de votre écran d’accueil.
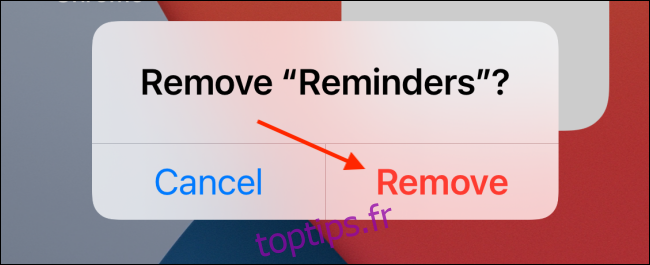
Les modifications apportées à l’écran d’accueil vont bien au-delà de l’ajout de nouveaux widgets. Découvrez comment iOS 14 transforme l’écran d’accueil de votre iPhone.