Si vous appréciez l’utilisation de vos AirPods ou AirPods Pro, vous aimeriez probablement les employer avec tous vos appareils Apple. Voici une explication sur la manière de faire passer manuellement vos AirPods ou AirPods Pro d’un Mac à un iPhone ou un iPad en quelques manipulations.
Le menu Bluetooth et les options AirPlay comme alternatives
Apple prévoit de lancer une nouvelle fonctionnalité de transition fluide pour les AirPods et AirPods Pro dans iOS 14, iPadOS 14 et macOS Big Sur. Cette mise à jour devrait être disponible à l’automne 2020.
Une fois cette fonctionnalité déployée, vos AirPods devraient se connecter automatiquement à l’appareil que vous êtes en train d’utiliser. Par exemple, si vous venez de terminer un appel sur votre iPhone et que vous prenez votre iPad pour visionner une vidéo, vos AirPods devraient passer automatiquement sur l’iPad.
Cependant, au moment où cet article est rédigé, cette fonctionnalité n’a pas encore été mise en place. De plus, il est possible que vous souhaitiez une méthode manuelle pour basculer d’un appareil Apple à un autre. La première option est directement intégrée aux Mac, iPhones et iPad. Nous examinerons des options alternatives provenant de tiers plus bas.
Une fois que vous avez appairé vos AirPods ou AirPods Pro avec un appareil Apple, ils seront visibles sur tous les appareils connectés à votre identifiant Apple.
Pour connecter manuellement les AirPods à un Mac, vous pouvez vous servir du réglage Bluetooth situé dans la barre de menus.
Dans cette section, sélectionnez vos AirPods dans la liste, assurez-vous que vos AirPods sont bien positionnés dans vos oreilles afin d’obtenir un basculement rapide, puis cliquez sur le bouton « Connecter ». Après quelques instants, vous entendrez le signal sonore caractéristique et vos AirPods seront connectés à votre Mac.
Vous pouvez connecter vos AirPods à votre iPhone ou iPad via le centre de contrôle, sans passer par l’application Réglages.
Balayez votre doigt depuis le coin supérieur droit de l’écran pour ouvrir le centre de contrôle sur les iPhones avec Face ID ou les iPads. Si vous utilisez un appareil avec un bouton d’accueil, glissez votre doigt depuis le bas de l’écran.
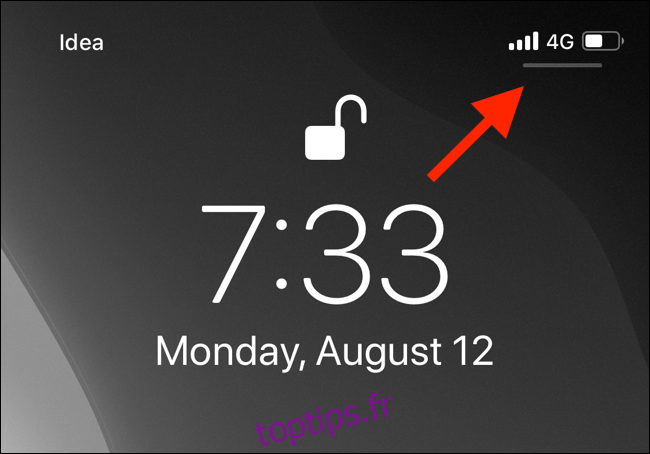
À cet endroit, appuyez sur l’icône « AirPlay » située dans le coin supérieur droit du widget Lecture en cours.
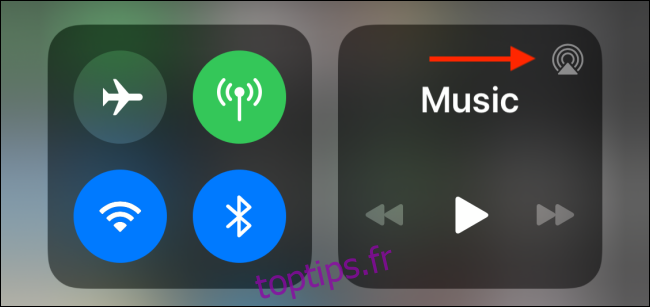
Vous verrez alors apparaître une liste de tous les appareils disponibles. Si vos AirPods sont bien sortis de leur boîtier et placés dans vos oreilles, ils seront visibles dans la liste. Choisissez vos AirPods pour basculer vers ceux-ci.
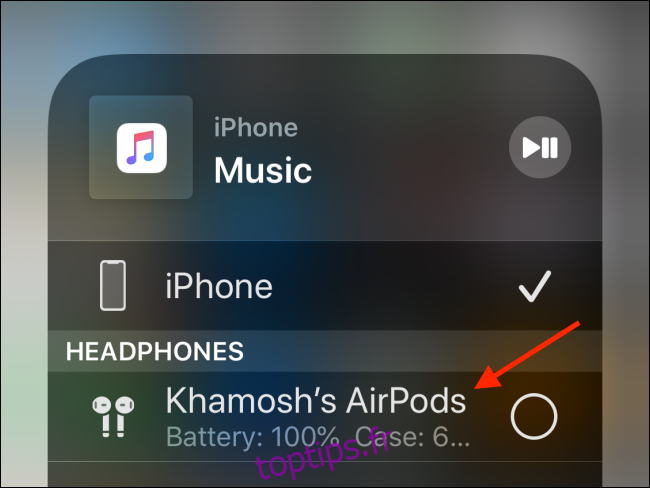
L’utilisation de l’application ToothFairy sur Mac
En général, la connexion automatique de vos AirPods à un iPhone ou un iPad se fait rapidement. C’est sur Mac que le processus est le plus fastidieux. Si vous n’utilisez pas macOS Big Sur, les AirPods ne se connecteront pas à votre Mac sans que vous ayez besoin d’ouvrir le menu Bluetooth et de cliquer sur le bouton « Connecter ».
Même en vous connectant via le menu Bluetooth, cela nécessite plusieurs clics et quelques secondes d’attente. Que diriez-vous de simplifier ce processus et de le rendre possible en un seul clic ? C’est là que l’application ToothFairy devient utile.
ToothFairy est un utilitaire de gestion d’appareils Bluetooth pour la barre de menus de votre Mac, vendu au prix de 4,99 $. Son intégration pour les AirPods et AirPods Pro en un clic justifie son coût.
Une fois l’application installée, une nouvelle icône apparaîtra dans votre barre de menus. Effectuez un clic droit dessus et sélectionnez l’option « Préférences ». Dans cette section, choisissez vos AirPods et sélectionnez une icône.
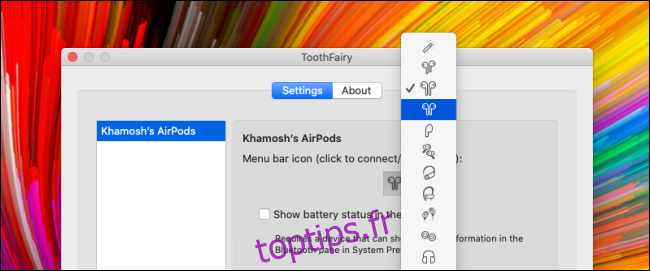
Dès lors, l’icône de vos AirPods sera toujours visible dans la barre de menus. Si cette icône est pleine, cela signifie que vos AirPods sont connectés.
Si l’icône n’est pas pleine et que vous portez vos AirPods, il vous suffit de cliquer sur l’icône pour connecter instantanément vos AirPods à votre Mac. Dans les préférences de l’application, vous pouvez aussi créer un raccourci clavier pour la connexion à une paire spécifique d’AirPods.
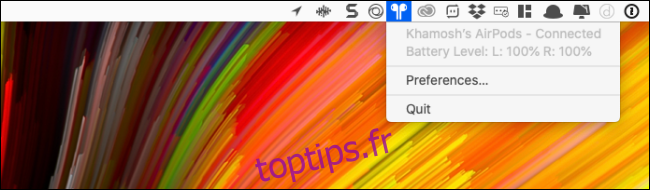
L’application ToothFairy mémorise également l’appairage des AirPods. Par exemple, si vous remettez vos AirPods dans leur boîtier, puis que vous les replacez dans vos oreilles après un certain temps, ils seront connectés immédiatement à votre Mac, à condition que vous ne les ayez pas connectés à un autre appareil entre-temps.
L’utilisation de l’automatisation des raccourcis sur iPhone et iPad
Maintenant que le problème de la connexion sur Mac est réglé, qu’en est-il de l’iPhone et de l’iPad ? Comment obtenir la même fonction de connexion manuelle en un clic sur vos appareils mobiles ? La réponse est l’automatisation des raccourcis.
Au lieu d’ouvrir le Centre de contrôle chaque fois que vous voulez connecter vos AirPods ou AirPods Pro, vous pouvez créer un raccourci qui peut être activé depuis l’écran d’accueil ou même l’écran de verrouillage en utilisant le widget Raccourcis.
En réalité, grâce à la nouvelle fonctionnalité d’automatisation introduite pour la première fois dans iOS 13 et iPadOS 13, vous pouvez créer une automatisation qui connecte automatiquement vos AirPods à votre iPhone ou iPad lorsque vous lancez une application (en supposant que les AirPods soient dans vos oreilles).
Commençons par créer le raccourci. Pour ce faire, ouvrez l’application « Raccourcis », et dans l’onglet Bibliothèque, cliquez sur le bouton « + » situé dans le coin supérieur droit.

Ici, appuyez sur le bouton « Ajouter une action ».
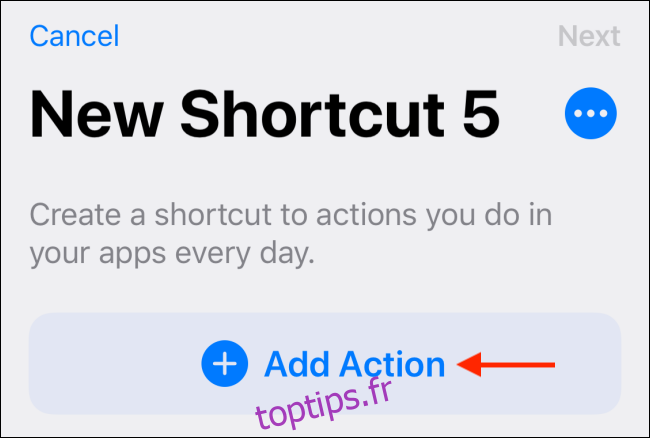
Recherchez maintenant l’action « Définir la destination de lecture » et choisissez-la parmi les résultats de recherche.
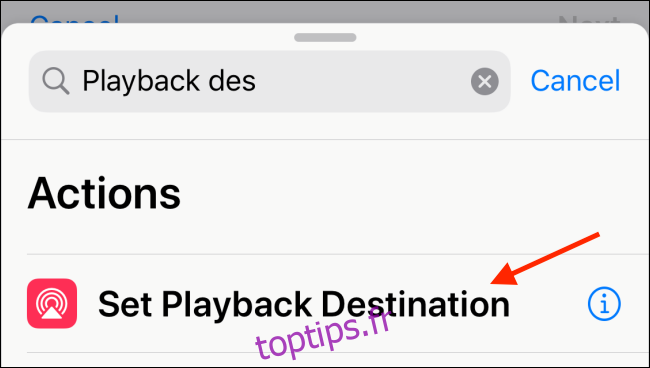
À partir de l’écran « Actions », appuyez sur le bouton « iPhone ».
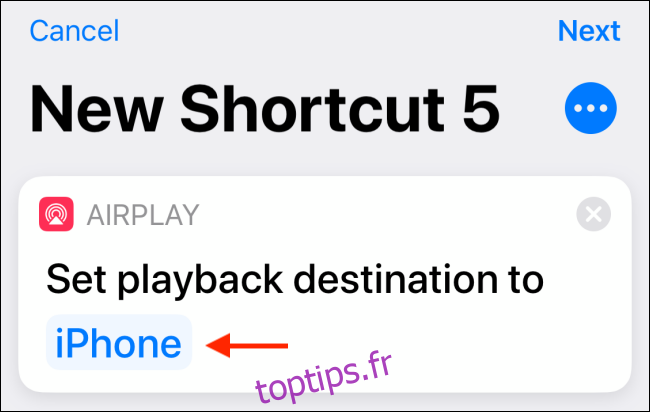
Choisissez vos AirPods dans la liste des options.
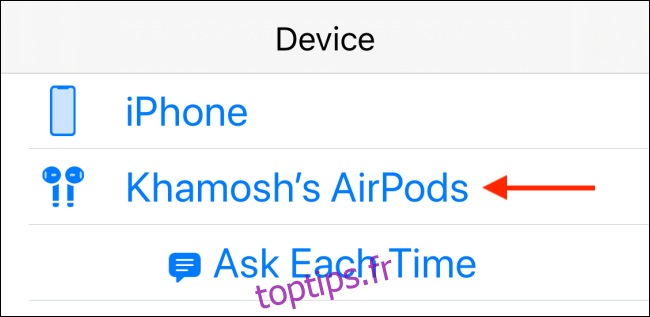
Ensuite, appuyez sur le bouton « Suivant ».
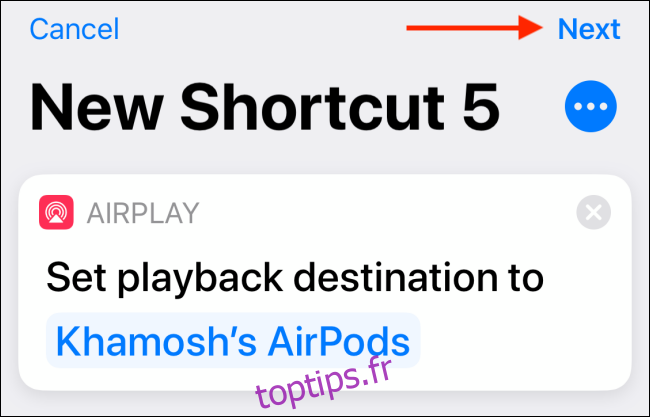
Ici, donnez un nom à votre raccourci facile à identifier, comme « Connecter aux AirPods », puis appuyez sur le bouton « Terminé ».
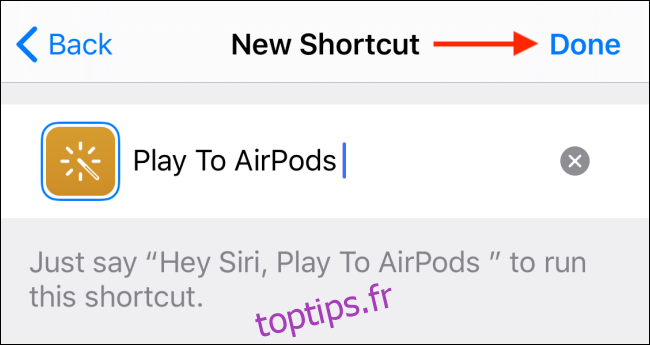
Votre nouveau raccourci apparaîtra maintenant en bas de la liste. Si vous avez déjà plusieurs raccourcis, appuyez longuement sur le raccourci et faites-le glisser vers le haut de la liste.
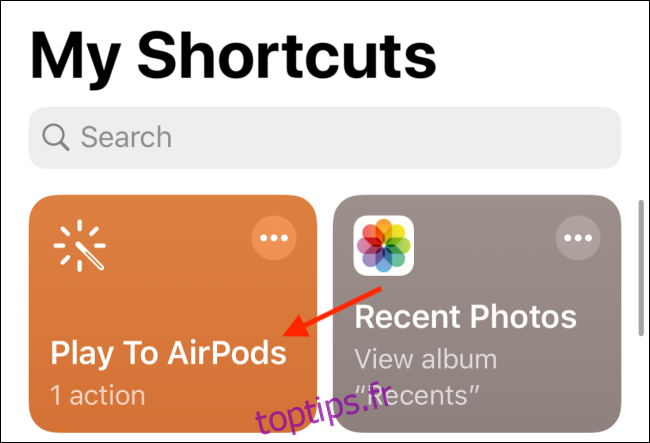
À partir de maintenant, lorsque vous choisirez ce raccourci, votre iPhone se connectera automatiquement à vos AirPods.
Heureusement, vous n’avez pas besoin d’ouvrir l’application Raccourcis à chaque fois que vous voulez utiliser ce raccourci. Vous pouvez paramétrer un widget Raccourcis pour un accès plus facile.
Une fois configuré, il vous suffira de glisser votre doigt vers la gauche sur l’écran d’accueil ou de verrouillage pour accéder à votre raccourci.
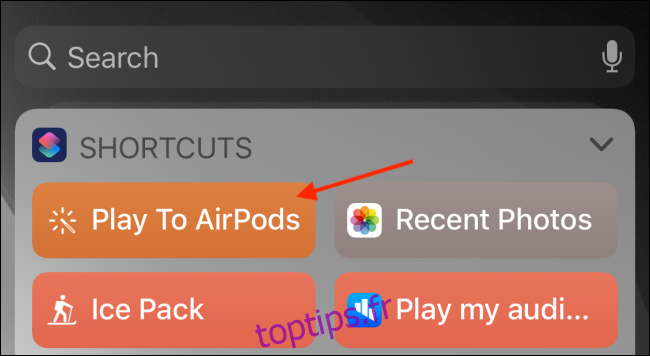
Enfin, examinons l’automatisation des raccourcis. Allez dans l’onglet Automatisation de l’application Raccourcis et cliquez sur le bouton « + » situé dans le coin supérieur droit.

Ici, sélectionnez l’option « Créer une automatisation personnelle ».
Sur l’écran suivant, défilez vers le bas et choisissez l’option « Ouvrir l’app ».
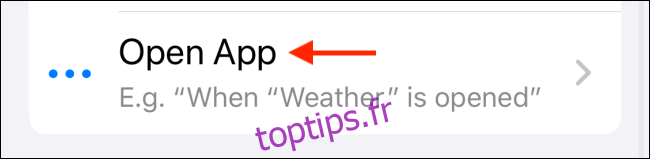
Cliquez sur le bouton « Choisir » à côté de l’option « App ».
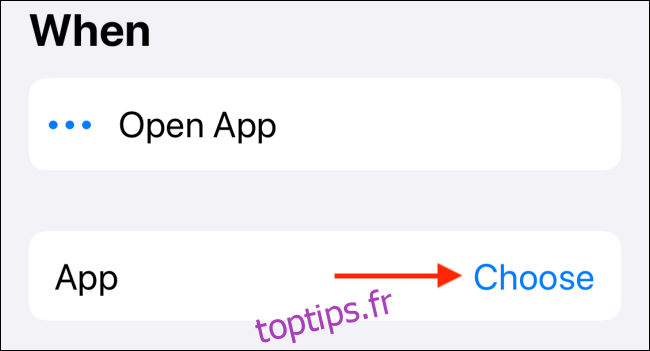
Trouvez et choisissez l’application de votre choix, puis appuyez sur le bouton « Terminé ».
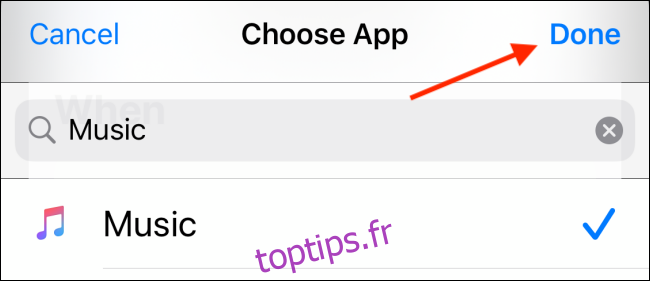
Lorsque vous lancez cette application, vos AirPods seront automatiquement connectés à votre iPhone ou iPad. Cliquez sur l’option « Suivant » pour continuer.
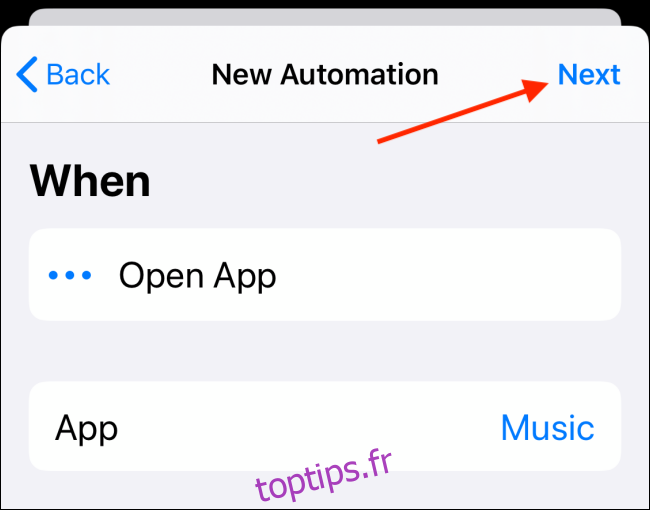
Ici, suivez la même procédure que celle que nous avons utilisée précédemment. Ajoutez l’action « Définir la destination de lecture », choisissez vos AirPods comme destination, puis appuyez sur le bouton « Suivant ».
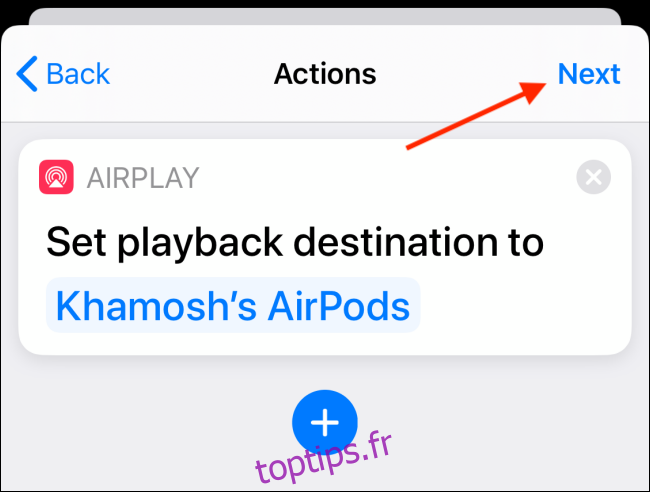
Si vous souhaitez que cette automatisation s’exécute automatiquement, désactivez l’option « Demander avant d’exécuter ».

Confirmez en cliquant sur le bouton « Ne pas demander ».
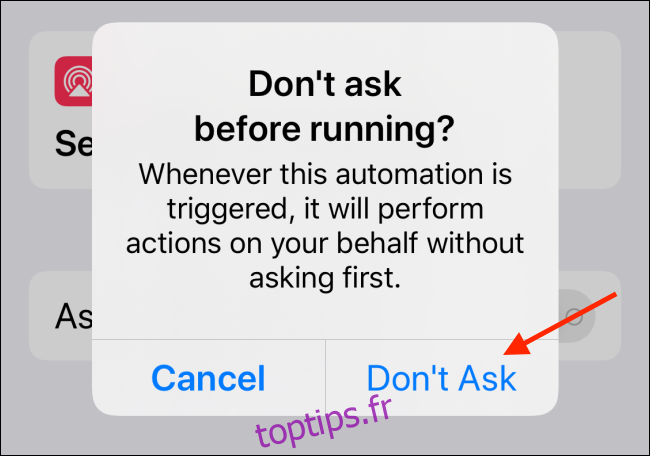
Il ne vous reste plus qu’à cliquer sur le bouton « Terminé » pour sauvegarder votre automatisation.
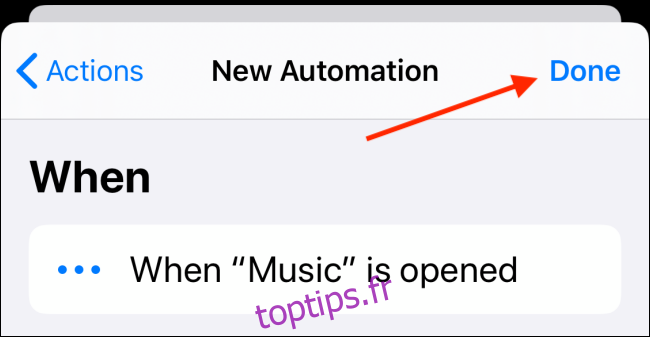
La prochaine fois que vous ouvrirez l’application que vous avez sélectionnée durant la configuration, vous recevrez une notification indiquant que l’application Raccourcis est en train d’exécuter votre automatisation.
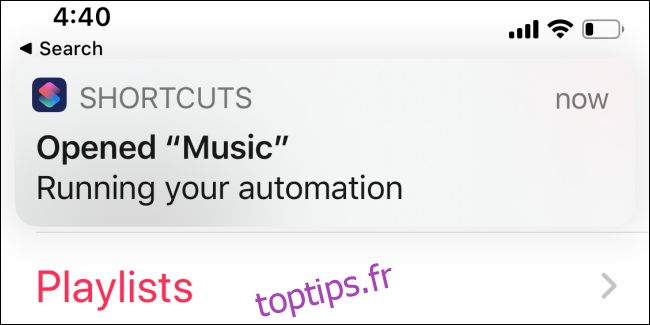
Vous rencontrez des difficultés avec vos AirPods ? Voici les meilleures solutions à certains des problèmes les plus fréquemment rencontrés avec les AirPods.