Saviez-vous que VLC, ce lecteur multimédia polyvalent, ne se contente pas de diffuser des vidéos en ligne, de transformer des fichiers ou de lire des disques DVD/Blu-ray ? Il peut aussi servir à afficher en direct le flux de votre webcam ! C’est une fonctionnalité souvent méconnue, mais très pratique.
Ce guide vous expliquera comment utiliser VLC comme visionneuse pour votre webcam ou vos cartes d’acquisition. Avant de débuter, assurez-vous d’avoir une webcam ou une carte d’acquisition compatible avec votre système Linux.
Installation de VLC sur Linux
Comme l’objectif est de visualiser le flux de votre webcam sur un PC Linux avec VLC, il est nécessaire d’installer le logiciel si celui-ci n’est pas déjà présent. En effet, toutes les distributions Linux ne proposent pas VLC par défaut.
Pour installer VLC, lancez un terminal. Sur la plupart des environnements de bureau, vous pouvez ouvrir un terminal en utilisant les raccourcis clavier Ctrl + Alt + T ou Ctrl + Maj + T.
Une fois le terminal ouvert, suivez les instructions d’installation en ligne de commande correspondant à votre distribution Linux.
Ubuntu
Pour installer VLC sur Ubuntu, utilisez la commande Apt suivante :
sudo apt install vlc
Debian
Pour Debian Linux, la commande Apt-get est nécessaire :
sudo apt-get install vlc
Arch Linux
Si vous utilisez Arch Linux, la commande Pacman suivante est à utiliser :
sudo pacman -S vlc
Fedora
Pour Fedora Linux, la commande Dnf est celle qui convient :
sudo dnf install vlc
OpenSUSE
Pour les utilisateurs d’OpenSUSE, la commande Zypper est nécessaire :
sudo zypper install vlc
Snap
VLC est également disponible sous forme de paquet Snap. Si vous préférez cette méthode, commencez par configurer le runtime Snapd. Ensuite, utilisez la commande d’installation suivante :
sudo snap install vlc
Flatpak
VLC peut aussi être installé via Flatpak. Pour cela, commencez par configurer le runtime Flatpak, indispensable pour l’exécution des applications Flatpak issues de Flathub.
Une fois le runtime Flatpak opérationnel, ajoutez le magasin d’applications Flathub à l’aide de la commande remote-add :
flatpak remote-add --if-not-exists flathub https://flathub.org/repo/flathub.flatpakrepo
Enfin, installez VLC en utilisant la commande flatpak install :
flatpak install flathub org.videolan.VLC
Affichage du flux de la webcam dans VLC
Pour visualiser le flux de votre webcam dans VLC, commencez par la brancher à votre ordinateur si ce n’est pas déjà fait. Une fois la caméra connectée, lancez VLC à partir du menu des applications de votre bureau Linux.
Dans l’interface de VLC, repérez le menu « Média » en haut à gauche. À l’intérieur de ce menu, sélectionnez « Ouvrir un périphérique de capture ».
Le menu « Ouvrir un périphérique de capture » offre plusieurs options. Dans la zone « Mode de capture », cliquez sur le menu déroulant pour afficher les différentes possibilités.
Choisissez l’option « Caméra vidéo » dans le menu « Mode capture ». Une fois cette option sélectionnée, repérez « Nom du périphérique vidéo » et cliquez sur le menu déroulant associé.
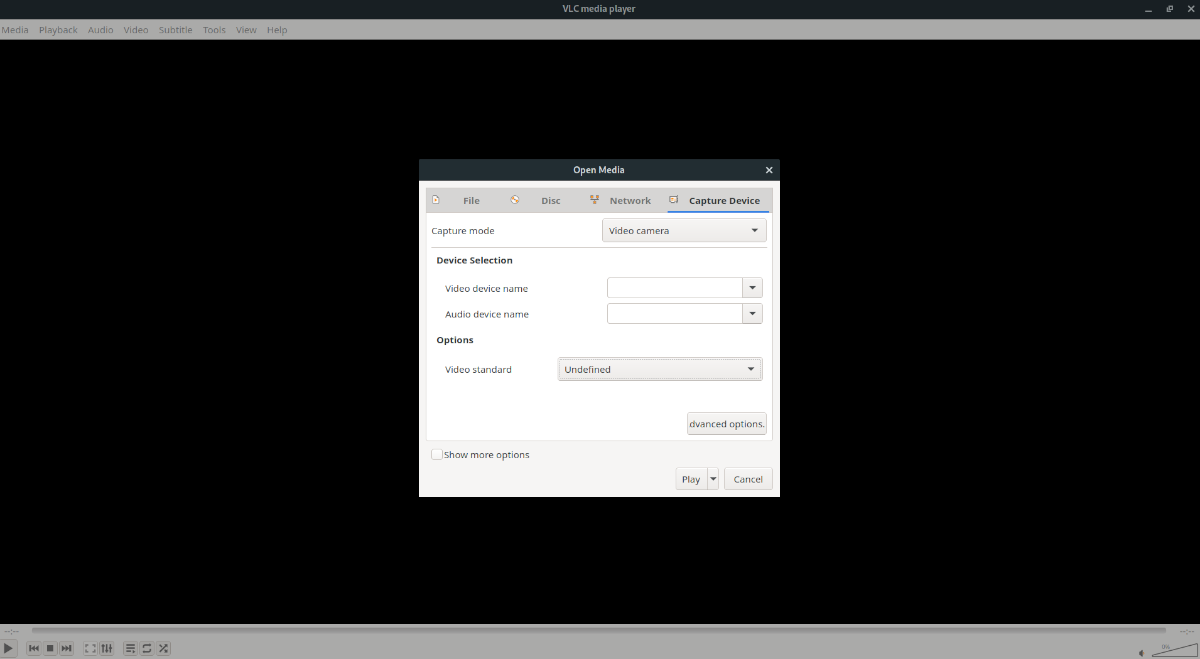
Vérifiez le menu déroulant de votre appareil photo. Si votre caméra n’apparaît pas, ne vous inquiétez pas. Laissez le champ de texte vide. Évitez de le remplir, car VLC pourrait tenter d’ouvrir ce qui y est inscrit. Cherchez plutôt la section « Options » et cliquez sur le menu déroulant adjacent.
Dans ce menu déroulant, définissez le type d’affichage standard de votre webcam. Il est important de respecter les spécifications de la caméra en termes de résolution. Par exemple, si vous utilisez une webcam NTSC, il est préférable de choisir cette norme vidéo. Si vous avez un doute, l’option « Indéfini » permet à VLC de régler automatiquement la caméra.
Après avoir configuré la résolution de votre caméra, cliquez sur le bouton « Lire » en bas à droite de la fenêtre « Ouvrir un média ». VLC va alors tenter d’afficher le flux de la webcam. Si rien ne se passe, cliquez sur le bouton « Lecture » dans le lecteur VLC, ce qui devrait activer l’affichage.
Notez que l’affichage de la webcam dans VLC peut être un peu lent, car VLC est avant tout un lecteur multimédia et non un outil dédié aux webcams.
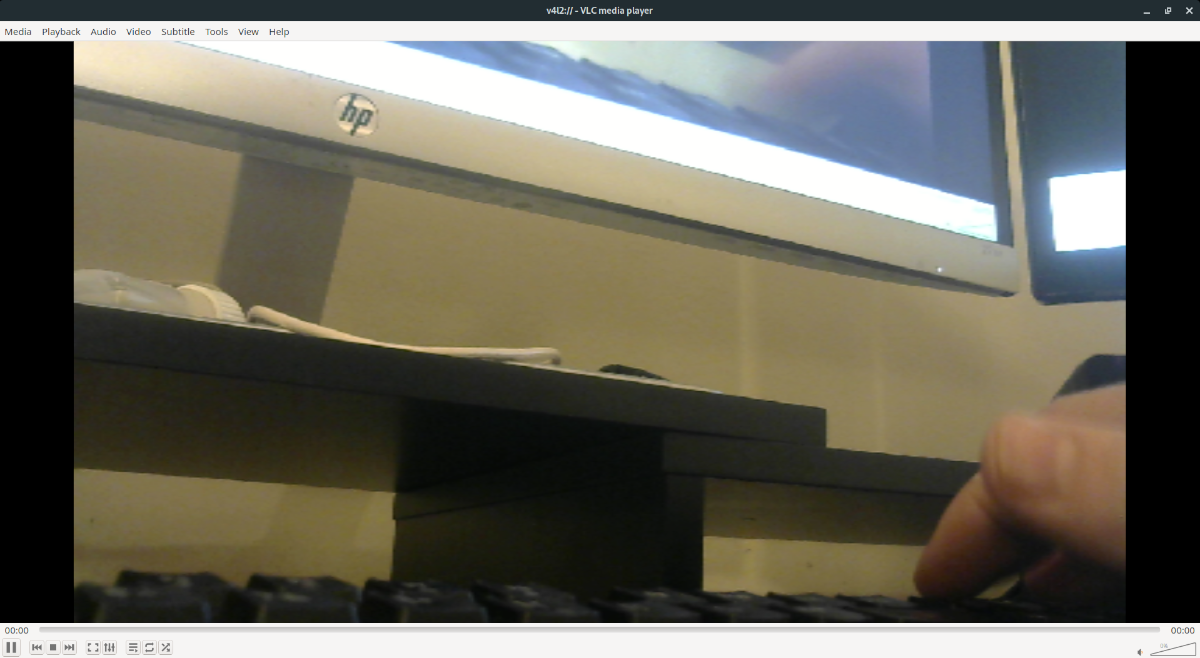
Pour stopper l’affichage de la caméra, cliquez sur le bouton « Arrêt » dans le lecteur VLC.