Il est important de noter que le nom d’utilisateur de votre session n’est pas systématiquement identique au nom attribué à votre ordinateur. Bien que Windows 10 offre la possibilité de modifier le nom de l’ordinateur, il est courant que celui-ci conserve son nom par défaut, souvent peu intuitif, car un ordinateur peut avoir plusieurs comptes utilisateurs mais un seul nom. Ce nom, généralement une suite alphanumérique, peut être difficile à retenir ou à deviner pour la plupart des utilisateurs.
Comment identifier le nom de votre ordinateur?
Plusieurs méthodes simples permettent de retrouver le nom de votre ordinateur sous Windows 10, sans nécessiter de privilèges d’administrateur.
1. Via l’Explorateur de fichiers
Ouvrez l’Explorateur de fichiers.
Dans le volet de navigation à gauche, sélectionnez « Réseau ».
Attendez que la liste des périphériques du réseau s’affiche et repérez le nom de votre système.
2. Via le Panneau de configuration
Ouvrez l’Explorateur de fichiers.
Copiez et collez le chemin suivant dans la barre d’adresse, puis appuyez sur la touche Entrée :
Control Panel\System and Security\System
Dans la fenêtre du Panneau de configuration qui s’ouvre, le nom de l’ordinateur est indiqué.
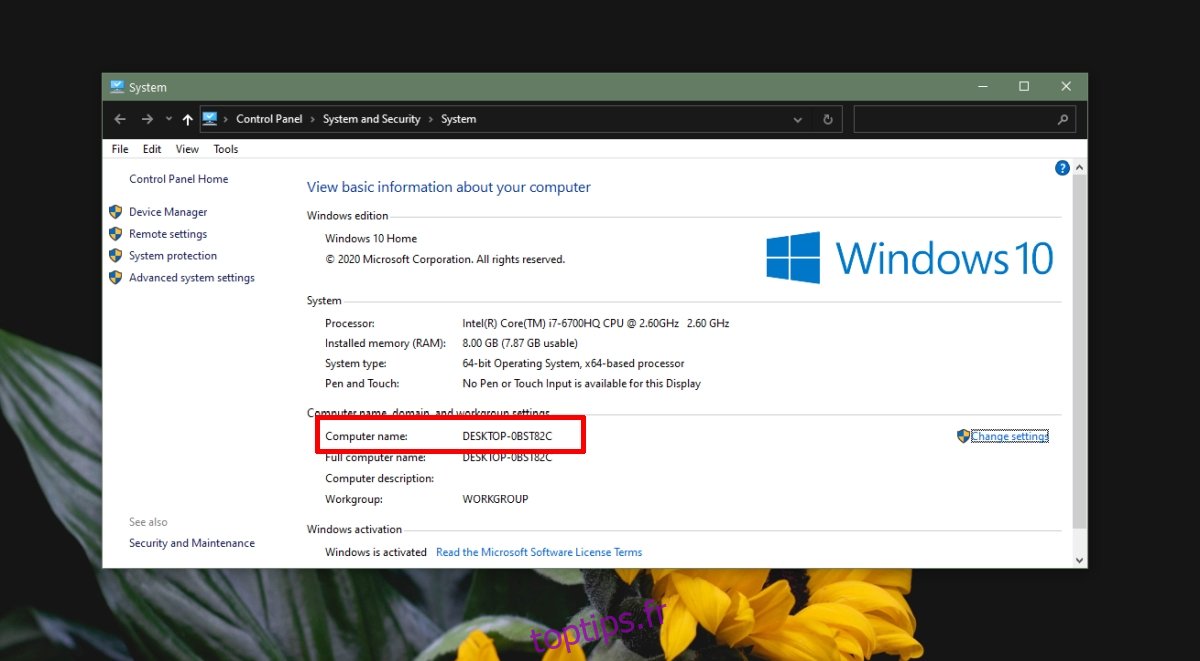
3. Via l’application Paramètres
Ouvrez l’application Paramètres.
Rendez-vous dans le groupe de paramètres « Système ».
Sélectionnez l’onglet « À propos ».
Le « Nom du périphérique » correspond au nom de l’ordinateur.
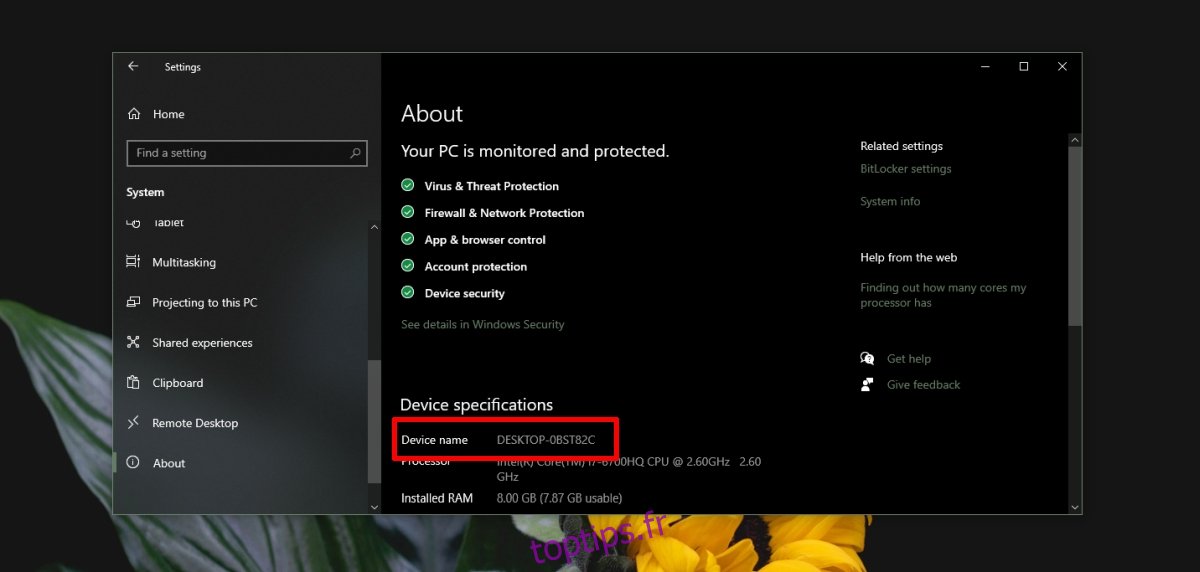
4. Via l’invite de commande ou PowerShell
Cette méthode ne nécessite pas non plus de droits d’administrateur. La commande utilisée fonctionne indifféremment dans l’invite de commandes ou PowerShell.
Ouvrez l’invite de commande ou PowerShell.
Tapez la commande suivante :
hostname
La commande affichera le nom de l’ordinateur.
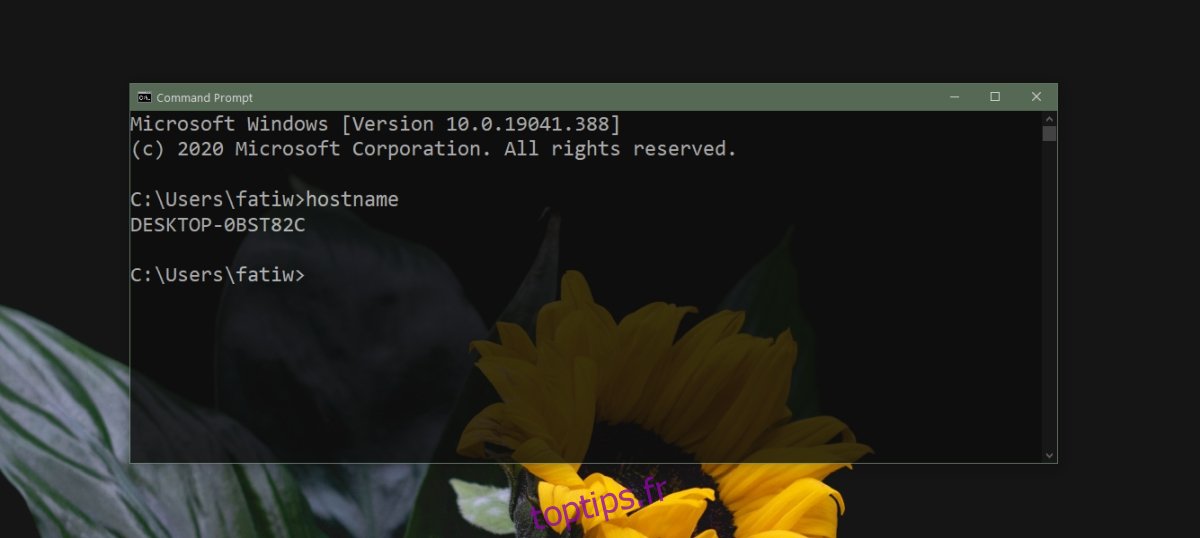
Modifier le nom de l’ordinateur
Après avoir changé le nom de votre ordinateur, toutes les méthodes décrites précédemment afficheront le nouveau nom. Ce changement sera également visible pour tous les autres utilisateurs connectés au même réseau. Il est important de noter qu’une modification du nom n’est pas problématique, sauf si l’emplacement de votre ordinateur est mappé sur le réseau par d’autres utilisateurs. Dans ce cas, le chemin d’accès sera rompu et devra être remappé.
Conclusion
Si vous envisagez de renommer votre ordinateur, il est préférable de choisir un nom approprié pour tous les utilisateurs ayant un compte sur celui-ci. Même si vous êtes le seul à l’utiliser, un nom facile à comprendre est préférable. Évitez les noms potentiellement alarmants pour les autres utilisateurs du réseau, car ils pourraient bloquer l’accès à votre ordinateur ou refuser les fichiers en provenance de celui-ci.