Le réveil peut s’avérer être un défi, mais Alexa a le potentiel de rendre cette tâche plus agréable. Bien qu’elle ne puisse pas dissiper votre somnolence ou vous propulser hors du lit, elle peut optimiser votre routine matinale.
Optimisez vos Matins avec les Routines Personnalisées: Météo, Trafic, Lumières et Répétition
Si, comme beaucoup, vous vous réveillez, consultez les actualités, vos e-mails, vous vous habillez, vérifiez la météo, l’état du trafic, puis préparez votre café (voire votre petit-déjeuner !) avant de partir travailler, vous savez que cela fait beaucoup à gérer. L’habitude de repousser votre réveil trois ou quatre fois, malgré vos résolutions de la veille, n’arrange rien.
Imaginez si vos matins pouvaient être plus efficaces. Au lieu de jongler avec votre téléphone pour les nouvelles, la météo et le trafic, vous pourriez tout centraliser grâce à une routine automatisée. Si vous possédez des appareils connectés, vous pourriez même programmer des routines pour allumer les lumières, démarrer la cafetière et régler le chauffage ou la climatisation. En ajoutant des actions différées, vous pourriez même simuler un lever de soleil en allumant progressivement les lumières.
Pour aller plus loin, intégrez un bouton Echo à vos routines pour avoir un objet physique à presser pour activer la fonction de répétition d’Alexa, un peu comme les réveils traditionnels. Nous allons vous guider dans la configuration de routines matinales pour rendre le réveil plus tolérable – ou du moins pour gagner du temps chaque matin.
Mise en Place de votre Routine Matinale
La création d’une routine matinale suit des étapes similaires à la configuration d’autres routines. Lancez l’application Alexa, puis ouvrez le menu en cliquant sur les trois lignes horizontales.
Sélectionnez « Routines ».
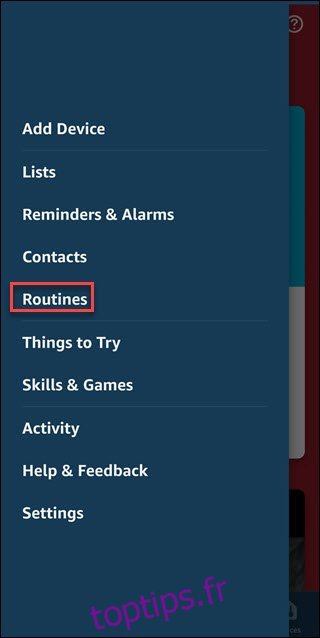
Appuyez sur le bouton Plus (+) situé en haut à droite pour créer une nouvelle routine.
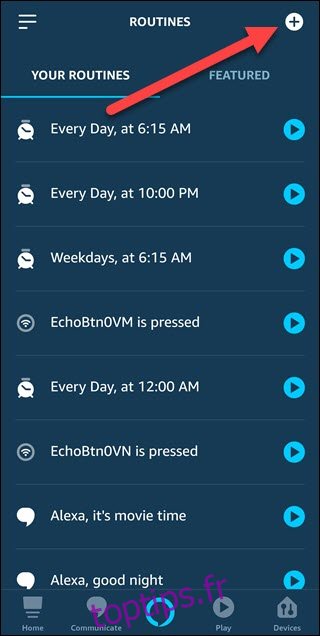
Cliquez sur le symbole plus à droite de « Quand cela se produit ».

Choisissez « Programmer ».
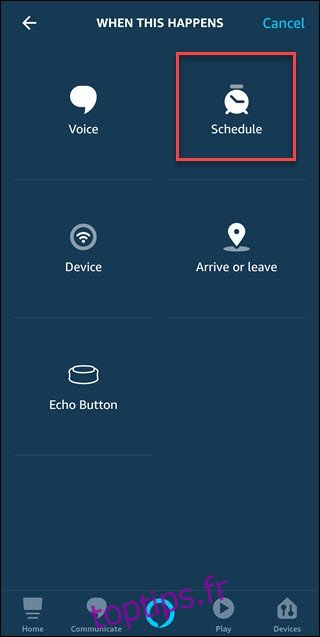
Cliquez sur « Sélectionner » à côté de « À l’heure ».
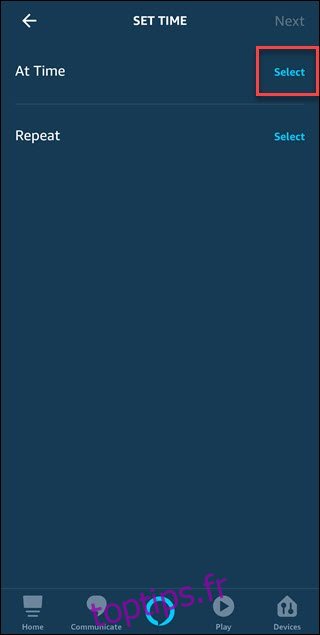
Définissez votre heure de début. Par exemple, même si vous souhaitez être complètement éveillé à 6h30, choisissez 6h00 pour commencer l’allumage progressif des lumières. Sélectionnez « Sélectionner » à droite de « Répéter ».
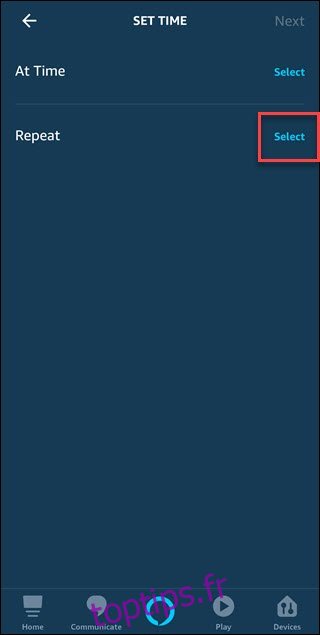
Indiquez les jours où la routine doit s’activer. Si vous travaillez du lundi au vendredi, sélectionnez ces jours. Cliquez ensuite sur « Terminé ».
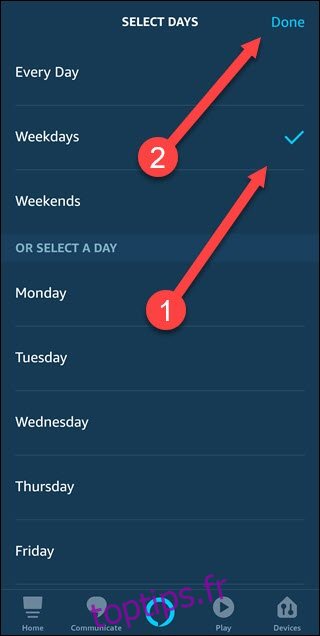
Cliquez sur « Suivant » en haut à droite.
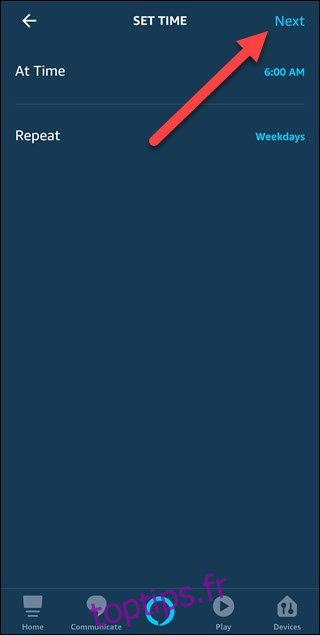
Sélectionnez le symbole plus situé à droite de « Ajouter une action ».
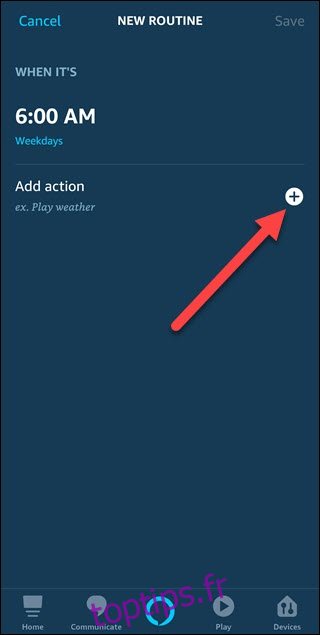
Choisissez « Smart Home » pour gérer vos appareils connectés. Nous allons vous montrer comment allumer des ampoules intelligentes comme celles de Philips Hue ou LIFX.
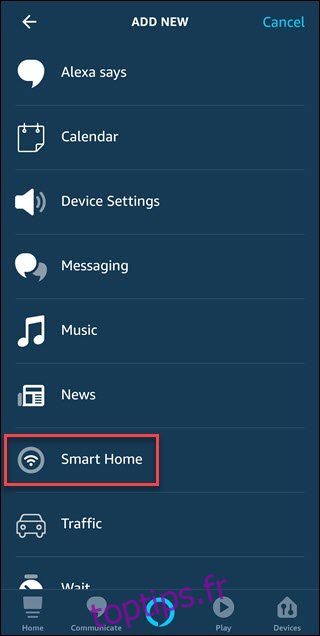
Cliquez sur « Contrôler un appareil » pour allumer une seule ampoule ou sur « Contrôler un groupe » pour allumer un ensemble de lumières configuré dans votre chambre.

Choisissez le nom de l’appareil ou du groupe que vous voulez activer.

Choisissez « Luminosité » et faites glisser le curseur à 5%. Cela allumera votre lumière à 5% de sa luminosité au départ, que nous augmenterons ensuite. Cliquez sur « Suivant » en haut à droite.

Cliquez sur « Ajouter une action ».
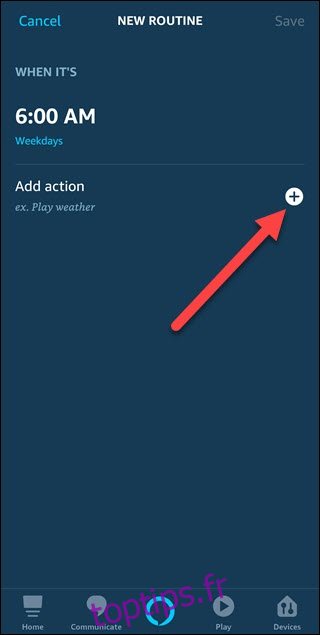
Sélectionnez « Attendre ».

Modifiez la durée à six minutes, puis cliquez sur « Suivant ». Alexa attendra six minutes avant d’activer la prochaine action configurée.

Répétez ces étapes pour ajouter des actions similaires : « lumière intelligente » et « attendre », en augmentant la luminosité de votre lampe de 20% à chaque étape jusqu’à 6h30 et une luminosité de 100%.
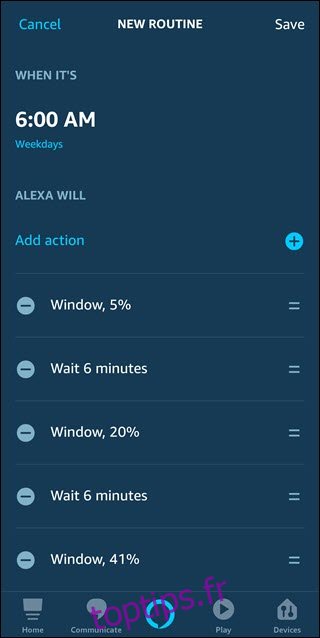
Cliquez sur « Ajouter une action ».
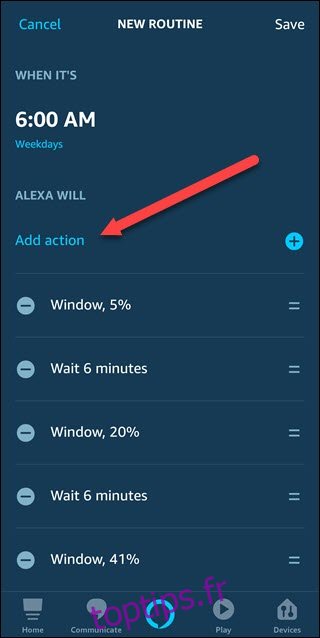
Sélectionnez « Alexa dit ». Cette catégorie englobe des actions comme chanter une chanson ou raconter une anecdote amusante. Nous utiliserons une salutation matinale.
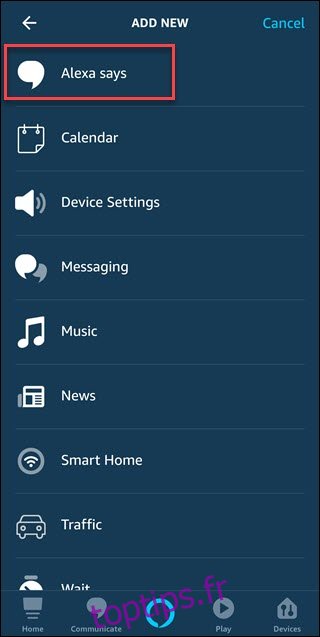
Cliquez sur « Bonjour ». Cette action permet à Alexa de vous souhaiter la bienvenue, et Amazon indique qu’elle devrait offrir une anecdote amusante, mais nous n’en avons jamais été témoins.
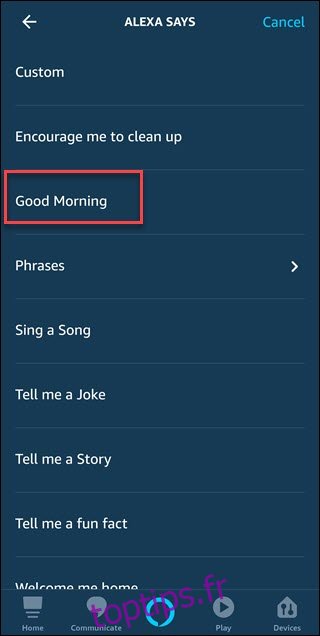
Cliquez sur « Suivant » en haut à droite.
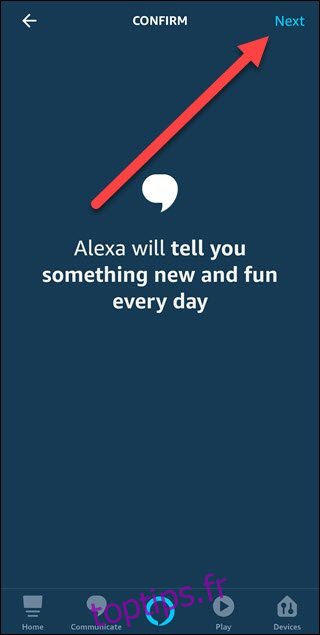
Cliquez sur « Ajouter une action ».
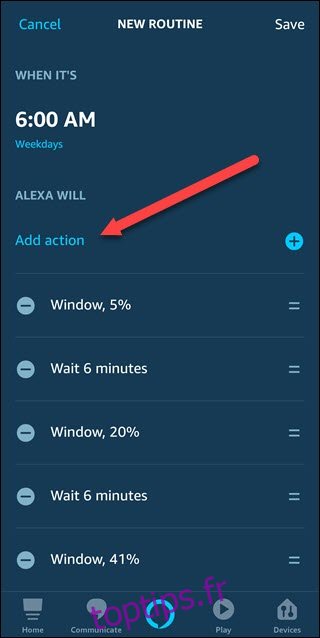
Sélectionnez « Météo » pour entendre les prévisions météorologiques de votre région.
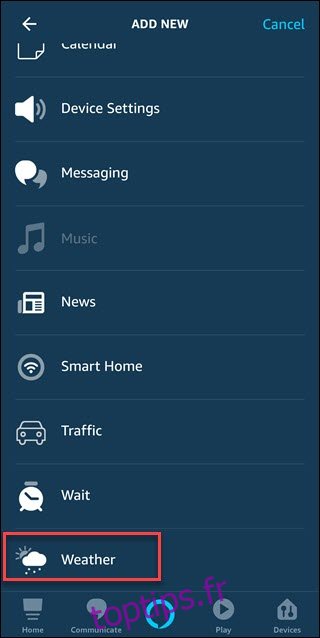
Cliquez sur « Suivant » en haut à droite.
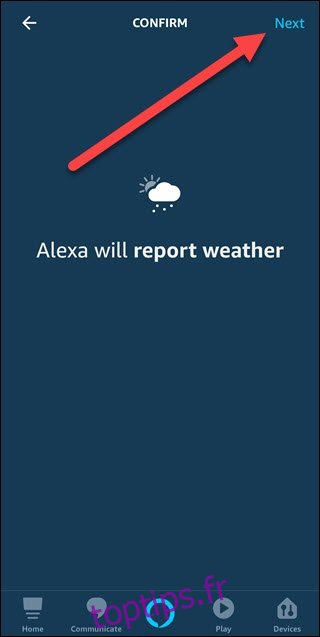
Cliquez sur « Ajouter une action ».
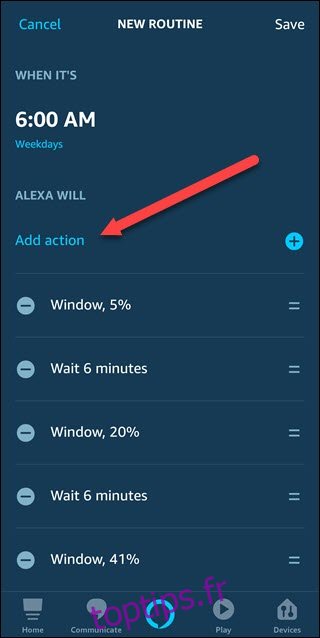
Sélectionnez « Trafic ». Si vous n’avez pas encore configuré les options de trafic, vous devrez également le faire.
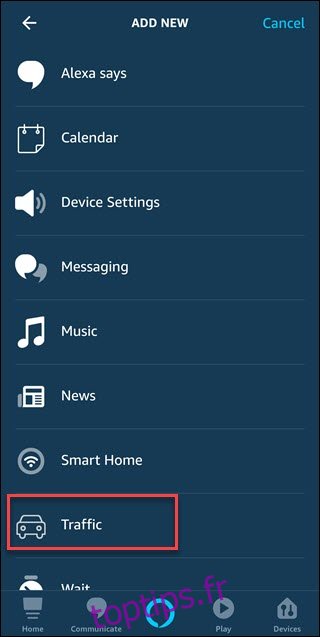
Cliquez sur « Suivant » en haut à droite.
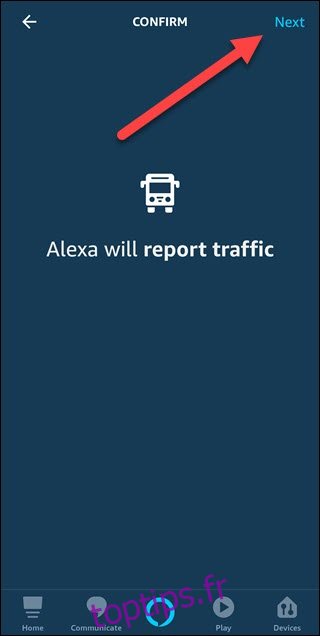
Cliquez sur « Ajouter une action ».
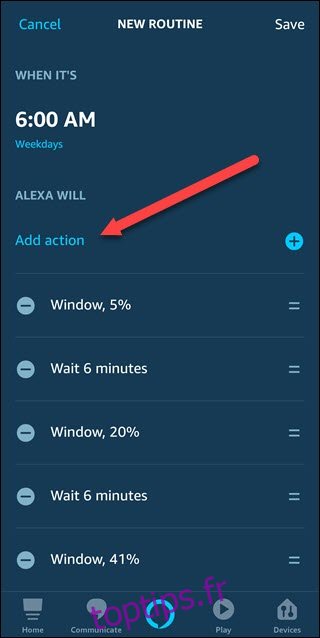
Choisissez « Musique » pour qu’Alexa lance de la musique à partir d’un service comme Pandora ou Amazon Music.
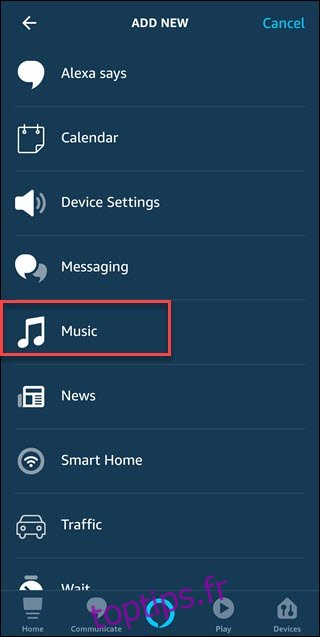
Saisissez le titre d’une chanson ou d’une liste de lecture que vous préférez, puis sélectionnez « Choisir un fournisseur » et choisissez un fournisseur tel que Spotify ou Amazon Music. Cliquez ensuite sur l’option de minuterie pour limiter le temps d’écoute (si vous avez opté pour une liste de lecture). Alexa arrêtera la musique une fois le délai défini écoulé. Dans le cas contraire, la lecture continuera jusqu’à la fin de la liste ou jusqu’à ce que vous l’arrêtiez.
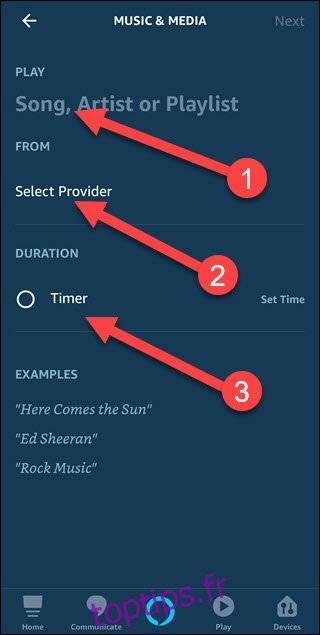
Cliquez sur « Suivant » en haut à droite.
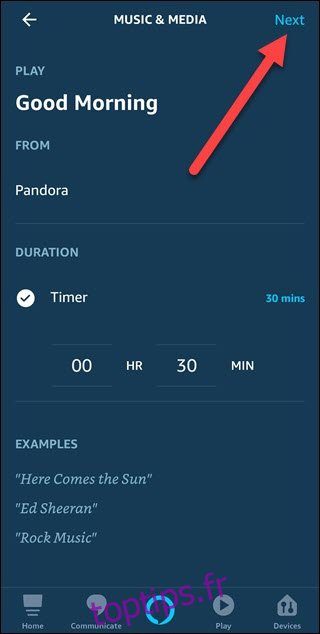
Vérifiez que les actions de votre routine sont correctement ordonnées, elles s’exécuteront séquentiellement. Si un élément est mal placé, appuyez longuement sur les deux lignes à droite de l’action et déplacez-la vers le haut ou le bas. Une fois tout correct, cliquez sur « Enregistrer » pour finaliser la routine.
Vous disposez maintenant d’une routine qui augmentera progressivement la luminosité de vos lampes, vous fournira la météo, les infos trafic et lancera de la musique pour commencer la journée. Vous pouvez ajuster les détails, ajouter des options pour d’autres appareils connectés ou choisir d’écouter les actualités au lieu de la météo. Mais qu’en est-il de la répétition ? Si vous possédez un bouton Amazon Echo, vous pouvez créer une routine qui le transforme en bouton de répétition.
Configuration d’un Bouton Répétition Echo
Nous allons maintenant mettre en place un bouton de répétition. Cette fonctionnalité peut en théorie fonctionner avec n’importe quelle routine qui diffuse de l’audio, mais elle est particulièrement utile avec vos routines matinales qui diffusent les nouvelles ou de la musique. Ce guide suppose que vos boutons Echo sont déjà connectés. Si ce n’est pas le cas, suivez les instructions de notre guide pratique.
Créez une nouvelle routine de la manière habituelle. Après avoir cliqué sur le signe plus à droite de « Quand cela se produit », sélectionnez le bouton Echo.
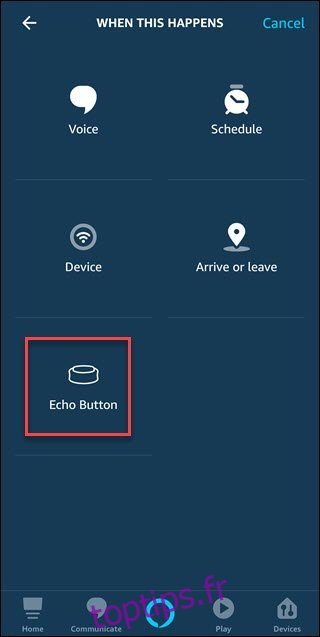
Lorsque vous y êtes invité, appuyez sur le bouton Echo physique que vous souhaitez utiliser et cliquez sur « Ajouter ».
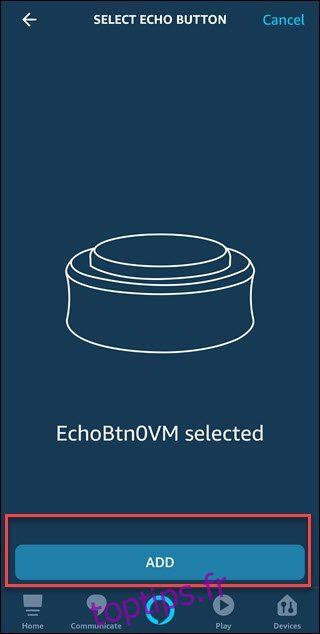
Cliquez sur le symbole plus à droite de « Ajouter une action ».
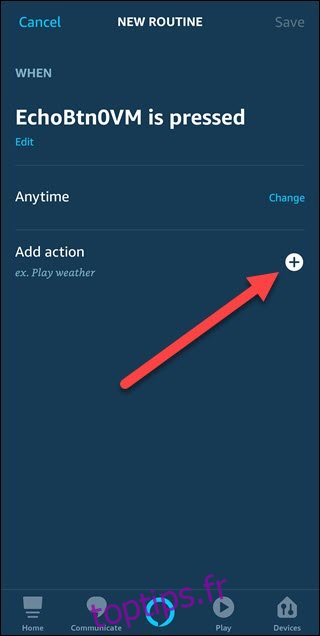
Choisissez « Paramètres de l’appareil ».
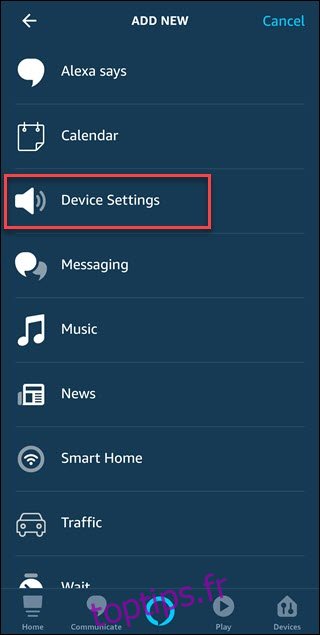
Choisissez « Arrêter le volume ».
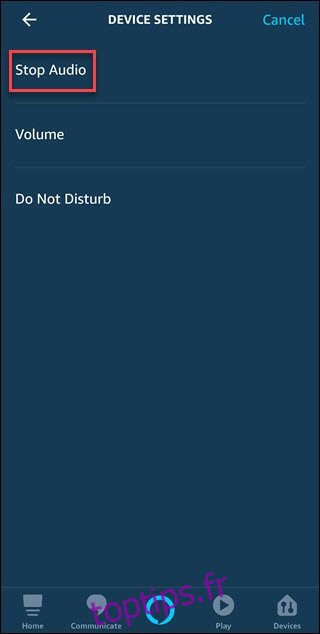
Si le bouton est associé à l’appareil Echo que vous utilisez pour les routines du matin, laissez « Appareil associé » coché. Sinon, vérifiez l’appareil Echo adéquat. Cliquez ensuite sur « Suivant ».
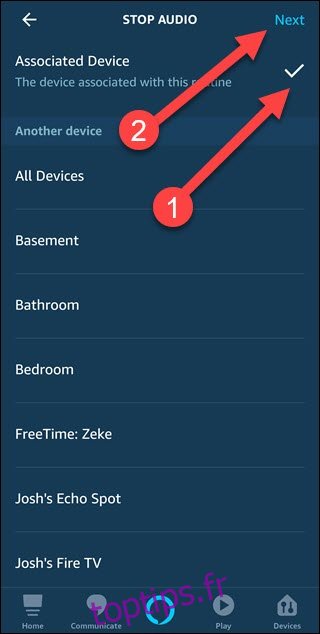
Cliquez sur « Suivant ».
<img decoding= »async » loading= »lazy » class= »alignnone size-full wp-image-408543″ src= »https://toptips.fr/wp-content/uploads/2020/12/1609414581_30_Ameliorez-vos-matins-avec-les-routines-Alexa.jpg » alt= » » width= »320″ height= »637″ onload= »pagespeed.lazyLoadImages.loadIfVisibleAndMaybeBeacon(this); » onerror= »