Minecraft, un jeu multijoueur en ligne incontestablement populaire, voit souvent ses serveurs saturés. Cette forte activité entraîne parfois des erreurs et des problèmes pour les joueurs. L’erreur « Minecraft Une connexion existante a été fermée de force par un hôte distant » signale un souci de connexion internet qui empêche la communication avec le serveur de jeu. Bien que de nombreux utilisateurs aient réussi à corriger l’erreur « Connection Lost Internal Exception: java.io.IOException » en désactivant leurs logiciels de sécurité, d’autres solutions peuvent vous aider à surmonter cette difficulté.
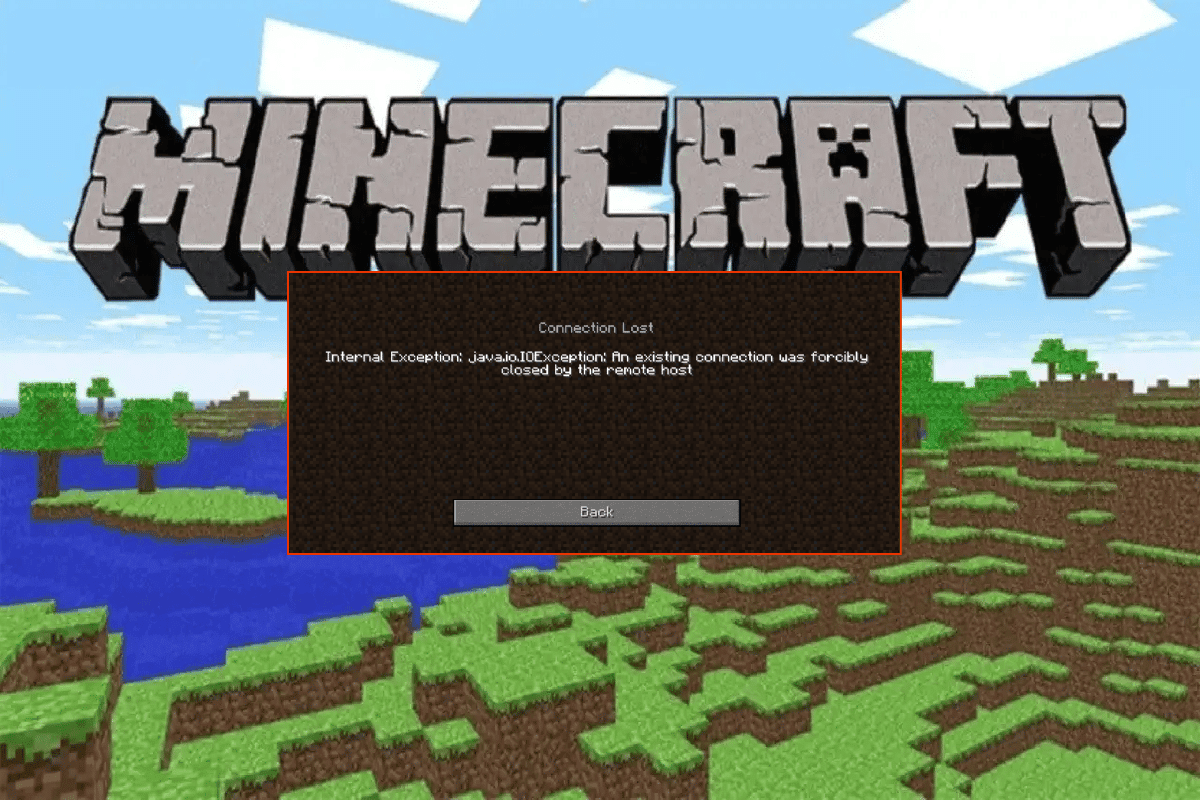
Comment résoudre l’erreur « Minecraft Une connexion existante a été fermée de force par un hôte distant »
Il est possible que vous ignoriez pourquoi cette erreur survient sur votre PC Windows 10. Avant d’appliquer les solutions de dépannage, il est crucial d’en comprendre les causes. Voici quelques raisons possibles qui peuvent engendrer ce problème :
- Des applications inutiles exécutées en arrière-plan peuvent interférer avec Minecraft.
- Des problèmes de connectivité avec le serveur peuvent se produire.
- Le pare-feu Windows Defender pourrait bloquer l’URL ou le programme Minecraft.
- Des pilotes graphiques obsolètes ou défectueux peuvent être en cause.
- Des fichiers de cache corrompus peuvent se trouver dans le fichier hôte.
- Des conflits peuvent surgir entre l’activité de maintenance de l’application et du serveur.
Maintenant que vous connaissez les causes potentielles de l’erreur « Minecraft Une connexion existante a été fermée de force », passons aux solutions de dépannage.
Solutions de dépannage de base
Voici quelques méthodes de base qui peuvent vous aider à résoudre les erreurs de Minecraft avec des astuces simples :
1. Utilisez le lanceur officiel de Minecraft
L’utilisation d’un lanceur tiers pour démarrer Minecraft peut être à l’origine de problèmes de connexion. Utilisez toujours le lanceur officiel. Assurez-vous également que votre jeu est à jour afin d’éviter toute erreur potentielle.

2. Videz le cache de votre navigateur
Si vous rencontrez l’erreur « Minecraft Une connexion existante a été fermée de force par un hôte distant » sur votre navigateur, essayez d’utiliser un autre navigateur. Ouvrez un nouvel onglet dans un navigateur différent et accédez à Minecraft.net. Connectez-vous avec vos identifiants. Si l’erreur ne se reproduit pas, videz l’historique et le cache de votre navigateur principal.

3. Vérifiez l’état du serveur
Bien qu’il n’y ait pas de page officielle d’état pour Minecraft, vous pouvez vérifier son statut sur le compte Twitter de support. Si un problème lié à l’erreur « Connection Lost Internal Exception » est signalé, il sera probablement affiché sur cette page. De même, des opérations de maintenance peuvent aussi causer ce genre d’erreur.
1. Visitez la page d’état de Mojang sur Twitter.

2. Assurez-vous qu’il n’y a aucun problème signalé avec Minecraft.
3. Consultez également Reddit et Minecraft.net pour voir si d’autres utilisateurs ont signalé le même problème.
4. Si une maintenance du serveur est en cours, vous devrez patienter.
4. Redémarrez le lanceur Minecraft
Une astuce de base consiste à redémarrer le lanceur. Déconnectez-vous de votre compte Minecraft, puis reconnectez-vous après un court délai. Voici les étapes pour effectuer cette opération :
1. Cliquez d’abord sur « DÉCONNEXION » dans votre compte Minecraft, comme illustré.

3. Faites un clic droit sur un espace vide de la barre des tâches.
4. Dans l’onglet « Processus » du Gestionnaire des tâches, localisez et sélectionnez toutes les tâches Minecraft en cours d’exécution en arrière-plan.

5. Cliquez sur « Fin de tâche » dans le coin supérieur droit de la fenêtre.
6. Redémarrez votre ordinateur.
7. RECONNECTEZ-VOUS avec vos identifiants.

Vérifiez si l’erreur « Une connexion existante a été fermée de force » est résolue.
5. Reconnectez votre compte Microsoft
Se reconnecter à votre compte Microsoft peut grandement aider à éviter l’erreur « Minecraft Une connexion existante a été fermée de force par un hôte distant ». Cela pourrait résoudre les problèmes de synchronisation du compte. Voici comment procéder :
1. Ouvrez le menu de recherche et tapez « Microsoft Store ». Cliquez sur « Ouvrir ».

2. Cliquez sur l’icône de votre profil, puis sur « Déconnexion ».

3. Cliquez ensuite sur « Se connecter ».

4. Sélectionnez votre compte Microsoft et cliquez sur « Continuer ».

5. Entrez vos identifiants et reconnectez-vous à votre compte Microsoft.
6. Désactivez temporairement l’antivirus (si vous en avez un)
Votre suite de sécurité pourrait être à l’origine de ce problème. Si votre antivirus détecte les fichiers et dossiers de Minecraft comme une menace, cela peut causer des conflits. Consultez notre guide sur « Comment désactiver temporairement l’antivirus sur Windows 10 » et suivez les instructions pour désactiver temporairement votre antivirus.

Après avoir résolu le problème sur votre PC Windows 10, réactivez votre antivirus, car un système sans protection est vulnérable.
7. Désactivez le serveur proxy
Des paramètres réseau inappropriés peuvent être la cause de l’erreur. Il est possible de les corriger en réinitialisant le réseau. Certains utilisent des serveurs proxy pour masquer leur identité réseau, mais cela peut créer des problèmes avec des applications ou programmes. Consultez notre guide « Comment désactiver le VPN et le proxy sur Windows 10 » pour effectuer cette opération.

Après avoir désactivé le client VPN et les serveurs proxy, vérifiez si le problème est résolu. Si ce n’est pas le cas, essayez de vous connecter via un point d’accès mobile.
8. Mettez à jour votre système d’exploitation Windows
Les mises à jour de Windows permettent de corriger les bugs et les problèmes potentiels. Microsoft publie régulièrement des mises à jour pour résoudre ces soucis. Assurez-vous d’utiliser une version à jour de Windows. Si des mises à jour sont en attente, consultez notre guide « Comment télécharger et installer la dernière mise à jour de Windows 10 ».

Après avoir mis à jour votre système d’exploitation, vérifiez si le problème de connexion à Minecraft persiste.
9. Mettez à jour les pilotes de votre GPU
Minecraft étant un jeu gourmand en ressources graphiques, les pilotes graphiques jouent un rôle essentiel dans votre expérience. Si les pilotes sont obsolètes ou défectueux, mettez-les à jour. Vous pouvez rechercher les dernières versions sur les sites Web officiels, ou les mettre à jour manuellement. Consultez notre guide « 4 façons de mettre à jour les pilotes graphiques dans Windows 10 ».

10. Restaurez les pilotes de votre GPU
Parfois, la version actuelle des pilotes GPU peut provoquer des conflits. Dans ce cas, restaurez les versions précédentes. Ce processus est appelé « restauration des pilotes ». Vous pouvez facilement restaurer les pilotes de votre ordinateur en suivant notre guide « Comment restaurer les pilotes sur Windows 10 ».

11. Réinstallez les pilotes de votre GPU
Si l’erreur « Minecraft Une connexion existante a été fermée de force par un hôte distant » persiste après la mise à jour de vos pilotes GPU, réinstallez-les pour résoudre tout problème d’incompatibilité. Vous pouvez suivre notre guide « Comment désinstaller et réinstaller les pilotes sous Windows 10 ».

Après la réinstallation des pilotes, vérifiez si vous pouvez accéder à Minecraft sans problème.
Méthode 1 : Exécutez Minecraft en tant qu’administrateur
Vous devez disposer de droits d’administrateur pour accéder à certaines fonctionnalités de Minecraft. Il est donc conseillé de lancer le jeu avec ces privilèges. Voici comment procéder :
1. Faites un clic droit sur le raccourci Minecraft sur le bureau, ou naviguez jusqu’à son répertoire d’installation et cliquez dessus avec le bouton droit.
2. Cliquez sur « Propriétés ».

3. Dans la fenêtre des « Propriétés », allez dans l’onglet « Compatibilité ».
4. Cochez la case « Exécuter ce programme en tant qu’administrateur ».

5. Cliquez sur « Appliquer » et « OK » pour enregistrer les modifications.
Méthode 2 : Fermez les processus en arrière-plan incompatibles
Certains programmes peuvent interférer avec Minecraft : AVG Antivirus, BitDefender, ByteFence, Comcast Constant Guard, Comodo Internet Security, ESET Antivirus, Kaspersky Internet Security, Lavasoft Ad-aware Web Companion, McAfee Anti-virus / Intel Security, Norton Antivirus, PCKeeper / MacKeeper, Reason Security, Webroot SecureAnywhere, ZoneAlarm Firewall. Si vous utilisez l’un de ces programmes, désactivez-le comme indiqué dans notre guide « Comment terminer une tâche dans Windows 10 ».

Méthode 3 : Supprimez le cache du Windows Store
Supprimer le cache du Microsoft Store peut corriger l’erreur « Minecraft Une connexion existante a été fermée de force par un hôte distant ». Pour ce faire, utilisez une simple commande :
1. Appuyez simultanément sur les touches Windows + R pour ouvrir la boîte de dialogue « Exécuter ».
2. Tapez « wsreset.exe » et appuyez sur « Entrée ».

Assurez-vous que l’erreur a bien été corrigée.
Méthode 4 : Désactivez la fonction de mode d’affichage 3D (NVIDIA)
Si l’erreur persiste, elle peut être due à des paramètres incompatibles avec votre carte graphique. Si vous utilisez des cartes graphiques haut de gamme, vous pouvez désactiver le mode d’affichage 3D. Voici comment procéder :
1. Appuyez sur les touches Windows + I pour ouvrir les paramètres Windows.
2. Cliquez sur « Système ».

3. Dans le volet de gauche, cliquez sur « Affichage », puis faites défiler jusqu’à l’écran de droite. Cliquez sur « Paramètres d’affichage avancés ».

4. Désactivez la fonction « Paramètres d’affichage avancés ». Vérifiez si cela résout le problème. Si ce n’est pas le cas, passez à la méthode suivante.
Méthode 5 : Désactivez le mode SLI (NVIDIA)
La technologie Scalable Link Interface (SLI), développée par NVIDIA pour coupler deux cartes graphiques, peut générer des bugs sur Windows 10 PC. Si vous utilisez plusieurs cartes graphiques, cela peut causer l’erreur « Connection Lost Internal Exception ». Désactivez cette fonctionnalité :
1. Faites un clic droit sur un espace vide de votre bureau, puis sélectionnez « Panneau de configuration NVIDIA ».

2. Dans l’écran suivant, désactivez la fonction « Set SLI configuration », qui se trouve dans le menu des « paramètres 3D ».
Méthode 6 : Désactivez la 3D stéréoscopique (pour les graphiques NVIDIA)
Les cartes graphiques de votre ordinateur peuvent posséder une fonctionnalité 3D stéréoscopique, mais vos jeux peuvent ne pas être compatibles. Cela pourrait causer l’erreur « Connection Lost Internal Exception: java.io.IOException ». Voici comment désactiver cette fonctionnalité :
1. Désactivez votre antivirus comme indiqué précédemment.
2. Ouvrez le menu de recherche et tapez « Panneau de configuration », puis appuyez sur « Entrée ».

3. Cliquez sur « Désinstaller un programme ».

4. Faites un clic droit sur « Stereoscopic 3D » et cliquez sur « Désinstaller ».

5. Attendez la désinstallation et redémarrez votre ordinateur. Assurez-vous que cette option a disparu du panneau de configuration NVIDIA.
Méthode 7 : Réinitialisez les valeurs d’anticrénelage
Si vous avez modifié vos paramètres d’anticrénelage, cela peut causer l’erreur. Voici comment restaurer les paramètres par défaut :
1. Quittez Minecraft et appuyez sur les touches Windows + E pour ouvrir l’Explorateur Windows.
2. Collez le chemin suivant dans la barre de navigation et appuyez sur « Entrée » :
%LocalAppData%PackagesMicrosoft.MinecraftUWP_8wekyb3d8bbweLocalStategamescom.mojangminecraftpe
Remarque : si Windows ne trouve pas l’emplacement, passez à la méthode suivante.

4. Ouvrez le fichier « options.txt ».
5. Localisez l’entrée « gfx_msaa » et définissez sa valeur sur « 4 », soit « gfx_msaa:4 ».
Vérifiez si l’erreur « Connection Lost Internal Exception » est résolue.
Méthode 8 : Modifiez l’adresse DNS
Plusieurs utilisateurs ont suggéré que l’utilisation des adresses DNS de Google peut résoudre l’erreur « Minecraft Une connexion existante a été fermée de force par un hôte distant ». Si vous lancez Minecraft et obtenez un écran noir, suivez notre guide pour modifier l’adresse DNS. Cela peut aider à résoudre les problèmes liés au système de nom de domaine (DNS).

Après avoir changé votre adresse DNS, vérifiez si l’erreur est toujours présente.
Méthode 9 : Supprimez les entrées Minecraft du fichier Hosts
Si le fichier « hosts » contient des entrées modifiées des domaines Minecraft.net ou Mojang, cela peut causer l’erreur « Connection Lost Internal Exception ». Supprimez ces entrées pour corriger le problème. Voici comment procéder :
1. Appuyez simultanément sur les touches Windows + E pour ouvrir l’Explorateur Windows.
2. Allez dans l’onglet « Affichage » et cochez la case « Éléments masqués » dans la section « Afficher/masquer ».

3. Copiez et collez le chemin suivant dans la barre de navigation de l’explorateur de fichiers :
C:WindowsSystem32driversetc

4. Faites un clic droit sur le fichier « hosts » et sélectionnez « Ouvrir avec ».

5. Sélectionnez « Bloc-notes » dans la liste et cliquez sur « OK ».
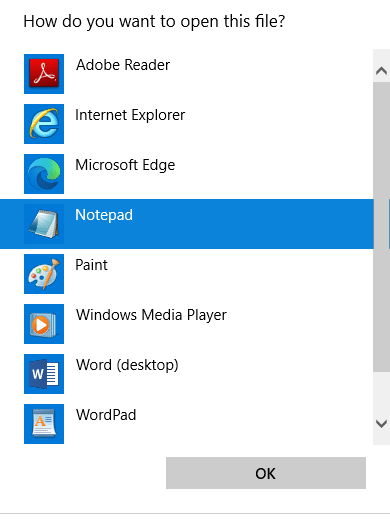
6. Le fichier « hosts » s’ouvre dans le Bloc-notes.
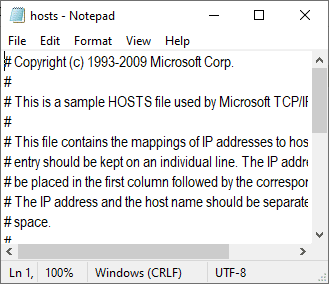
7. Appuyez sur les touches Ctrl + F pour ouvrir la fenêtre « Rechercher ». Tapez « Minecraft » et cliquez sur « Suivant ».
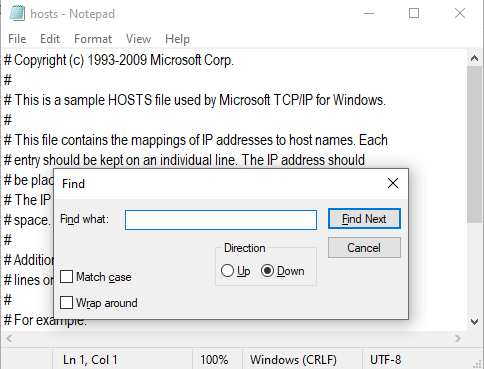
8. Si aucune correspondance n’est trouvée, cela signifie qu’il n’y a aucun fichier Minecraft corrompu. Sinon, faites un clic droit sur les sections Minecraft trouvées et supprimez-les.
9. Enregistrez le fichier en appuyant sur les touches Ctrl + S.
10. Fermez le Bloc-notes et vérifiez si l’erreur Minecraft est résolue.
Méthode 10 : Réinitialisez le Microsoft Store
La réinitialisation du Microsoft Store supprime toutes les données et le cache corrompu associés à Minecraft. Cette méthode est plus radicale que vider le cache du Microsoft Store (méthode 3), mais elle ne supprime pas les applications et jeux déjà installés. Voici comment procéder :
1. Appuyez sur la touche Windows et tapez « Microsoft Store ».
2. Sélectionnez l’option « Paramètres de l’application » en surbrillance.
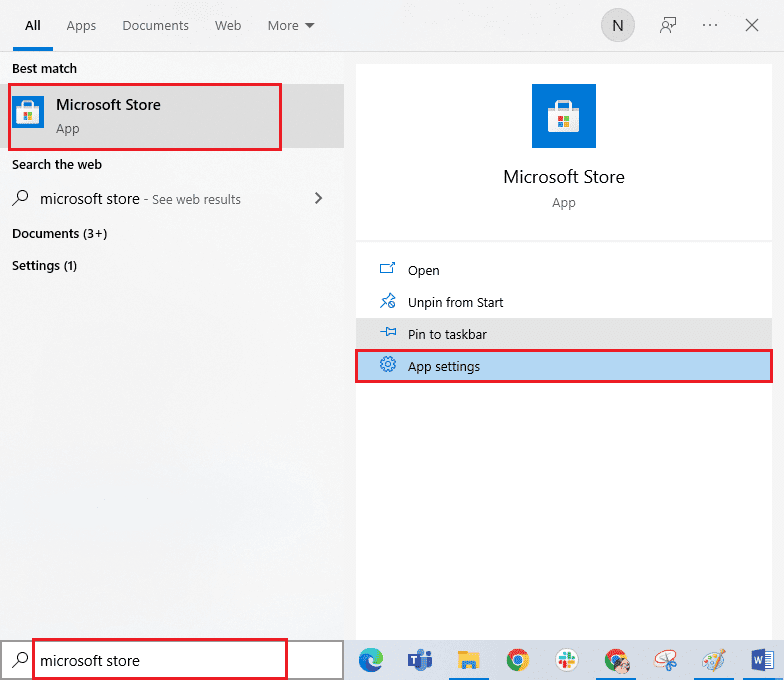
3. Faites défiler et cliquez sur l’option « Réinitialiser » en surbrillance.
Remarque : la réinitialisation supprime les données de l’application.
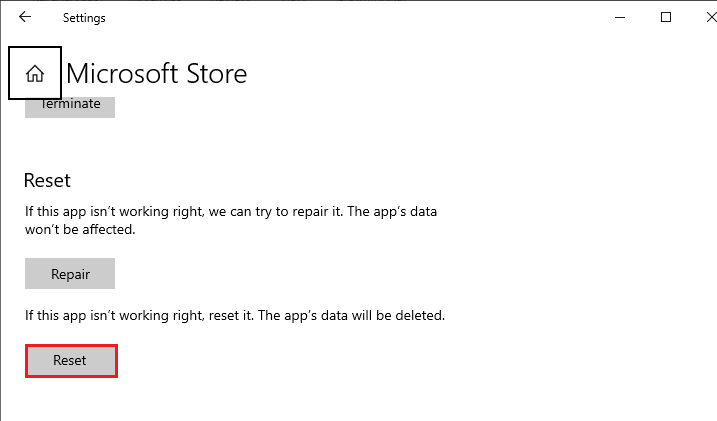
4. Confirmez en cliquant sur « Réinitialiser », puis redémarrez votre ordinateur.
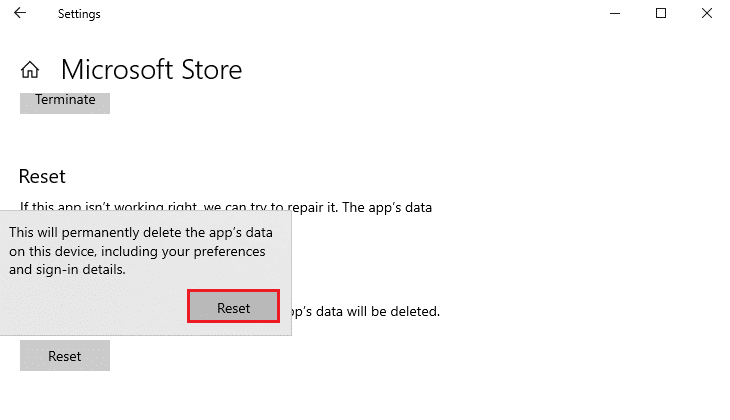
Méthode 11 : Réinstallez Minecraft
Si aucune méthode n’a fonctionné, désinstallez le logiciel, redémarrez votre PC, puis réinstallez-le. Voici les étapes à suivre :
1. Appuyez simultanément sur les touches Windows + I pour ouvrir les paramètres Windows.
2. Cliquez sur « Applications ».
<img class= »alignnone wp-image-146253″ width= »700″ height= »470″ src= »https://wilku.top/wp-content/uploads/2022/11/1669354332_48