Si l’utilisation d’un iPad vous est familière, vous avez probablement constaté qu’il lui manque des fonctions essentielles présentes sur les ordinateurs. La prise en charge des souris et des périphériques de stockage externes, un navigateur de bureau digne de ce nom et un mode multitâche amélioré sont autant d’éléments que le nouvel iPadOS d’Apple s’apprête à intégrer.
Qu’est-ce qu’iPadOS ?
Apple a dévoilé le système d’exploitation iPadOS lors de la WWDC 2019. À l’instar de tvOS, iPadOS s’appuie sur iOS. iPadOS est en effet basé sur le futur système d’exploitation iOS 13. Toutefois, il bénéficie d’une appellation propre et intègre des fonctionnalités exclusives non disponibles sur l’iPhone.
Prise en charge de la souris sur iPad
Bien qu’Apple ne l’ait pas annoncé officiellement durant la WWDC, il semblerait que l’iPad (et peut-être l’iPhone) soit désormais compatible avec les souris ! En connectant une souris USB (ou sans doute Bluetooth) à votre iPad, vous disposerez d’un curseur utilisable pour naviguer au sein de l’interface.
Les iPad prennent déjà en charge les claviers externes, accompagnés de leurs raccourcis, ce qui devrait rendre l’interface considérablement plus puissante et proche de celle d’un PC.
Cependant, il reste à déterminer si cette nouvelle compatibilité avec la souris offrira la possibilité de faire un clic droit afin d’ouvrir un menu contextuel. Nous attendons avec impatience de découvrir précisément comment cela fonctionnera lors de la sortie de la version bêta d’iPadOS 13 par Apple.
Vous préférez un trackpad, comme sur un MacBook ? Le Magic Trackpad d’Apple sera compatible.
Voici l’arrivée de la prise en charge de la souris sur iOS 13 ! Il s’agit d’une fonction d’AssistiveTouch compatible avec les souris USB. @viticci a bien résumé la situation pic.twitter.com/nj6xGAKSg0
— Steve Troughton-Smith (@stroughtonsmith) 3 juin 2019
Améliorations du multitâche
Le multitâche sur iPad a souvent été un point faible. Mais cette situation s’améliore.
Apple a annoncé l’arrivée de plusieurs applications dans Slide Over. Lorsqu’une application flotte sur le bord de l’écran de votre iPad, vous pouvez effectuer un glissement rapide en bas pour passer de l’une à l’autre, glisser vers le haut pour voir toutes les applications Slide Over ouvertes ou faire glisser une application Slide Over vers le haut de votre écran pour l’afficher en plein écran.
Lorsque vous travaillez avec plusieurs applications à l’écran en mode Split View, vous bénéficiez désormais d’options multitâches plus puissantes. Vous pouvez ouvrir plusieurs occurrences de la même application côte à côte. C’est très pratique pour rédiger un e-mail tout en consultant un autre message dans l’application Mail, ou bien pour consulter deux notes simultanément dans l’application Notes, par exemple.
En outre, vous pouvez associer une application à une autre et ce, dans plusieurs espaces. Il est possible d’associer Safari à Notes dans un espace et Safari à Mail dans un autre.
Ouvrir des applications de cette manière est également très simple : vous pouvez faire glisser un lien depuis n’importe quelle application vers son propre espace, et votre iPad ouvrira automatiquement Safari avec ce lien. Cela fonctionne aussi avec les emplacements, qui ouvriront l’application Maps, et les adresses e-mail, qui ouvriront l’application Mail.
De plus, lorsque vous ouvrez le dock et que vous appuyez sur l’icône d’une application, vous verrez tous les espaces que vous avez ouverts avec cette application. Cette fonctionnalité est nommée App Exposé, comme sur Mac.
Écran d’accueil et widgets

L’écran d’accueil de l’iPad d’Apple a toujours été limité aux icônes d’applications. Cette limitation est d’autant plus regrettable sur un grand iPad Pro de 12,9 pouces.
Désormais, Apple permet de mieux exploiter tout cet espace disponible. Il est possible d’épingler des widgets de la vue Aujourd’hui sur votre écran d’accueil. Lorsque vous appuyez sur le bouton d’accueil, vous verrez ces widgets à gauche des icônes de vos applications, sans avoir à effectuer de balayage supplémentaire. Toutes les fonctionnalités des widgets peuvent ainsi être affichées sur votre écran d’accueil : des données actualisées en direct aux raccourcis et aux actions spécifiques à certaines applications.
Apple a également revu l’agencement de l’écran d’accueil. Un plus grand nombre d’icônes d’applications s’affichera simultanément sur l’écran d’accueil de l’iPad. Ainsi, même si vous ne souhaitez pas utiliser de widgets sur votre écran d’accueil, vous pourrez accéder plus rapidement à vos applications, en ayant moins besoin de les faire défiler.
Stockage USB et partages de fichiers réseau
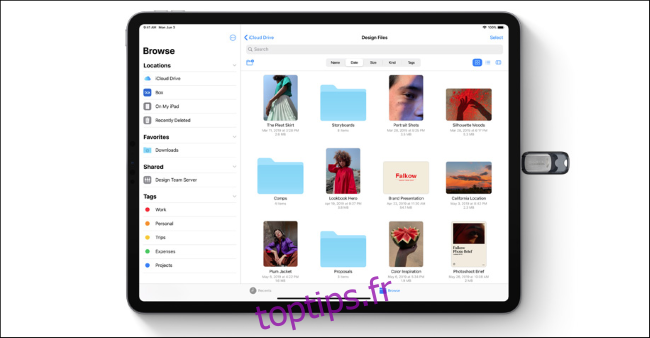
Une modification apportée à iOS 13 permet de connecter directement des lecteurs externes (clés USB, disques durs et même cartes SD à l’aide d’un adaptateur) à votre iPad. Les fichiers présents sur le lecteur apparaîtront dans l’application Fichiers de votre iPad.
Cela signifie que les photographes peuvent importer rapidement des photos depuis un appareil photo numérique vers des applications telles que Adobe Lightroom. Mais cette nouveauté profitera à tous : si l’on vous transmet des fichiers sur une clé USB, vous n’aurez plus besoin d’un « vrai PC » pour les consulter. Les derniers iPad Pro sont équipés de ports USB-C. Ils seront donc compatibles nativement avec les nouvelles clés USB-C et autres adaptateurs.
L’iPhone bénéficiera également de l’accès au stockage USB avec iOS 13, mais cette fonctionnalité sera particulièrement utile sur les iPad.
Apple a également annoncé la prise en charge des partages de fichiers SMB, le protocole utilisé par Windows pour le partage de fichiers sur le réseau local. Vous pourrez accéder aux partages de fichiers réseau directement dans l’application Fichiers de votre iPad.
En outre, vous pourrez utiliser « une multitude de nouveaux raccourcis clavier » afin de naviguer dans l’application Fichiers avec un clavier externe.
Safari devient un véritable navigateur de bureau
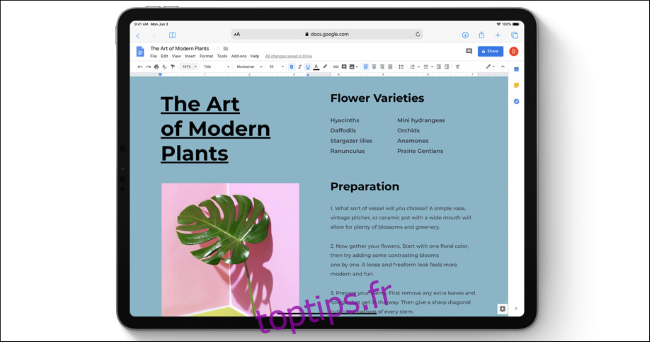
Safari pour iPad a toujours été très similaire à Safari pour iPhone. De nombreux sites web affichent des pages « mobiles » inadaptées sur Safari pour iPad. L’iPad se retrouve alors avec des sites minimalistes, semblables à ceux affichés sur l’iPhone, mais étirés pour s’adapter au grand écran. Ces sites web mobiles manquent souvent de fonctionnalités présentes dans les versions de bureau.
Il existe une solution de contournement. Safari propose une action « Demander un site web pour ordinateur », mais il faut la sélectionner manuellement. Il n’est pas possible de configurer Safari pour qu’il affiche automatiquement la version de bureau complète de chaque site web.
Avec iPadOS, cette manipulation ne sera plus nécessaire. Safari se comportera comme un navigateur de bureau et vous affichera la version complète des sites web, telle que vous la verriez sur macOS. Il est probable qu’Apple modifie l’agent utilisateur de Safari pour iPad afin qu’il s’identifie comme un navigateur de bureau plutôt que mobile.
Cela améliorera la polyvalence de l’iPad : vous profiterez désormais du web pour ordinateur, au lieu d’une version mobile souvent amputée de certaines fonctionnalités.
De plus, Safari intègre un gestionnaire de téléchargement. Vous trouverez un bouton Téléchargements dans la barre d’outils de Safari. Les fichiers téléchargés seront enregistrés dans le dossier Téléchargements de l’application Fichiers.
Et, pour une navigation de type bureau, Apple se félicite que le nouveau Safari prenne en charge plus de 30 nouveaux raccourcis clavier lors de l’utilisation d’un clavier externe.
Prise en charge des manettes de jeu de console
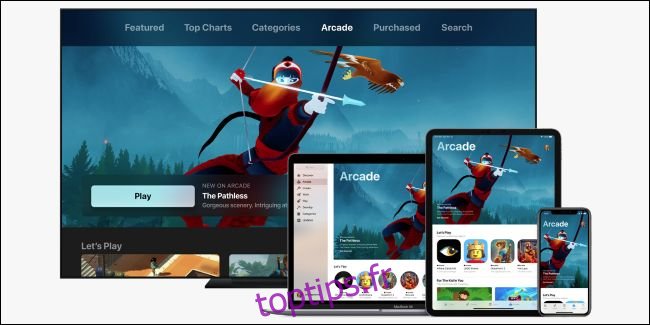
Apple ajoute la prise en charge du contrôleur Dualshock 4 de la PlayStation 4 et du contrôleur Xbox One S de Microsoft, tous deux utilisant le Bluetooth. Apple a annoncé cette fonctionnalité pour tvOS, mais l’iPad et l’iPhone seront également compatibles avec ces manettes.
Si vous utilisez votre iPad pour jouer à des jeux, que ce soit des exclusivités Apple sur Apple Arcade ou des jeux en streaming via des services tels que Google Stadia ou Microsoft xCloud, cette nouveauté offrira une expérience de jeu plus proche de celle d’un PC.
Auparavant, Apple exigeait l’utilisation de manettes MFi. La prise en charge d’excellentes manettes de console que vous possédez peut-être déjà est une amélioration appréciable.
… Ou transformez votre iPad en écran externe
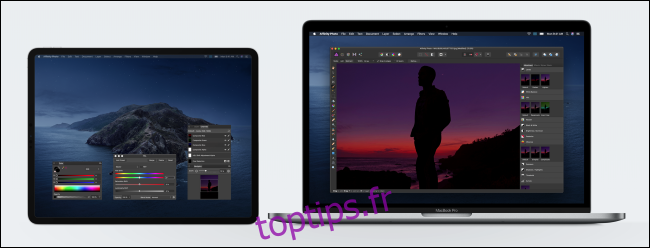
iPadOS propose une autre fonctionnalité susceptible d’améliorer votre productivité. Si vous possédez un Mac, vous pouvez désormais utiliser votre iPad comme écran externe grâce à la nouvelle fonctionnalité Sidecar. Il vous suffit de le brancher pour pouvoir utiliser votre iPad comme deuxième écran, ou comme écran miroir. Vous n’avez même pas besoin de le brancher : vous pouvez l’utiliser sans fil comme second écran à condition qu’il se trouve à moins de 10 mètres.
Cette fonctionnalité existait déjà via des applications tierces telles que Duet Display et Luna Display, mais elle est désormais intégrée à iPadOS et à macOS Catalina, sans nécessiter de logiciel supplémentaire.
Les artistes découvriront que l’iPad peut également servir de tablette Wacom : avec Sidecar, utilisez l’Apple Pencil pour dessiner sur l’écran de votre iPad, et vous pourrez dessiner dans des applications telles que Photoshop.
Bien sûr, cela ne fait pas de votre iPad un ordinateur, mais, si vous avez un Mac et un iPad avec vous, cet iPad peut se transformer en second écran afin de vous offrir une meilleure expérience informatique.
Avec iOS 13, la version stable d’iPadOS sera disponible à l’automne. Cela devrait améliorer davantage les capacités de votre iPad. Bien entendu, si vous préférez utiliser votre iPad comme une simple tablette, vous n’êtes pas obligé de profiter de toutes ces nouveautés.
Pour plus d’informations, consultez la présentation complète d’Apple sur les nouvelles fonctionnalités d’iPadOS.