L’espace de stockage sur un iPhone ou un iPad semble toujours insuffisant, en particulier au moment où l’on en a le plus besoin. Avant de partir en voyage ou de filmer une longue séquence vidéo, il est judicieux de contrôler l’espace disponible sur votre appareil iOS.
Comment évaluer l’espace restant
Pour connaître la quantité d’espace de stockage libre sur votre iPhone ou iPad, lancez l’application Réglages. Cliquez sur «Général», puis sur «Stockage iPhone» (ou «Stockage iPad» si vous utilisez ce dernier).
En haut de l’écran, vous verrez l’espace déjà utilisé sur votre appareil. Pour déterminer l’espace encore disponible, soustrayez l’espace utilisé de la capacité totale de stockage. Dans l’exemple de la capture d’écran ci-dessous, cela donnerait 64 Go moins 22 Go, soit 42 Go d’espace disponible.
Un graphique offre une représentation visuelle de la répartition de l’utilisation de l’espace de stockage.
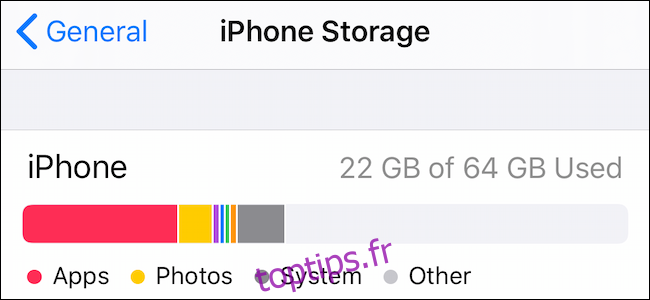
Stratégies pour libérer de l’espace
Si l’espace vient à manquer sur votre iPhone ou iPad, plusieurs solutions existent pour gagner de la place. Les suggestions classiques consistent à supprimer des photos ou des applications.
Toutefois, si vous avez déjà exploré ces pistes (ou si vous souhaitez conserver votre photothèque), voici quelques alternatives.
Activer Photos iCloud
Photos iCloud transfère toutes vos photos et vidéos vers iCloud et supprime automatiquement les anciens contenus du stockage local. Cette opération n’intervient que lorsque l’espace de stockage est insuffisant et vous pouvez rapatrier le contenu depuis iCloud à tout moment.
Pour activer cette fonction, ouvrez les Réglages, allez à la section «Photos» et activez l’option «Photos iCloud» (pour iOS 12 et les versions antérieures, il s’agit de «Bibliothèque iCloud»). Ensuite, vérifiez que l’option «Optimiser le stockage de l’iPhone» est cochée (cela supprimera les anciens contenus si nécessaire).
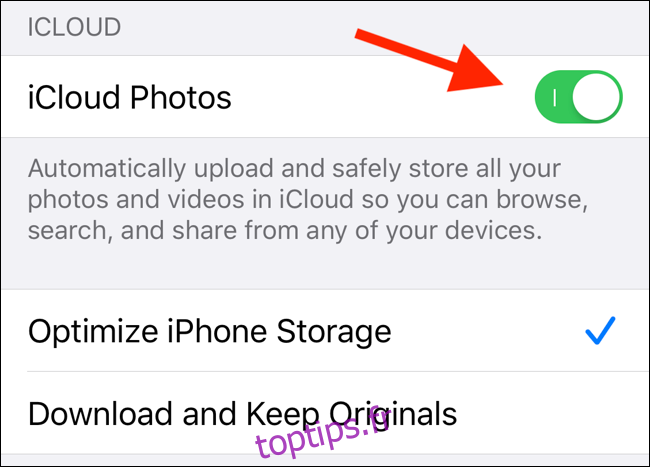
Pour les utilisateurs d’iPhone ou d’iPad avec une option de stockage de base, l’activation de Photos iCloud (ou de la Bibliothèque iCloud) résoudra la plupart des problèmes d’espace (à condition que vous ayez suffisamment d’espace dans iCloud Drive).
Décharger automatiquement les applications inutilisées
Si vous utilisez iOS 12 ou une version ultérieure, une option «Décharger les applications inutilisées» apparaît sous le graphique de l’espace de stockage dans l’écran Stockage iPhone / iPad.
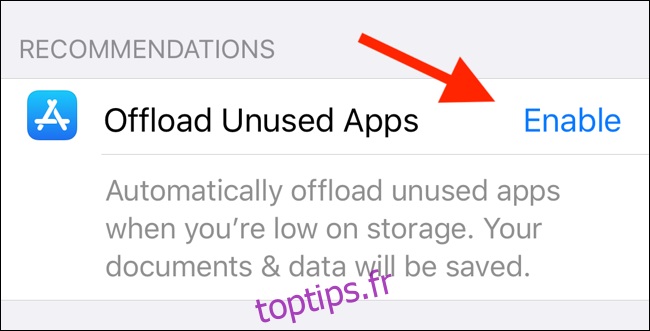
Lorsque cette option est activée, iOS supprimera automatiquement les anciennes applications que vous n’avez pas utilisées depuis un certain temps. Seule l’application sera supprimée, sans altérer ses données. Lors d’un futur téléchargement, vos données seront à nouveau disponibles.
Supprimer les données d’application ou l’application elle-même
Sous le graphique de l’espace de stockage, vous trouverez une liste des applications classées par ordre de taille (les plus volumineuses en haut). En cliquant sur une application, vous verrez la répartition de l’espace entre l’application et ses données.
À partir de là, vous pouvez cliquer sur «Décharger l’app» pour décharger uniquement l’application (sans toucher à ses données). Vous pouvez également cliquer sur «Supprimer l’app» pour supprimer l’application dans son intégralité, ainsi que ses données.
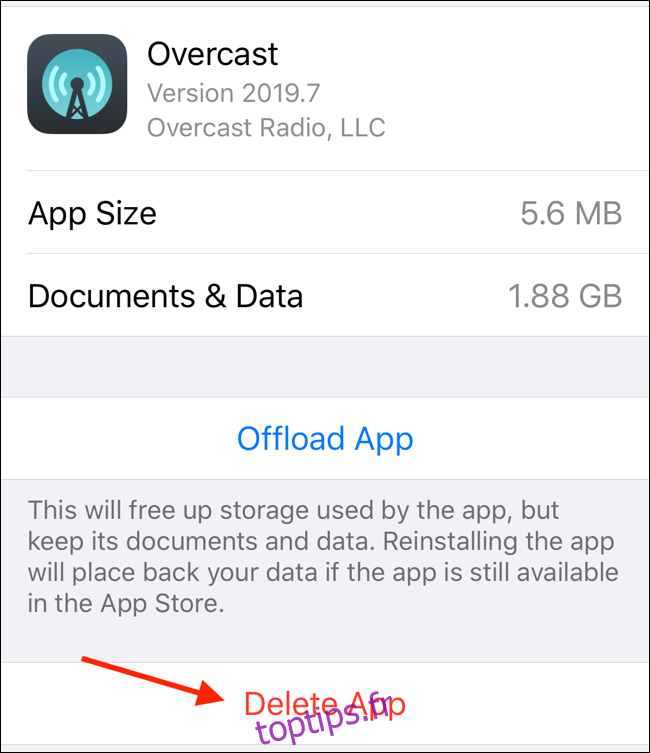
Il arrive que les données d’une application occupent beaucoup plus d’espace que l’application elle-même. C’est notamment le cas pour les applications de podcasts, de musique ou de livres audio. Dans ce cas, il faut ouvrir l’application et supprimer les données téléchargées pour libérer de l’espace.
Optimiser la bibliothèque musicale iCloud
Si l’application Musique apparaît en haut de la liste des applications dans la section Stockage, considérez la fonction Optimiser le stockage pour la bibliothèque musicale iCloud. Cela limitera les téléchargements hors ligne d’Apple Music à quelques gigaoctets.
Pour configurer cela, ouvrez les Réglages et allez à la section «Musique». Confirmez que «Bibliothèque musicale iCloud» est activé, puis faites défiler vers le bas pour trouver l’option «Optimiser le stockage». Appuyez dessus et activez la fonction dans la page suivante.
Dans la section Stockage minimum, choisissez la quantité de musique que vous souhaitez conserver à tout moment sur votre iPhone ou iPad. Si vous sélectionnez «Aucun», Apple supprimera toute la musique en cas de manque d’espace et si d’autres fonctions en ont besoin (par exemple, lors de l’enregistrement d’une vidéo 4K). Vous pouvez également choisir les options 4, 8, 16 ou 32 Go.
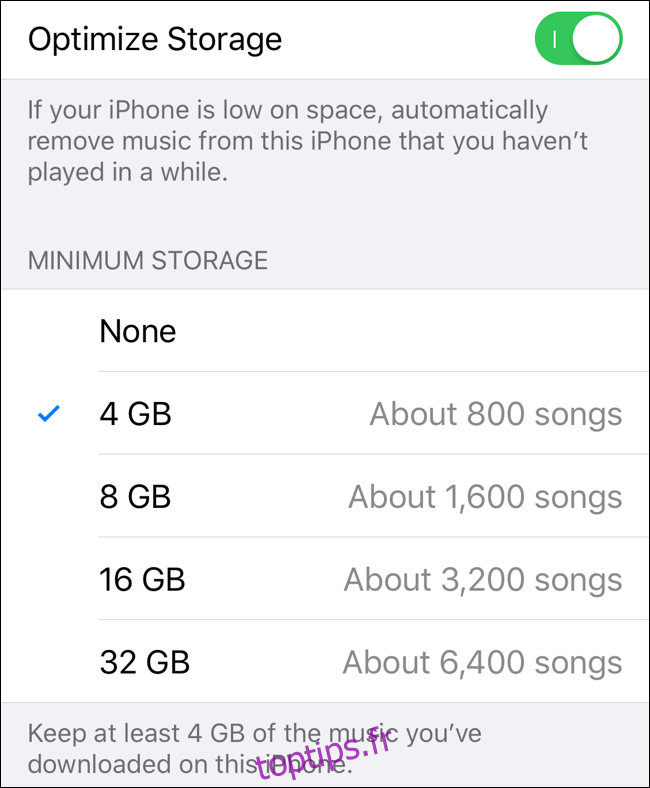
Pensez à vérifier régulièrement votre espace de stockage, environ une fois par mois. Si vous constatez que vous manquez toujours de place, activez la photothèque iCloud, la fonction Optimiser le stockage pour Apple Music et la fonction Décharger les applications inutilisées pour automatiser le processus de nettoyage de l’espace de stockage.