Vous venez d’acquérir une nouvelle paire d’AirPods ou d’AirPods Pro ? Félicitations ! Vous entrez dans l’univers des écouteurs véritablement sans fil. Bien que la configuration initiale des AirPods soit relativement simple, il est essentiel de comprendre comment les personnaliser et les utiliser pleinement. Ce guide vous accompagnera à travers chaque étape.
Comment connecter vos AirPods ou AirPods Pro à votre iPhone ou iPad
L’appairage de vos nouveaux écouteurs est d’une simplicité déconcertante. Une fois vos AirPods déballés, approchez-les de votre iPhone ou iPad déverrouillé et ouvrez le boîtier.
Localisez et maintenez enfoncé le bouton de « Configuration », situé à l’arrière du boîtier. En quelques instants, une notification de connexion apparaîtra sur votre appareil iOS.
Si l’invite ne s’affiche pas automatiquement, appuyez sur le bouton physique au dos du boîtier pendant quelques secondes de plus afin d’activer le mode d’appairage.
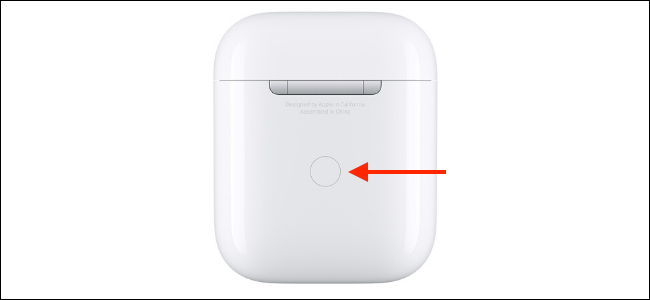
Ensuite, il vous suffira de cliquer sur le bouton « Connecter ».
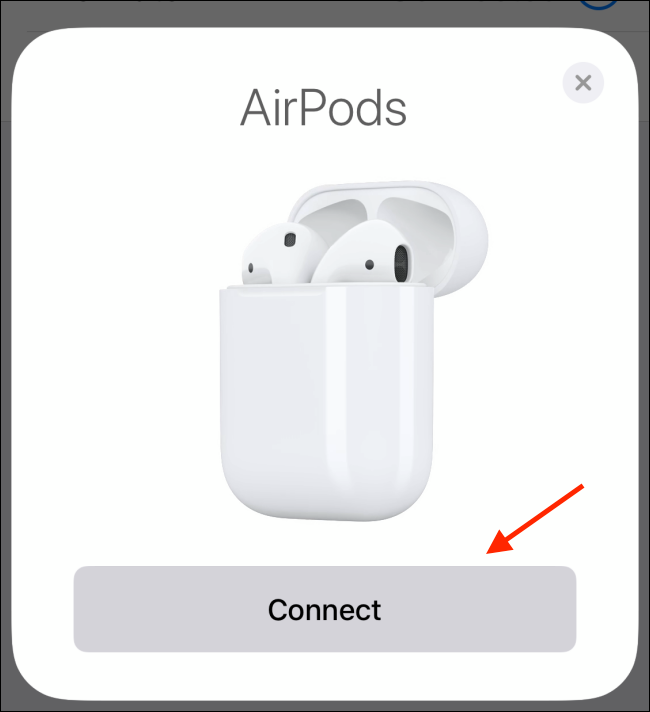
Pour les utilisateurs d’AirPods ou d’AirPods Pro de deuxième génération, un écran vous proposera d’activer la fonctionnalité « Dis Siri » ou la lecture à voix haute des messages par Siri.
Une fois que vous aurez cliqué sur « Terminé », vos AirPods seront connectés et appairés. Un message vous indiquera l’état actuel de leur batterie.
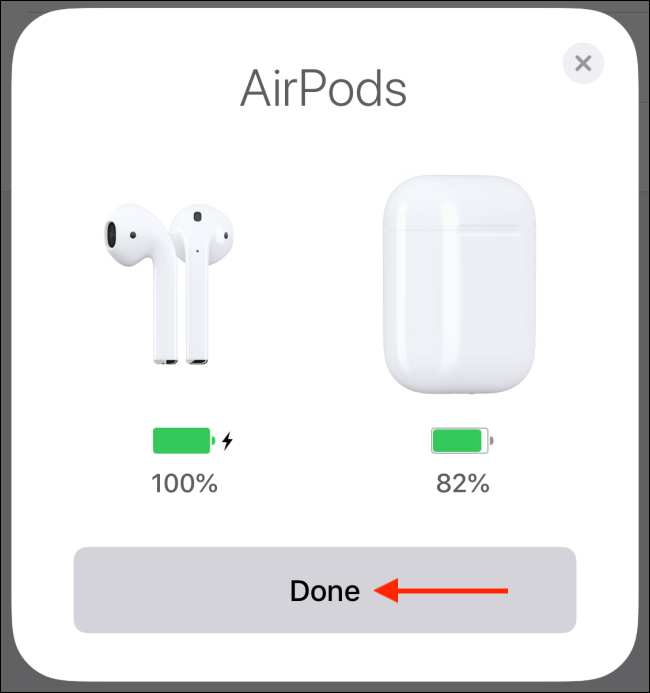
Si vous êtes connecté à iCloud, vos AirPods seront automatiquement associés à tous vos appareils Apple (iPhone, iPad, Mac et Apple Watch).
Comment connaître le niveau de charge de vos AirPods ou AirPods Pro

Lorsque vous ouvrez le boîtier de vos AirPods, vous verrez une petite lumière d’état entre les deux écouteurs. Pour le boîtier de chargement sans fil des AirPods Pro et des AirPods, cette lumière est située sur la face avant. Une pression sur le boîtier permet d’afficher l’état.
Ce voyant vous renseigne sur l’état de vos AirPods ou AirPods Pro. Voici les différentes significations :
| Lumière orange (avec les AirPods à l’intérieur) | Les AirPods sont en cours de chargement. |
| Lumière orange (sans les AirPods à l’intérieur) | Le boîtier a moins d’une charge complète. |
| Pas de lumière | Les AirPods sont déchargés et doivent être rechargés. |
| Lumière blanche clignotante | Les AirPods sont prêts à être connectés. |
| Voyant orange clignotant | Il y a un problème d’appairage et les AirPods pourraient nécessiter une réinitialisation. |
Comment personnaliser vos AirPods ou AirPods Pro
Après avoir couplé, connecté et commencé à utiliser vos AirPods, il est temps de les personnaliser. Sur votre iPhone ou iPad, allez dans Réglages > Bluetooth et cliquez sur le bouton « i » situé à côté de vos AirPods.
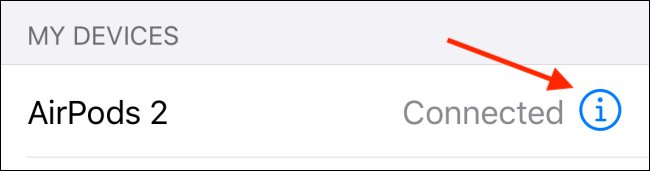
En premier lieu, appuyez sur l’option « Nom » pour renommer vos AirPods.
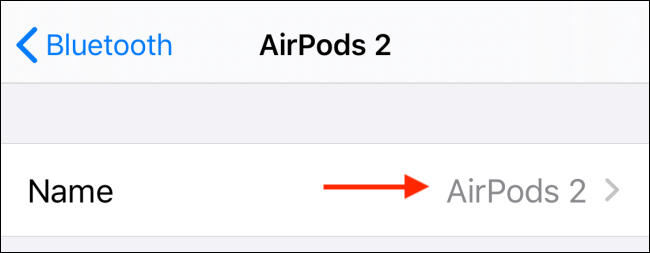
Saisissez le nouveau nom, puis validez en cliquant sur « Terminé » sur le clavier. Appuyez sur le bouton « Retour » pour revenir au menu des AirPods.
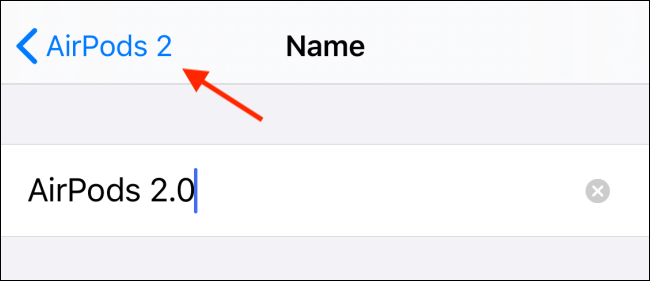
Ensuite, personnalisons l’action du double-tapotement sur les AirPods. Bien que l’option par défaut soit Siri, vous pouvez la remplacer par les actions suivantes : Lecture/Pause, Piste suivante, Piste précédente, ou la désactiver complètement.
Cliquez sur l’option « Gauche » ou « Droite », puis choisissez une nouvelle action dans le menu.
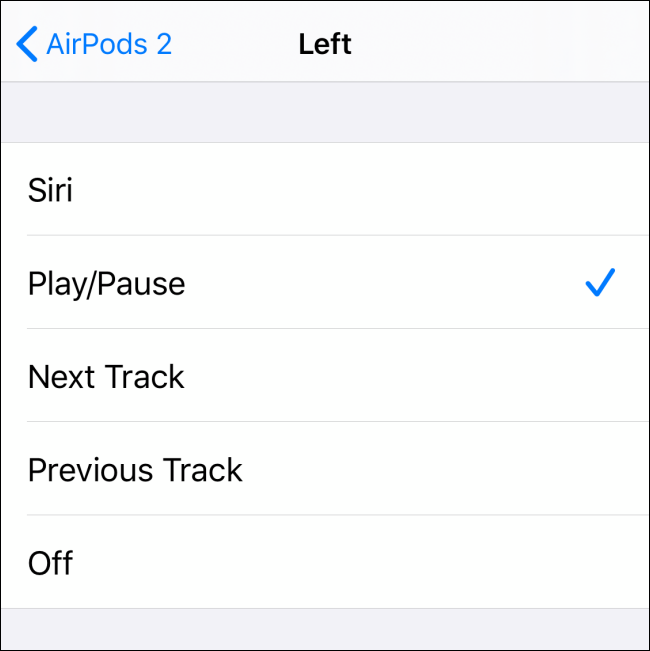
Si vous utilisez des AirPods Pro, les options seront différentes. Les AirPods Pro n’ont pas de fonction de tapotement sur l’oreille. À la place, une pression sur la tige de l’AirPod active une action.
Dans la section « Maintenir appuyé sur AirPods », choisissez l’option « Gauche » ou « Droite » pour personnaliser l’action.
Vous pourrez choisir entre la suppression du bruit, le mode Transparence ou désactiver complètement la fonction.
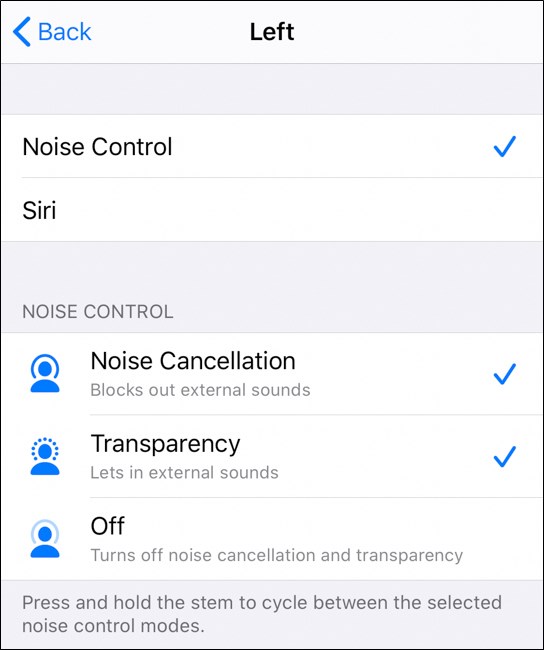
Si vous n’appréciez pas que les AirPods stoppent automatiquement la lecture lorsque vous les retirez de votre oreille, vous pouvez désactiver cette fonction en cliquant sur le bouton à côté de « Détection automatique de l’oreille ».
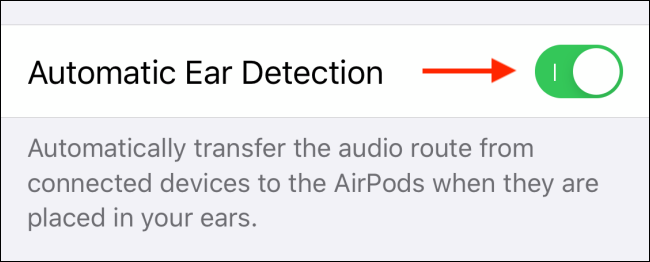
Comment connecter des AirPods ou AirPods Pro à votre Mac
Si vous avez déjà couplé vos AirPods ou AirPods Pro avec votre iPhone ou iPad, ils seront automatiquement couplés avec votre Mac, à condition que vous utilisiez le même compte iCloud sur tous vos appareils.
Pour vous connecter à des AirPods déjà couplés, ouvrez simplement le menu Bluetooth, sélectionnez vos AirPods, puis cliquez sur l’option « Connecter ».
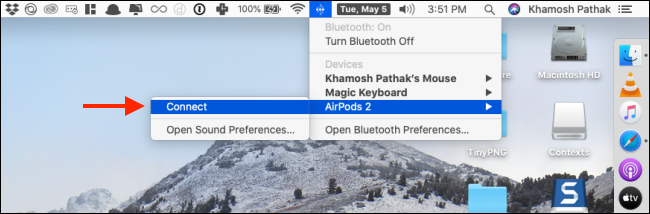
Vous pouvez également coupler vos AirPods directement à votre Mac. Pour ce faire, allez dans Préférences Système > Bluetooth. Assurez-vous que le Bluetooth est activé, puis maintenez enfoncé le bouton de « Configuration » sur le boîtier de chargement de vos AirPods.
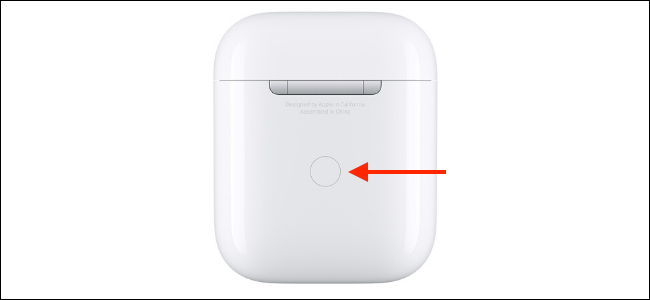
Après quelques instants, vos AirPods apparaîtront dans la liste des appareils. Cliquez alors sur le bouton « Connecter ».
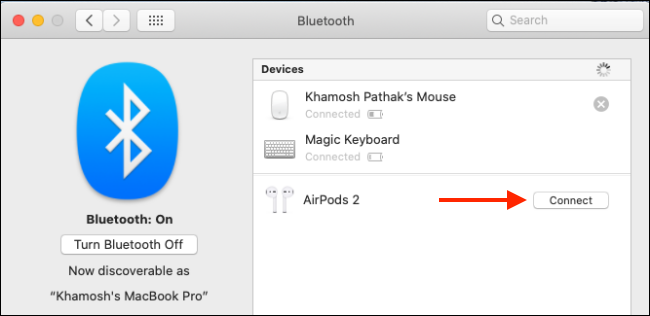
Vous pouvez désormais connecter ou déconnecter vos AirPods depuis le menu Bluetooth.
Comment utiliser des AirPods ou AirPods Pro avec votre Apple Watch
Si vous avez appairé vos AirPods avec votre iPhone, ils seront également appairés avec votre Apple Watch.
Pour utiliser vos AirPods ou AirPods Pro directement avec votre Apple Watch, ouvrez le centre de contrôle de la montre, cliquez sur le bouton « AirPlay » et choisissez vos AirPods.
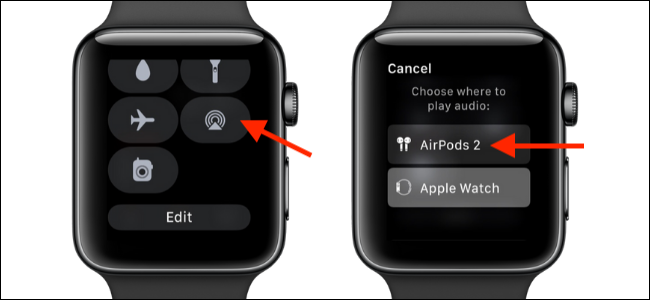
Vous pouvez aussi ignorer votre iPhone et coupler vos AirPods directement à votre Apple Watch à partir de l’application Réglages.
Comment retrouver des AirPods ou AirPods Pro égarés
L’outil « Localiser mes AirPods » d’Apple est intégré à la nouvelle application « Localiser » sur l’iPhone. Si la fonction « Localiser mon iPhone » est activée, vous pouvez également l’utiliser pour suivre vos AirPods égarés (via l’application « Localiser mon iPhone » ou le site Web iCloud).
Pour retrouver vos AirPods ou AirPods Pro perdus, ouvrez l’application « Localiser » et sélectionnez vos AirPods.
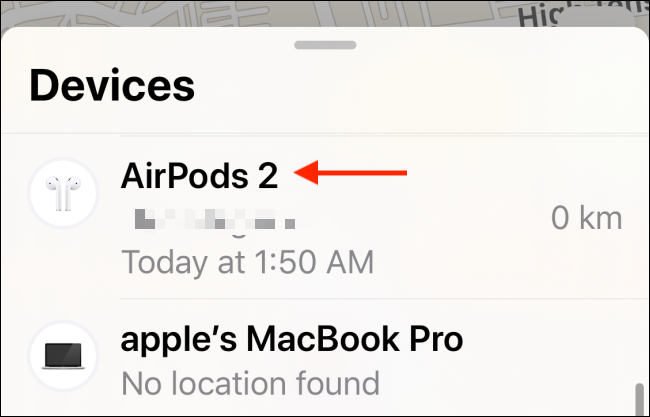
Vous pourrez ainsi visualiser le dernier endroit où ils étaient connectés. Un point vert indique que vos AirPods sont en ligne. Un point gris signifie qu’ils sont hors ligne, soit hors de portée, soit déchargés.
Si un point vert est visible, vous pouvez émettre un son pour localiser les AirPods à proximité. Si vous voyez le dernier emplacement connu, cliquez sur le bouton « Itinéraire » pour vous y rendre.
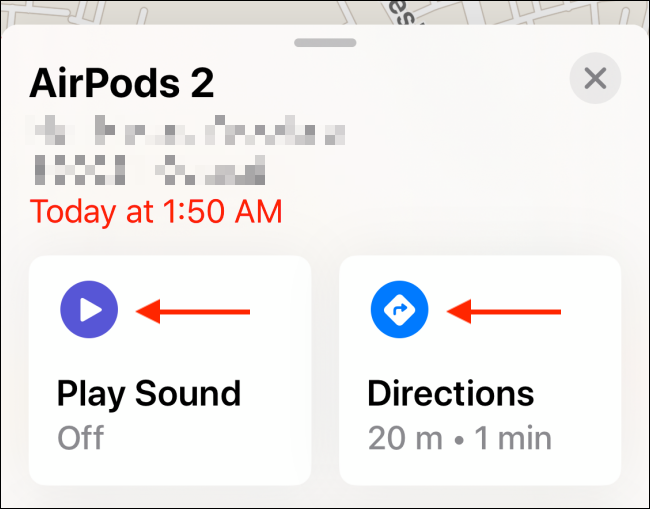
Comment connecter manuellement des AirPods ou AirPods Pro sur iPhone ou iPad
Les AirPods sont conçus pour fonctionner de manière intuitive. Vous les placez dans vos oreilles et ils se connectent automatiquement à votre iPhone ou iPad (en fonction de l’appareil le plus récemment utilisé).
Cependant, cela ne fonctionne pas toujours. Dans ces cas-là, lorsque vos AirPods ou AirPods Pro sont déjà dans vos oreilles et que le boîtier est rangé, vous pouvez utiliser le centre de contrôle.
Ici, cliquez sur le raccourci « AirPlay » dans la commande « Lecture en cours ».
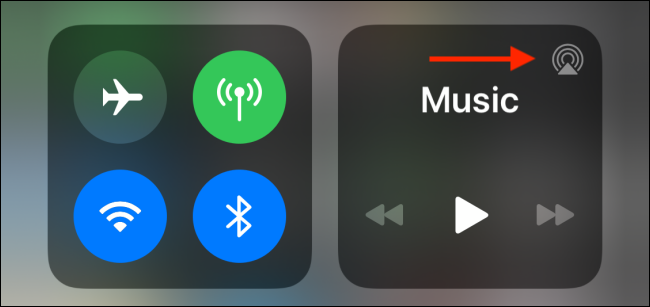
Choisissez ensuite vos AirPods pour basculer sur ces derniers.
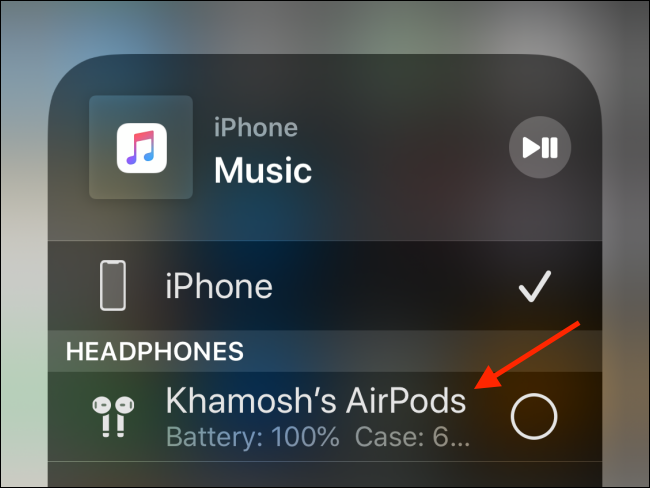
Cette action peut être effectuée à partir du menu AirPlay depuis n’importe quel endroit du système d’exploitation, comme le widget de l’écran de verrouillage ou l’application Musique.
Comment vérifier l’autonomie de la batterie de vos AirPods ou AirPods Pro
Vous pouvez vérifier l’autonomie de la batterie de vos AirPods sur vos appareils Apple de différentes manières.
Le moyen le plus simple est de solliciter Siri en lui demandant par exemple : « Batterie AirPods ? ». L’assistant vocal vous donnera l’information.
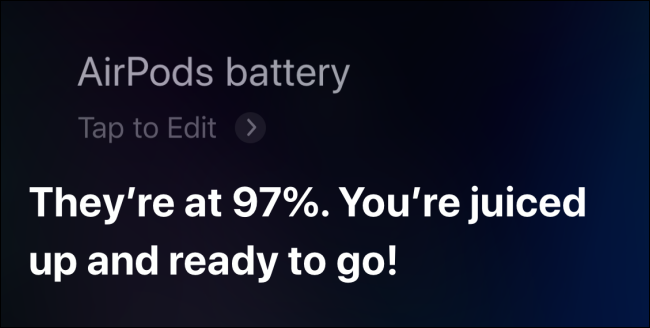
Vous pouvez également ajouter le widget « Batteries » à la vue « Aujourd’hui » sur iPhone ou iPad. Dans la vue « Aujourd’hui » (balayez l’écran d’accueil le plus à gauche), descendez dans la liste puis cliquez sur le bouton « Modifier ».
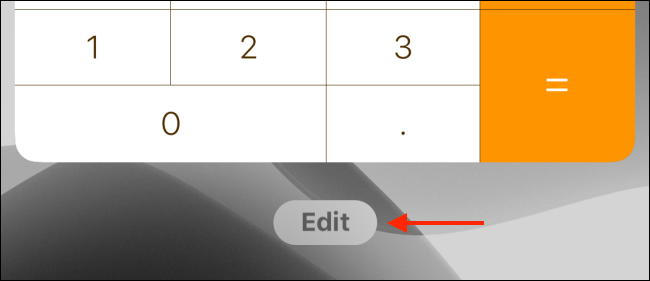
Cliquez ensuite sur le bouton « + » à côté de l’option « Batteries » pour activer le widget.
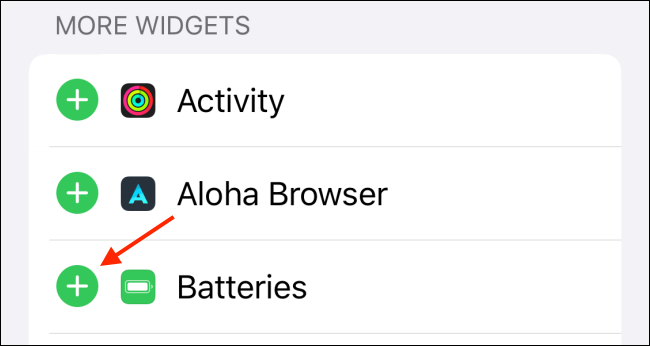
Réorganisez les widgets si nécessaire, puis cliquez sur le bouton « Terminé ».
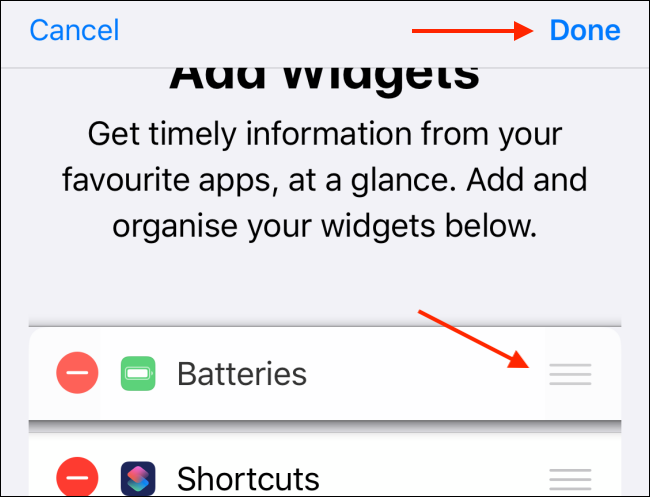
Dès lors, vous pourrez voir l’autonomie de la batterie de vos AirPods lorsqu’ils seront connectés à votre iPhone ou iPad.
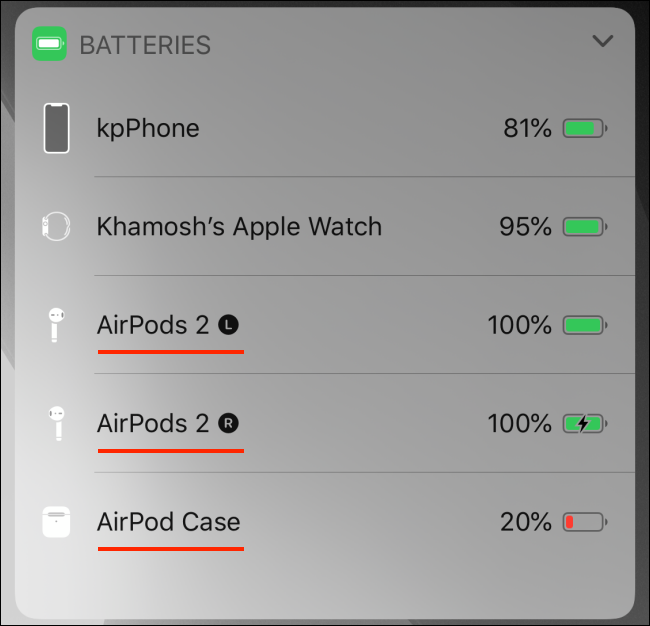
Comment utiliser deux paires d’AirPods ou AirPods Pro simultanément
Si vous utilisez iOS 13 ou iPadOS 13 et versions ultérieures, vous pouvez utiliser deux paires d’AirPods ou d’AirPods Pro avec votre iPhone ou iPad en même temps.
Il existe deux méthodes pour cela. La première est très simple. Il vous suffit de coupler la deuxième paire d’AirPods à votre iPhone ou iPad en suivant le processus décrit précédemment.
Par la suite, vous pourrez sélectionner la deuxième paire d’AirPods dans le menu AirPlay (situé dans le centre de contrôle) pour lancer la lecture sur les deux appareils.
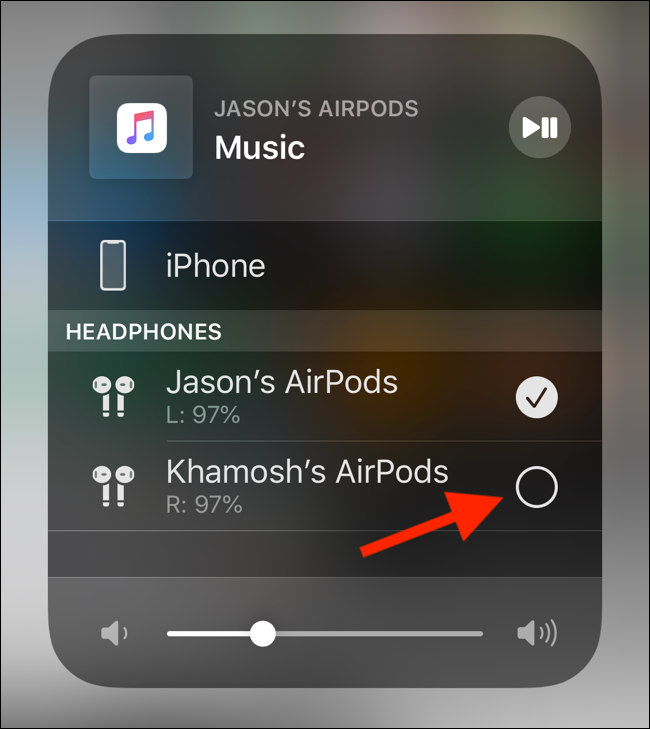
La deuxième option ne nécessite pas de coupler la deuxième paire d’AirPods. En utilisant la nouvelle fonctionnalité de partage audio d’iOS 13.1 et d’iPadOS 13.1, vous pouvez partager l’audio avec les AirPods d’un ami via son iPhone ou iPad.
Pour cela, allez dans le menu AirPlay depuis le centre de contrôle (ou depuis l’application multimédia que vous utilisez) et cliquez sur le bouton « Partager l’audio ».
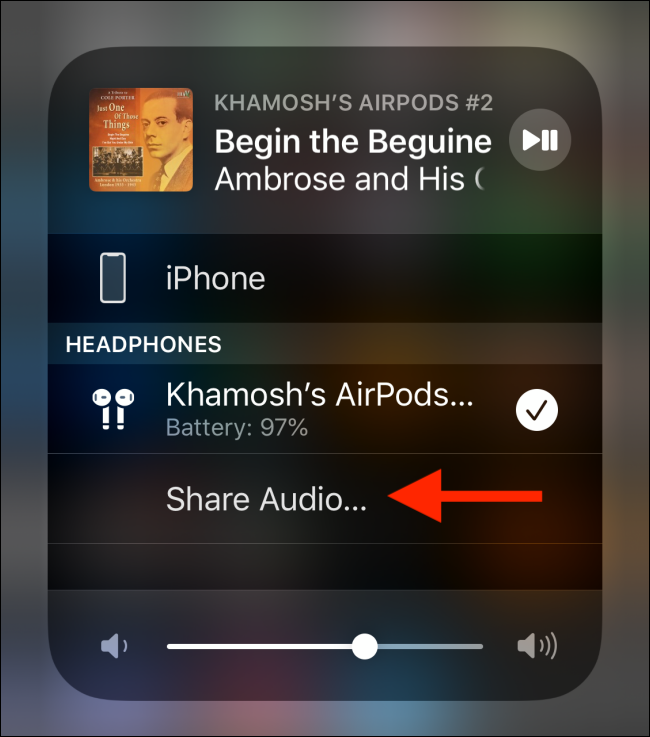
Approchez l’autre iPhone ou iPad de votre appareil (avec les AirPods connectés). Dès que vous voyez son appareil, cliquez sur le bouton « Partager l’audio ».
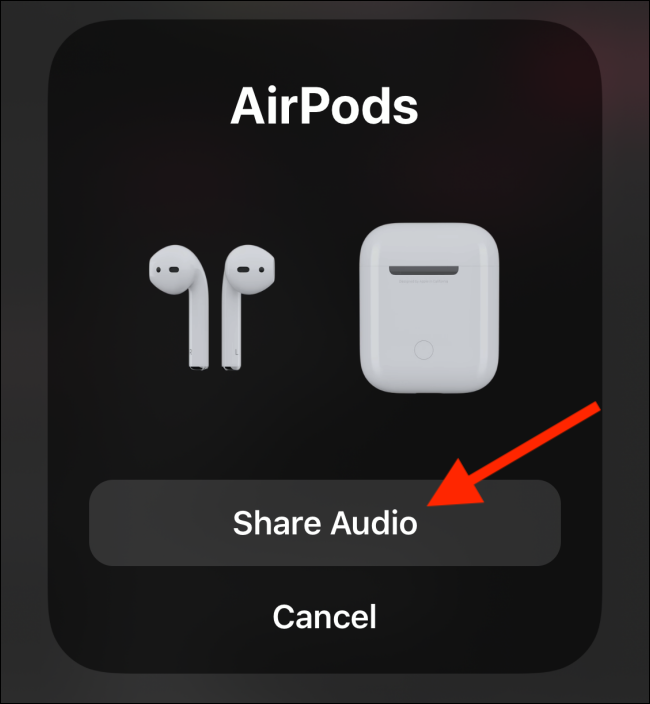
Une fois l’appareil connecté, cliquez sur la « coche » à côté pour démarrer la lecture audio sur les deux appareils.
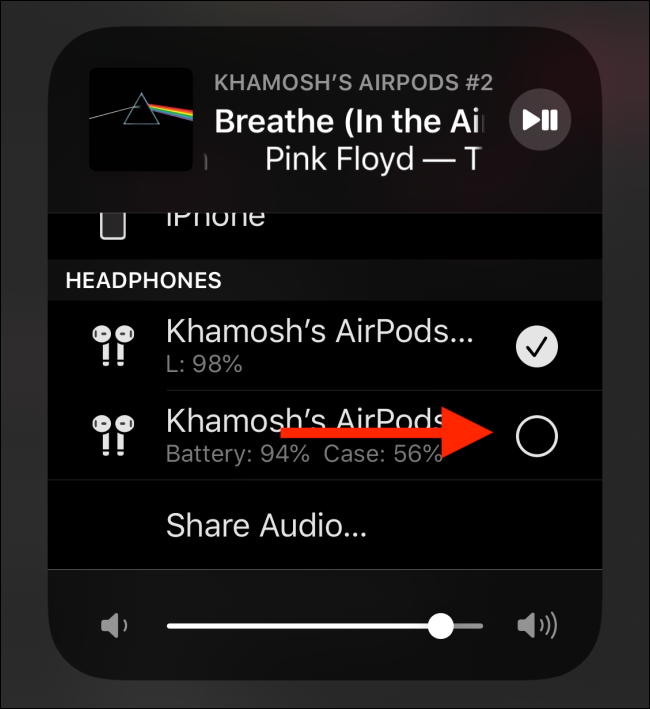
Comment mettre à jour le micrologiciel de vos AirPods ou AirPods Pro
Pour mettre à jour le micrologiciel de vos AirPods, commencez par les connecter à une source d’alimentation, puis appairez-les à votre iPhone ou iPad. Tant que votre appareil est à proximité, il téléchargera et installera automatiquement toutes les mises à jour du micrologiciel en arrière-plan.
Malheureusement, il n’y a pas d’interface ou de confirmation pour ce processus. Vous pouvez toutefois vérifier si vos AirPods exécutent la dernière version du micrologiciel. Mais pour ce faire, il faut d’abord vérifier en ligne la dernière version du micrologiciel.
Ensuite, allez dans Réglages > Général > À propos et sélectionnez vos AirPods. Ici, notez la version du micrologiciel pour savoir si vous avez la dernière version installée.
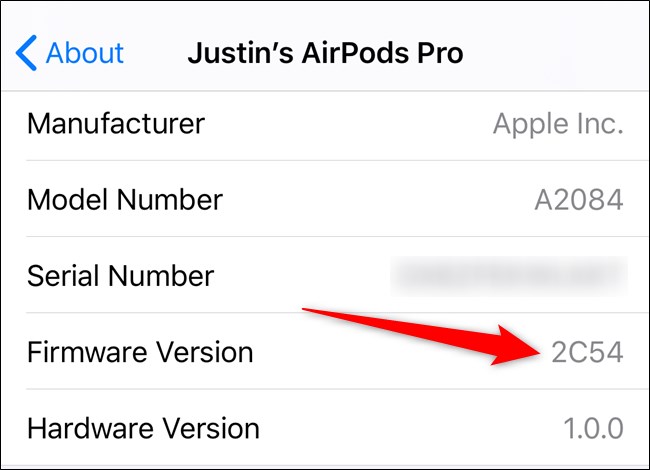
Après un usage régulier de vos AirPods, vous remarquerez qu’ils ont tendance à se salir assez rapidement. Voici comment nettoyer facilement vos AirPods.