L’application Console, intégrée à macOS, sert d’outil d’observation système pour les messages de débogage et les fichiers journaux. Elle permet de repérer des dysfonctionnements au sein des applications ou d’obtenir un aperçu de l’activité générale du système.
La majorité des fonctionnalités de cette application sont destinées aux développeurs, plus familiers avec le fonctionnement interne de macOS, qu’aux utilisateurs lambda. La présence d’avertissements et d’erreurs est fréquente lors de l’utilisation normale de l’ordinateur, il est donc inutile de s’alarmer si vous en constatez un grand nombre.
Exploration de la Console
Pour lancer l’application Console, vous pouvez utiliser Spotlight en pressant les touches Commande + Espace et en saisissant son nom, ou bien la trouver dans le dossier Utilitaires du répertoire Applications (accessible via le Finder en sélectionnant « Applications »).
L’interface principale de la Console affiche un flux constant de messages envoyés par les processus et services actifs sur votre système. Ce flux est très rapide, nécessitant un filtrage pour en extraire une information utile.
Un bouton « Maintenant » dans la barre d’outils permet un défilement automatique de la fenêtre à mesure que de nouveaux messages apparaissent, ce qui peut s’avérer pratique lors d’un débogage en temps réel.
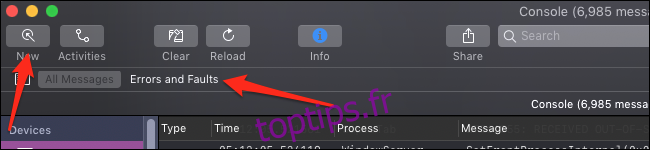
Il est également possible de choisir d’afficher uniquement les erreurs et les défauts, ce qui permet de filtrer les messages sans point rouge ou jaune et de se concentrer sur les informations critiques.
Une barre de recherche est aussi disponible, avec la possibilité d’affiner la recherche en fonction de différents paramètres. Après avoir saisi un terme et appuyé sur Entrée, un menu déroulant permet de choisir le champ de recherche (« Tout » par défaut) :
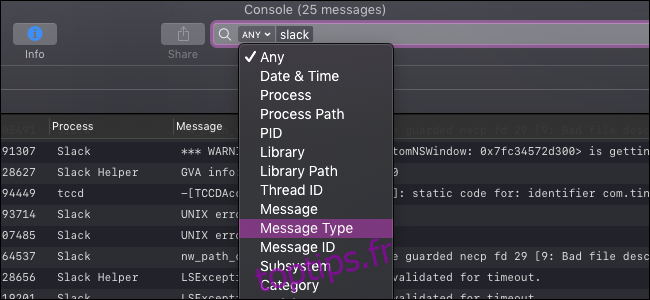
Cette fonctionnalité permet de cibler les messages pertinents pour le problème que vous cherchez à résoudre.
Une autre vue, « Activités », organise les messages de la console en fonction de l’activité à laquelle ils sont liés :
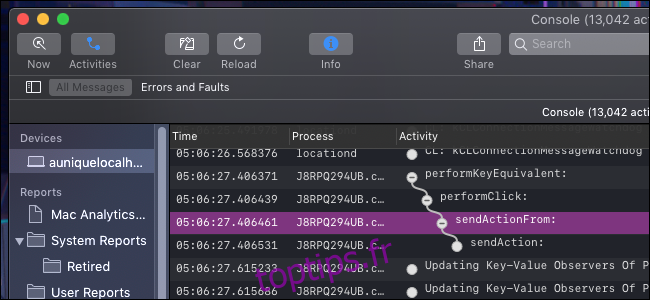
Ces activités sont présentées de manière hiérarchique, nécessitant de cliquer sur le bouton « + » blanc pour les développer et accéder aux détails.
L’Observateur de Journaux
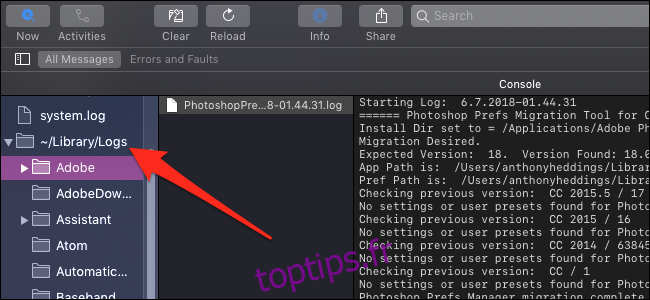
Les journaux système représentent une version plus détaillée et permanente des messages de la console. Ils sont accessibles via la section « Rapports » de la barre latérale.
Les journaux sont classés par catégories. La plupart des applications utilisateur stockent leurs journaux dans « ~/Library/Logs », regroupés par application. Les processus de niveau inférieur peuvent les enregistrer dans « /Library/Logs » ou « /var/log ». Ces fichiers sont également disponibles directement sur le disque et peuvent être copiés et envoyés si nécessaire.
Les catégories « Rapports système » et « Rapports utilisateur » regroupent respectivement les journaux des processus systèmes et des applications utilisateur.