Le transfert d’un courriel d’une boîte de réception à une autre est une opération simple. Il n’est même pas nécessaire de posséder le compte vers lequel l’e-mail est acheminé. Par exemple, si vous avez effectué un achat en ligne pour un proche, vous pouvez aisément lui faire parvenir le reçu par courriel, tout comme vous le feriez vers l’une de vos propres adresses.
Les transferts de courriels peuvent s’effectuer de manière manuelle et sélective, ou être automatisés. Il est possible de paramétrer des règles pour qu’un certain type de message soit systématiquement transféré vers un compte spécifique. La majorité des clients de messagerie, qu’ils soient des applications de bureau ou des services web, offrent la possibilité de transférer des e-mails et de définir des règles de transfert.
Vous souhaitez programmer l’envoi de courriels dans Outlook ? Découvrez cette astuce.
Transfert de courriels dans Outlook 365
Transfert manuel de courriels dans Outlook
Pour transférer un courriel unique manuellement dans Outlook, veuillez suivre les étapes ci-dessous :
Ouvrez le message souhaité. En double-cliquant dessus, il s’affichera dans une fenêtre distincte.
Dans le coin supérieur droit, sous le ruban, cliquez sur le bouton « Transférer ».
Une nouvelle fenêtre de message s’ouvrira, reprenant le contenu du message initial.
Saisissez l’adresse e-mail vers laquelle vous souhaitez transférer le message, puis cliquez sur « Envoyer ».
Notez bien : vous avez la possibilité de modifier le message dans la nouvelle fenêtre avant de l’expédier.
Transfert automatique de courriels dans Outlook
Pour que les messages d’un expéditeur particulier soient automatiquement transmis à une autre adresse e-mail, vous devez configurer des règles dans Outlook.
Ouvrez un courriel de l’expéditeur pour lequel vous désirez établir une règle de transfert. Cliquez sur le bouton « Plus d’options » (symbolisé par trois points) en haut à droite, puis choisissez « Règles » > « Créer une règle ».
Si vous ne disposez pas d’e-mail provenant de cet expéditeur, sélectionnez un message, cliquez sur le bouton « Plus d’options » (trois points) situé en haut à droite de la fenêtre principale d’Outlook, puis sélectionnez « Règles » > « Créer une règle ».
Dans la fenêtre qui s’ouvre, cliquez sur « Options avancées ».
Dans la liste des conditions, activez l’option ‘De [adresse e-mail de l’expéditeur]’.
Cliquez sur l’expéditeur dans le champ situé en dessous. Modifiez l’expéditeur, en saisissant une adresse e-mail nouvelle ou différente. Effectuez cette opération si vous ne possédez pas d’e-mail de l’expéditeur dont vous souhaitez transférer les messages. Cliquez sur « Suivant ».
Dans la fenêtre suivante, activez l’option « Transférer à des personnes ou à un groupe public ».
Dans la zone sous l’ensemble de règles, cliquez sur « Personnes ou groupe public » et indiquez l’adresse e-mail à laquelle vous désirez transférer le message.
Entrez l’adresse e-mail dans le champ « À », puis cliquez sur « OK ». Il n’est pas obligatoire de sélectionner une adresse e-mail dans votre carnet d’adresses.
Cliquez sur « Suivant » et vérifiez si vous souhaitez modifier les règles de transfert, c’est-à-dire ajouter des exceptions. Sinon, cliquez sur « Terminer ». Le transfert automatique sera alors configuré.
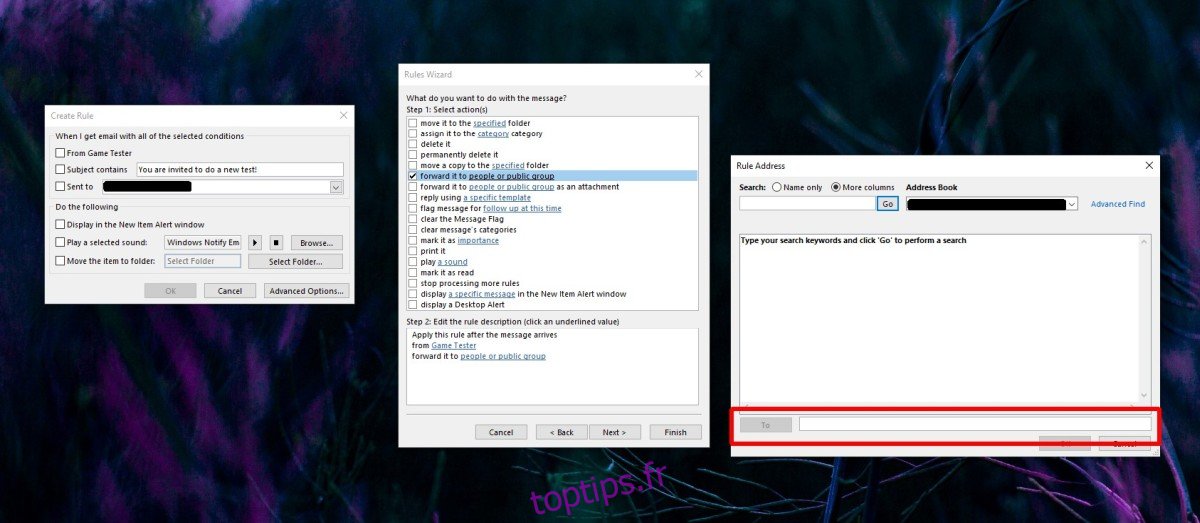
En conclusion
Les messages transférés conserveront l’adresse e-mail de l’expéditeur initial. Si vous souhaitez supprimer cette adresse, il sera nécessaire de modifier le message au préalable, ce qui exclut l’utilisation des règles de transfert automatique. Vous devrez alors recourir au transfert manuel.
Si vous transférez des courriels depuis un compte professionnel, assurez-vous de respecter les règles en vigueur sur votre lieu de travail et de ne pas divulguer d’informations confidentielles.