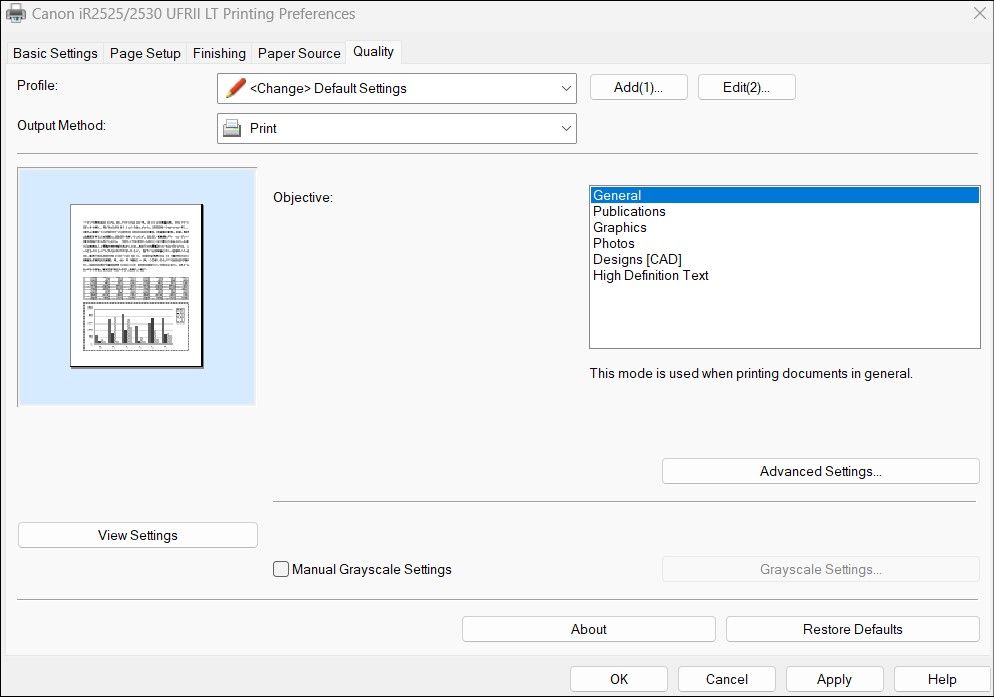Il est frustrant lorsque votre imprimante met beaucoup de temps à imprimer quelque chose. Bien que la cause de ce problème puisse être due à des paramètres mal configurés ou à des pilotes obsolètes, résoudre le problème n’est pas trop difficile.
Si vous rencontrez des problèmes avec une imprimante lente, qu’elle soit filaire ou sans fil, les étapes de dépannage suivantes pour Windows devraient vous aider.
Table des matières
1. Redémarrez votre imprimante
Cela peut sembler une solution trop simple, mais le redémarrage de votre imprimante peut aider à résoudre tout problème temporaire susceptible d’affecter ses performances. C’est donc la première chose que vous devriez essayer.
Éteignez votre imprimante en appuyant sur le bouton d’alimentation. Une fois éteint, retirez le câble d’alimentation et attendez au moins 30 secondes avant de le rebrancher. Après cela, allumez votre imprimante et essayez d’imprimer quelque chose pour voir si le problème est résolu.
2. Ajustez la qualité d’impression
La vitesse d’impression de votre imprimante est souvent affectée par les paramètres de qualité que vous choisissez. L’impression avec des paramètres de qualité plus élevés prend généralement plus de temps, car l’imprimante doit produire une sortie plus détaillée.
Vous devez vérifier la qualité d’impression définie et vous assurer qu’elle n’est pas trop élevée. Cela devrait se traduire par une expérience d’impression plus rapide sur votre PC Windows 10 ou 11.
Pour régler les paramètres de qualité d’impression sous Windows :
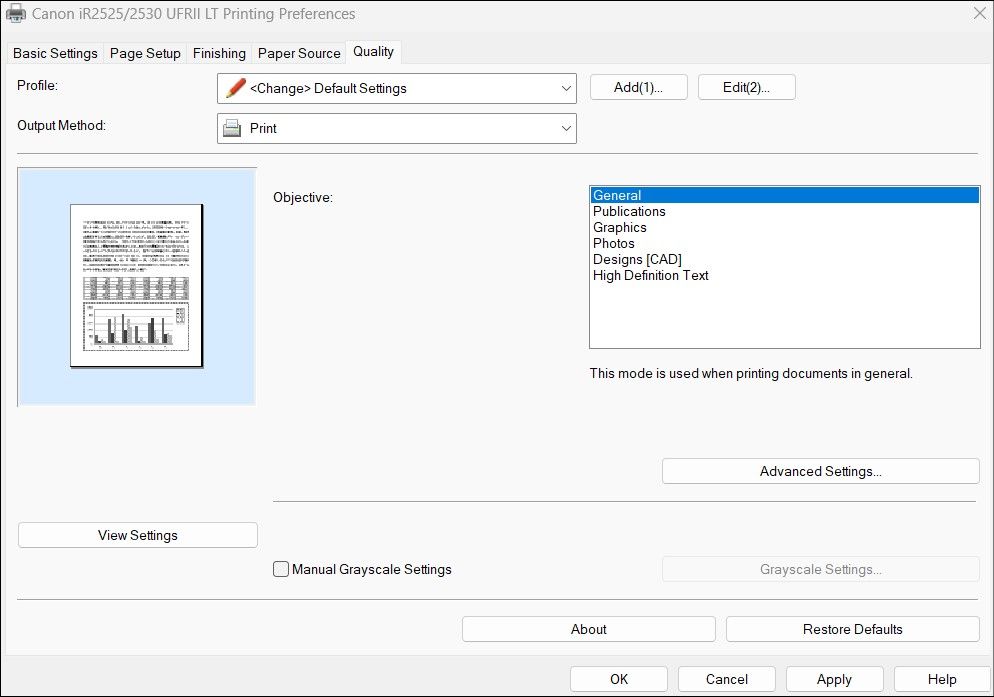
Vous verrez une variété d’options pour définir la qualité d’impression. Vous pouvez les expérimenter et choisir celui qui offre le meilleur équilibre entre qualité d’impression et vitesse pour vous. Gardez à l’esprit que plus la qualité d’impression est faible, plus la sortie sera rapide.
3. Sélectionnez le type de papier correct
Une autre raison pour laquelle votre imprimante peut imprimer lentement est si votre PC imprime avec des paramètres de papier incorrects. Pour éviter tout problème, vous devez vous assurer que le type de papier sélectionné correspond au papier réellement chargé dans l’imprimante. Voici comment vérifier.
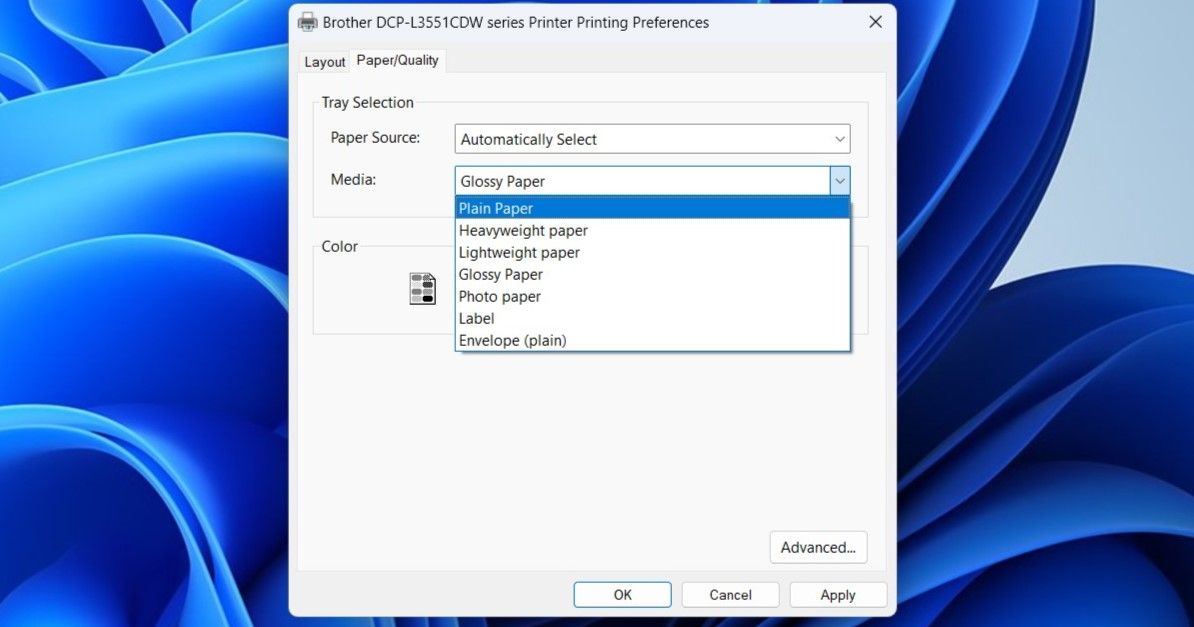
4. Désactivez le mode silencieux
Plusieurs imprimantes modernes offrent une fonction de mode silencieux qui réduit le bruit de fonctionnement pendant l’impression. Pour y parvenir, l’imprimante diminue généralement sa vitesse d’impression. Si les performances sont une priorité, vous devriez envisager de désactiver le mode silencieux sur votre imprimante.
Le processus de désactivation du mode silencieux sur une imprimante peut différer selon sa marque et son modèle. Habituellement, vous pouvez désactiver ce paramètre via le logiciel ou l’application de l’imprimante. Sinon, reportez-vous au manuel de votre imprimante pour obtenir des instructions.
5. Exécutez les utilitaires de résolution des problèmes Windows pertinents
Windows 10 et 11 sont tous deux livrés avec un outil de dépannage d’imprimante dédié conçu pour résoudre les problèmes courants liés aux imprimantes. Il peut analyser votre système à la recherche de problèmes potentiels, tels qu’une impression lente, et les résoudre automatiquement.
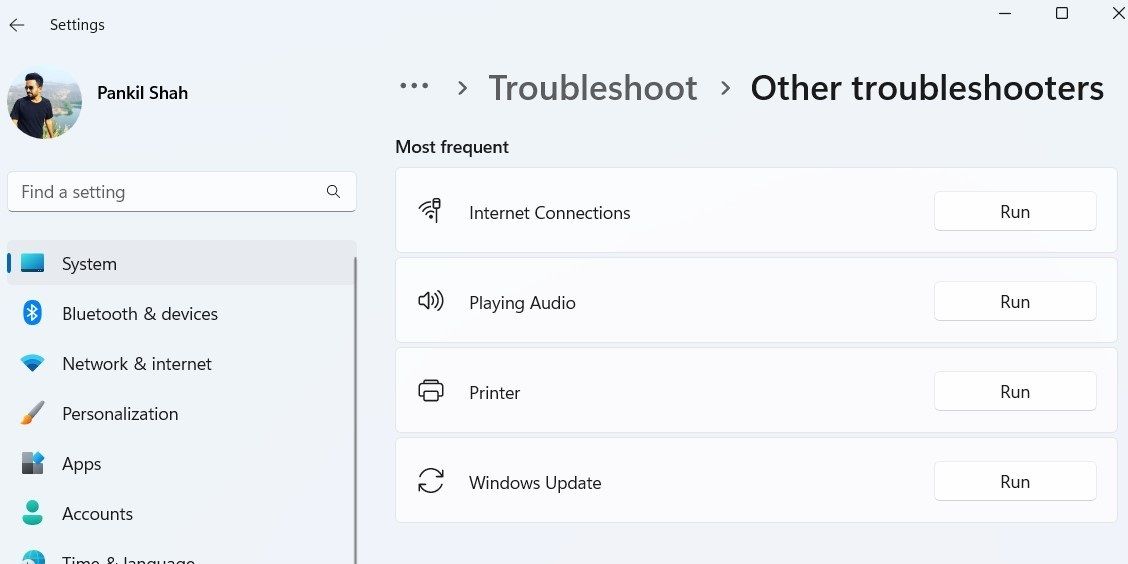
Attendez que l’utilitaire de résolution des problèmes détecte et résolve les problèmes, puis vérifiez si votre imprimante est toujours lente. De plus, si vous utilisez une imprimante réseau, envisagez d’exécuter l’utilitaire de résolution des problèmes de carte réseau à partir du même menu.
6. Effacez la file d’attente d’impression et redémarrez le service de spouleur d’imprimante
Le Print Spooler est un service système crucial qui gère les opérations d’impression sur votre ordinateur Windows. Il se charge de stocker tous vos travaux d’impression et de les envoyer à l’imprimeur. Si un travail d’impression reste bloqué ou rencontre une erreur, votre imprimante peut fonctionner lentement sous Windows.
Pour résoudre ce problème, vous pouvez essayer de vider la file d’attente d’impression et de redémarrer le service Printer Spooler en suivant les étapes ci-dessous.
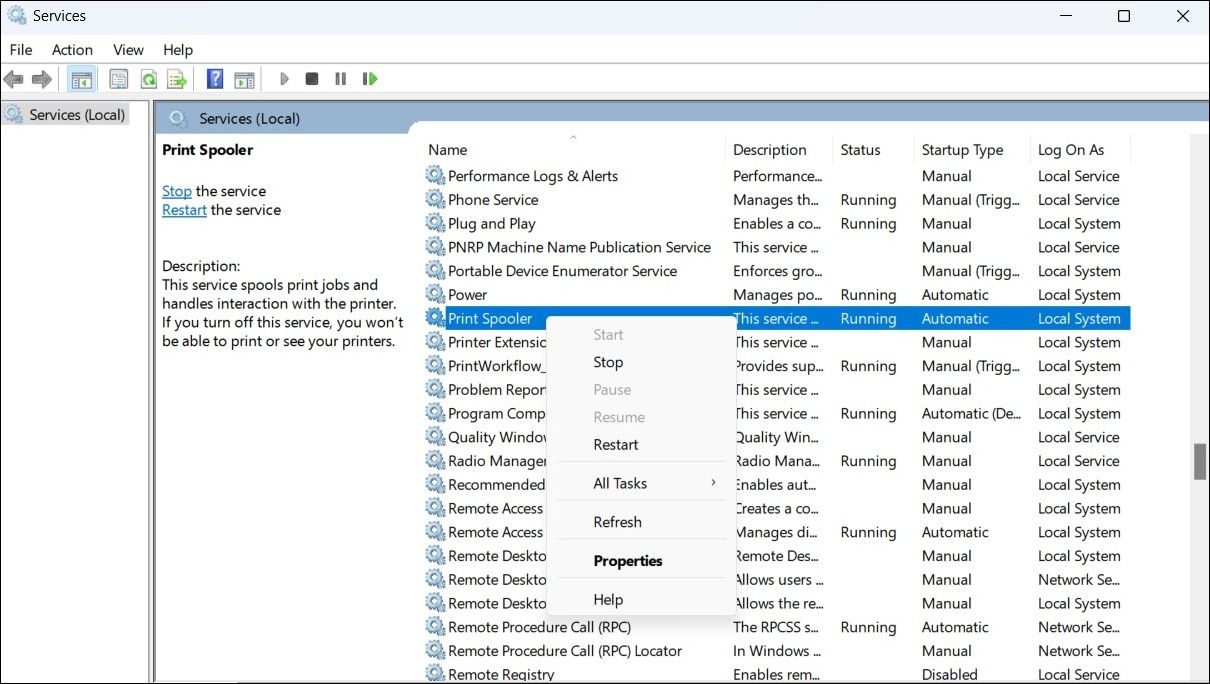
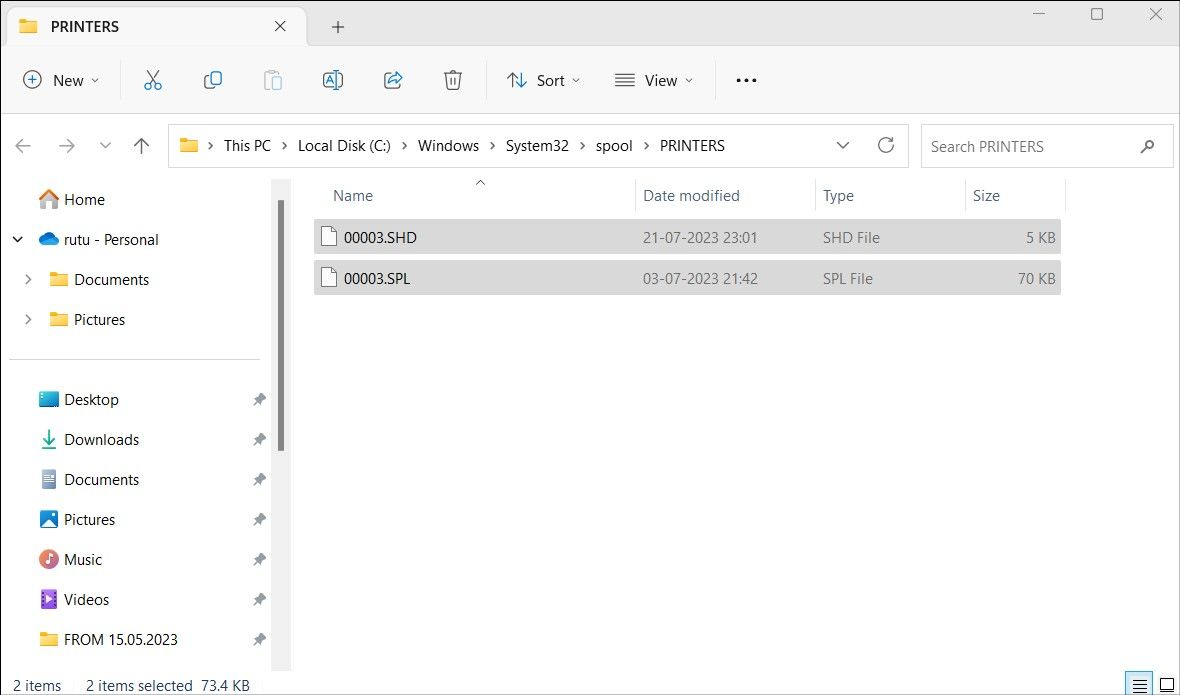
7. Mettez à jour les pilotes de l’imprimante
Des pilotes d’imprimante obsolètes ou corrompus sous Windows peuvent entraîner toutes sortes de problèmes d’impression, y compris celui-ci. Pour les éviter, vous devez vous assurer que vous exécutez les derniers pilotes d’imprimante sur votre PC.
Si vous avez besoin d’aide, découvrez comment rechercher et remplacer les pilotes obsolètes sous Windows.
8. Supprimez et réajoutez votre imprimante
Si la mise à jour des pilotes d’imprimante ne résout pas le problème, vous pouvez essayer de supprimer complètement votre imprimante et de la rajouter. Voici comment procéder.
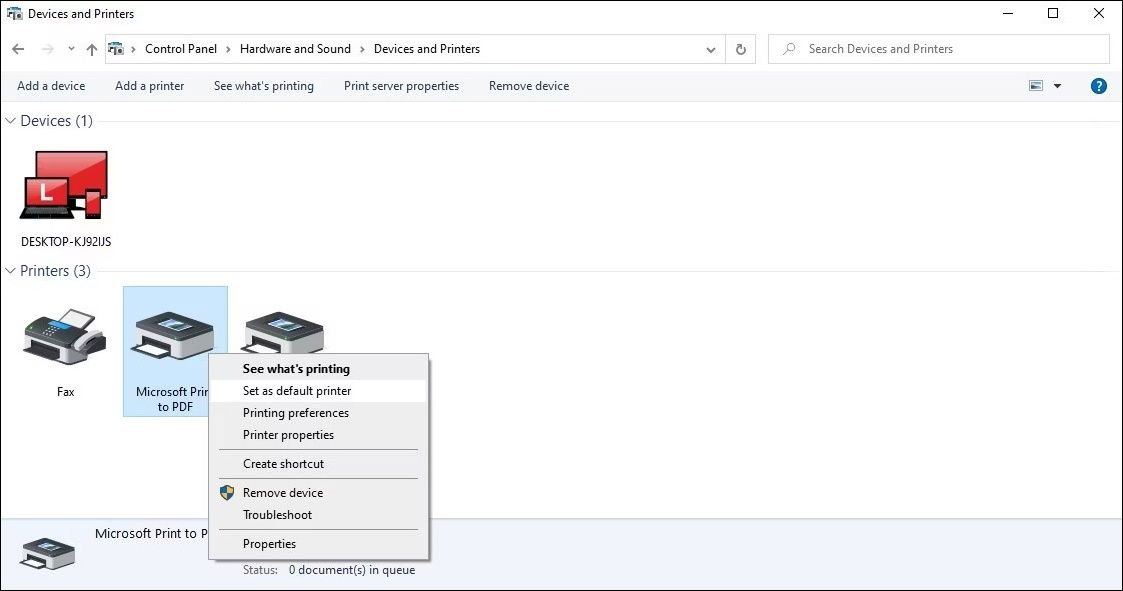
Si vous rencontrez des erreurs lors de la suppression de votre imprimante, consultez notre guide sur la façon de forcer la suppression ou la désinstallation d’une imprimante sous Windows pour plus de méthodes.
9. Essayez quelques correctifs Windows génériques
Enfin, il se peut qu’un problème lié à Windows ralentisse votre impression. Si les solutions ci-dessus ne fonctionnent pas, vous pouvez essayer quelques correctifs Windows génériques pour résoudre le problème d’impression lente :
- Exécutez une analyse SFC : L’exécution d’une analyse SFC sous Windows vous permettra d’analyser les fichiers système de votre PC. Cela devrait aider à résoudre tous les problèmes causés par des fichiers système endommagés ou manquants.
- Installez les dernières mises à jour Windows : l’utilisation d’une version Windows obsolète ou boguée peut également entraîner de tels problèmes. Par conséquent, c’est une bonne idée d’installer les mises à jour Windows en attente si ce n’est pas déjà fait.
Accélérez votre impression sous Windows
Sans indication claire de ce qui ne va pas, résoudre les problèmes d’impression lente sous Windows peut s’avérer difficile. Espérons qu’une ou plusieurs des suggestions ci-dessus ont été utiles et que votre imprimante imprime désormais à une vitesse normale.
FAQ
Q : Qu’est-ce qui affecte la vitesse de l’imprimante ?
Divers éléments affectent la vitesse à laquelle votre imprimante imprime les fichiers. La taille de votre fichier détermine principalement la vitesse à laquelle votre imprimante imprimera votre fichier. Si le vôtre est un document volumineux contenant plusieurs pages, l’imprimante peut mettre un certain temps à imprimer toutes ces pages. De même, si votre image est de haute qualité, l’imprimante mettra du temps à imprimer votre photo.
Q : Pouvez-vous modifier la vitesse de l’imprimante ?
Certaines imprimantes vous permettent de modifier la vitesse d’impression de vos fichiers. Vous trouverez la possibilité de modifier la vitesse d’impression dans l’utilitaire d’impression de votre imprimante. Dans la plupart des applications, vous pouvez lancer cet utilitaire en appuyant sur Ctrl + P.
Q : Le Wi-Fi affecte-t-il la vitesse de l’imprimante ?
Oui, le Wi-Fi est une technologie sans fil et il affecte la vitesse d’impression de votre imprimante. Une connexion par câble à une imprimante fonctionne généralement plus rapidement qu’une connexion sans fil. Cela dépend cependant du modèle de votre imprimante, car certaines imprimantes fonctionnent bien même sur les réseaux Wi-Fi.