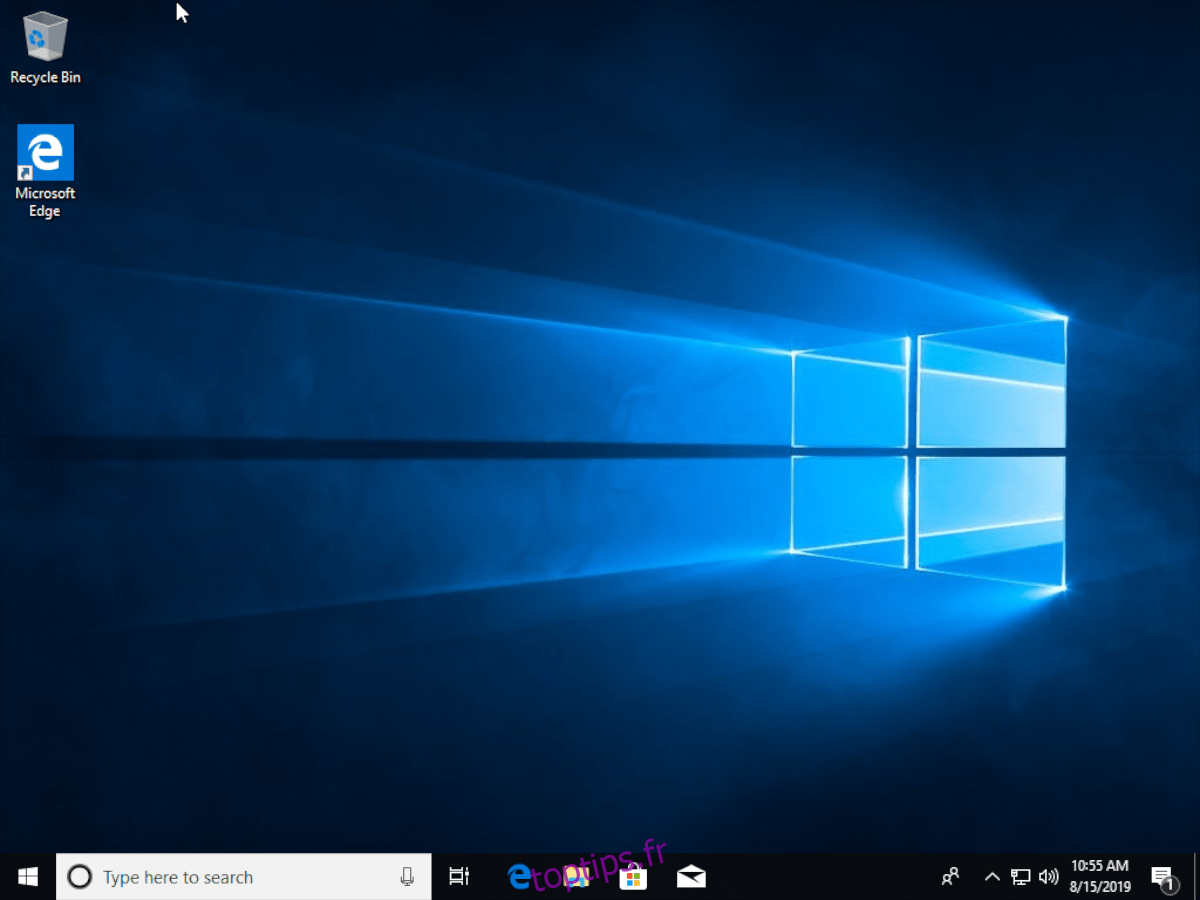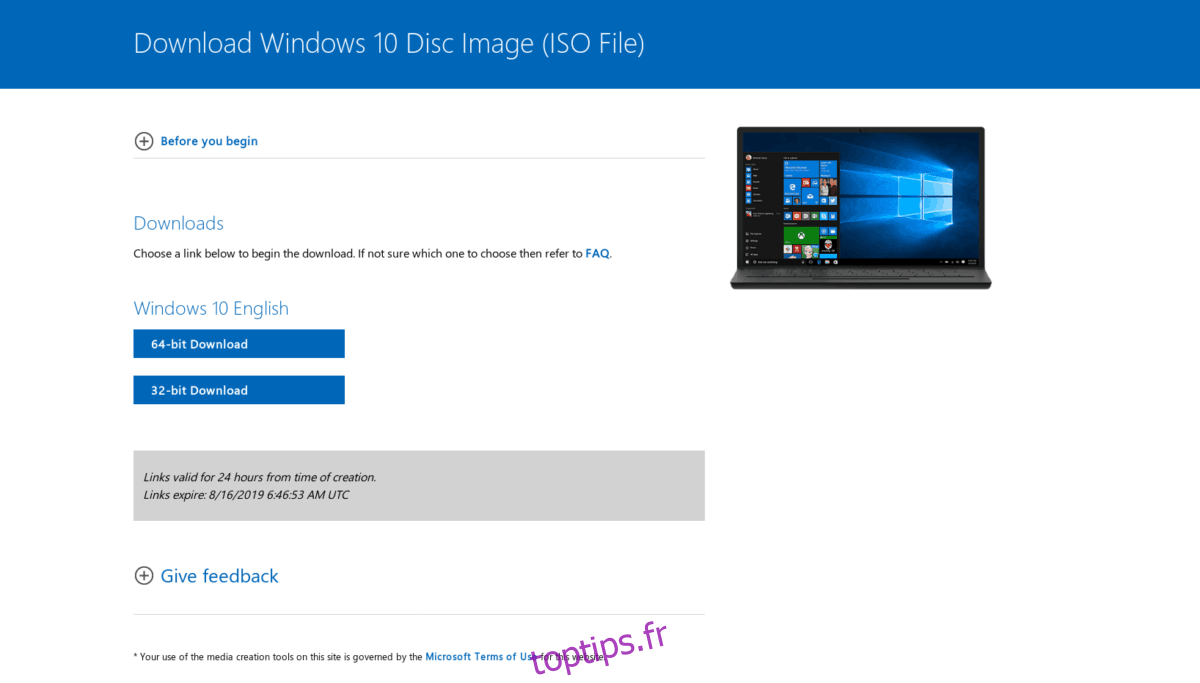La suppression d’une installation Ubuntu d’une configuration à double démarrage et la restauration de Windows sont quelque chose que les utilisateurs qui cherchent à arrêter d’utiliser Linux veulent savoir. Malheureusement, peu d’informations sont disponibles pour les nouveaux utilisateurs et, par conséquent, beaucoup de ceux qui tentent de supprimer Ubuntu d’une configuration de double démarrage Windows / Linux cassent souvent leur ordinateur.
Dans ce guide, nous examinerons en détail comment supprimer complètement Ubuntu de votre ordinateur et restaurer le gestionnaire de démarrage Windows. Cependant, avant de commencer, veuillez sauvegarder toutes les données critiques de votre partition Windows sur un disque dur externe pour éviter toute perte de données en cas d’accident. Assurez-vous également de sauvegarder vos données sur votre installation Ubuntu, car elles seront supprimées au cours de ce processus.
Remarque: bien que ce guide se concentre sur Windows 10, toute version récente de Windows (7/8 / 8.1) fonctionne avec les instructions de ce guide, bien que les fonctions de réparation diffèrent.
Table des matières
Créer un disque USB d’installation Windows
Réparer un système pour qu’il ne charge plus Ubuntu et qu’il ne contienne que Windows commence par créer un disque d’installation Windows, car le disque d’installation, en plus de venir avec une nouvelle version de Windows, a des utilitaires de récupération que nous pouvons utiliser pour supprimer Ubuntu.
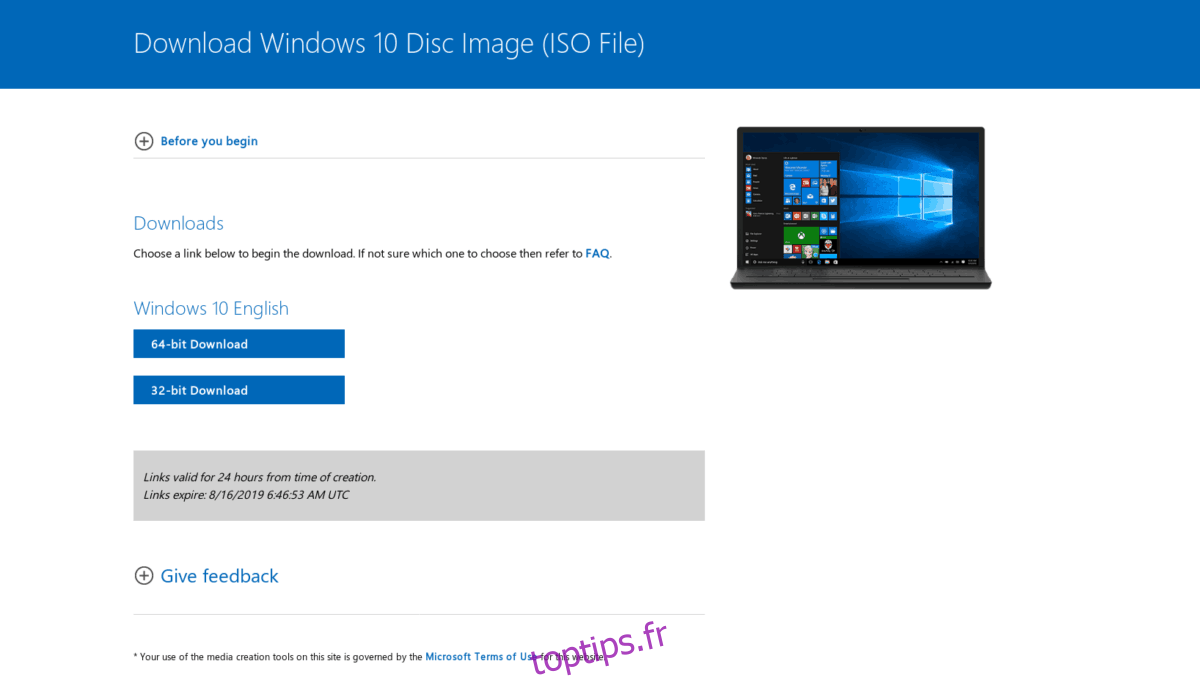
Pour créer un disque d’installation Windows sur votre partition Ubuntu, télécharger une copie gratuite de Windows 10 à partir de Mircosoftet suivez ce guide pour apprendre à créer un disque d’installation. Ou charger dans la partition Windows de votre système, télécharger Windows, et créez votre disque dur USB avec cette application ici.
Une fois le disque créé, redémarrez votre ordinateur et chargez-le dans le système d’installation Windows. Vous devrez peut-être accéder aux paramètres de votre BIOS pour démarrer à partir de l’USB.
Effacer le chargeur de démarrage Grub
Avec le disque USB d’installation de Windows créé et prêt à l’emploi, il est temps de faire le premier pas dans la désinstallation d’Ubuntu Linux: effacer l’écran du chargeur de démarrage Grub qui apparaît lors d’un redémarrage.
Pour vous débarrasser de l’écran de démarrage via la clé USB d’installation de Windows, vous devez sélectionner le bouton «Réparer mon ordinateur», puis «dépanner».
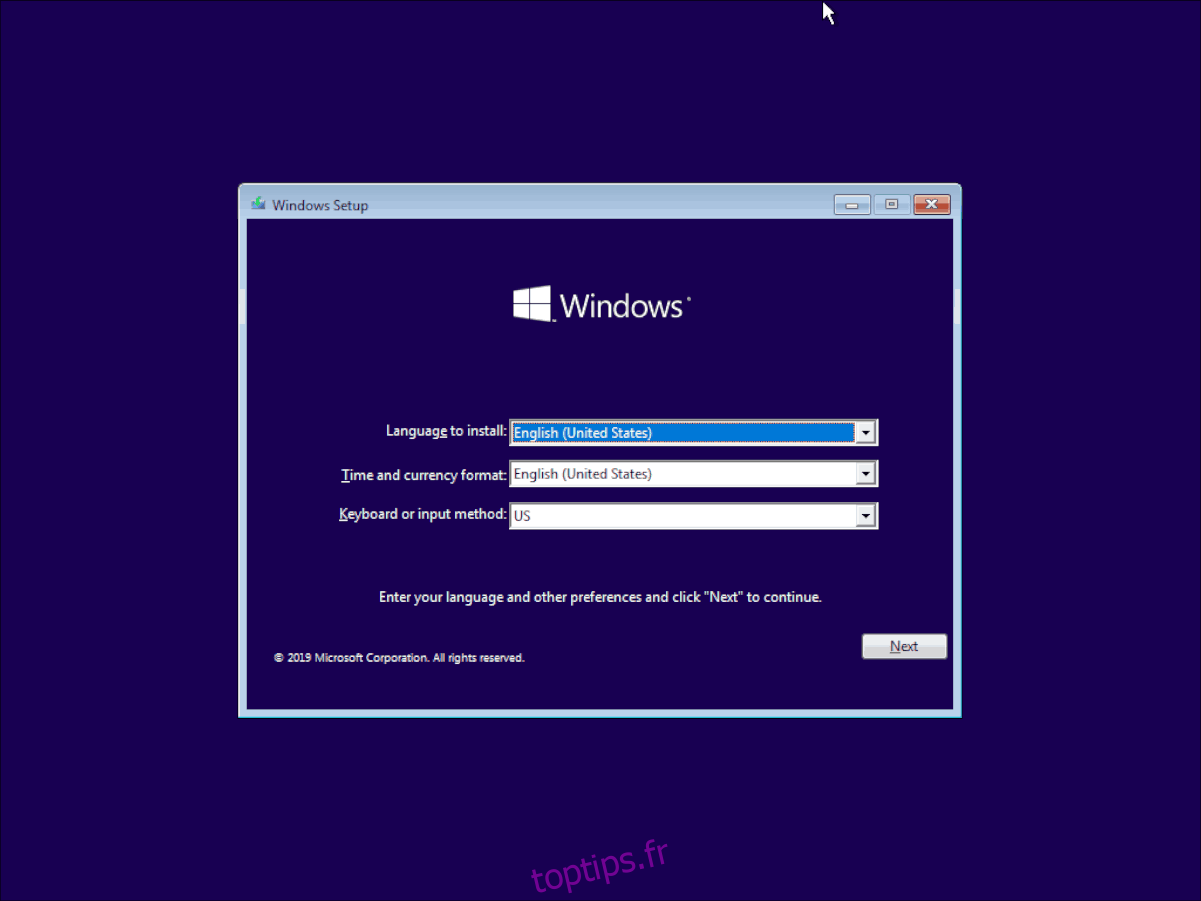
Une fois que vous sélectionnez l’option Dépanner, vous serez redirigé vers un écran bleu avec quelques outils pour réparer une installation Windows 10 qui ne fonctionne pas. Recherchez l’option «Invite de commande» et sélectionnez-la avec la souris pour accéder à la ligne de commande dans Windows 10 pour votre PC.
À l’intérieur de la fenêtre d’invite de commande sur le disque d’installation de Windows 10, une seule commande doit être exécutée. Cette commande définira le gestionnaire de démarrage Windows comme option de démarrage par défaut sur votre ordinateur.
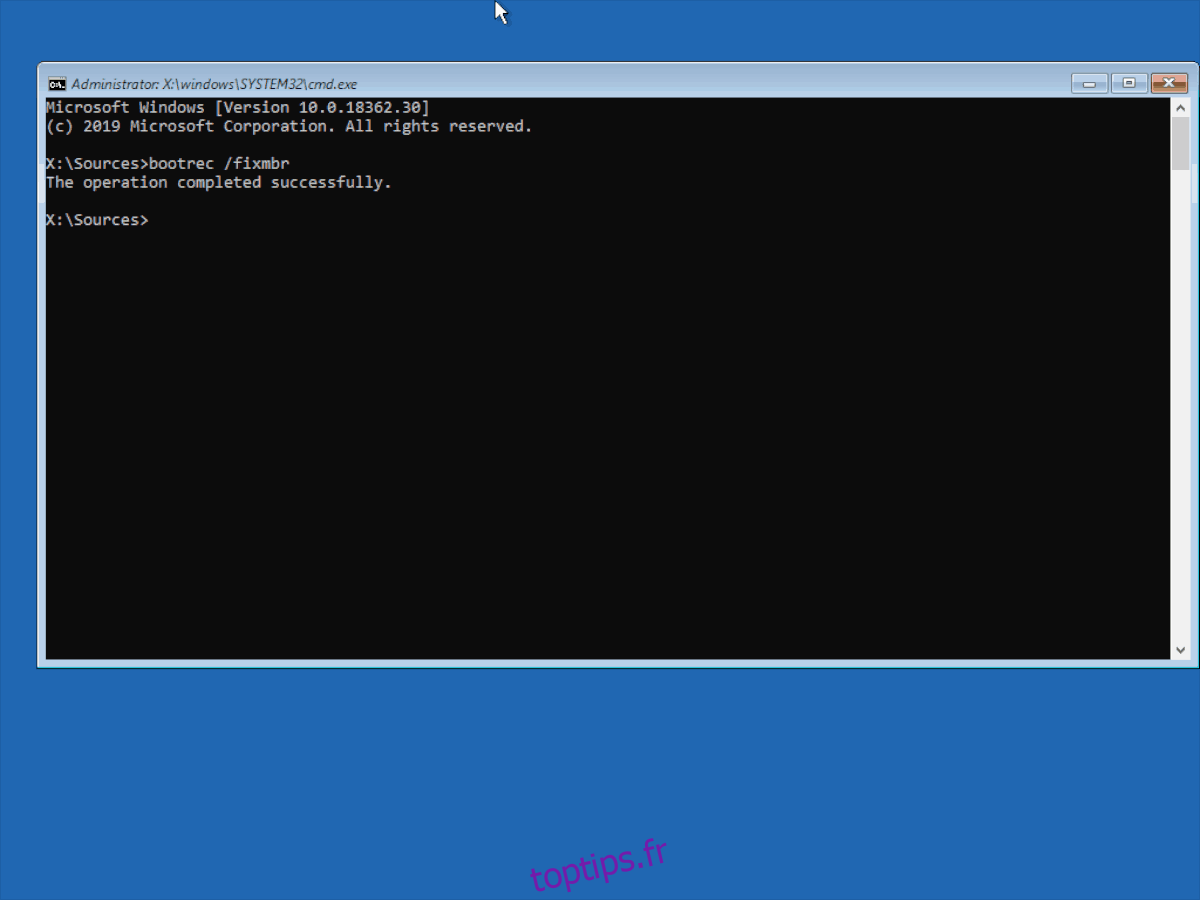
bootrec /fixmbr
Après avoir exécuté la commande bootrec sur le disque d’installation de Windows 10, saisissez la commande exit pour revenir à l’écran de sélection de réparation. Après cela, redémarrez votre PC et débranchez l’USB, car il n’est plus nécessaire de se débarrasser d’Ubuntu.
Supprimer les partitions Ubuntu
Maintenant que le chargeur de démarrage pour Ubuntu est supprimé par défaut sur votre ordinateur, il est temps de supprimer Ubuntu de votre disque dur. Pour ce faire, utilisez un éditeur de partition fourni avec Windows 10. Pour accéder à l’éditeur de partition Windows 10, commencez par appuyer sur la touche Win + S de votre clavier. À partir de là, saisissez «partition» et un résultat de recherche devrait apparaître indiquant «Créer et formater des partitions de disque dur». Cliquez sur ce résultat de recherche pour lancer l’outil d’édition de partition Windows 10.
À l’intérieur de l’éditeur de partition Windows 10, vous remarquerez de nombreuses partitions sur le disque dur principal. Ces partitions sont étiquetées par «volume» dans une liste décroissante. Parcourez la liste et déterminez lesquels sont liés à Windows. Une fois que vous avez déterminé quels sont les volumes de Windows, notez-les sur un morceau de papier pour vous assurer de ne pas les supprimer accidentellement.
Remarque: avec UEFI, ignorez les partitions Fat32, car la commande bootrec réécrit le démarrage Linux, donc la suppression n’est pas nécessaire.
Après avoir pris note des partitions liées à Windows, recherchez une fois celles liées à Ubuntu. Ceux-ci n’auront aucune étiquette de lecteur, ni aucune autre information, autre que «partition primaire saine».
Sélectionnez la partition dans la mise en page graphique avec la souris. Une fois la sélection effectuée, cliquez avec le bouton droit sur la partition pour ouvrir le menu contextuel de la souris. À partir de là, parcourez le menu de la souris et choisissez l’option «Supprimer le volume».
Dès que vous sélectionnez le bouton «Supprimer le volume», un message apparaîtra indiquant «La partition sélectionnée n’a pas été créée par Windows et peut contenir des données reconnues par d’autres systèmes d’exploitation. Voulez-vous supprimer cette partition? » Sélectionnez l’option «Oui» pour supprimer la partition Ubuntu.
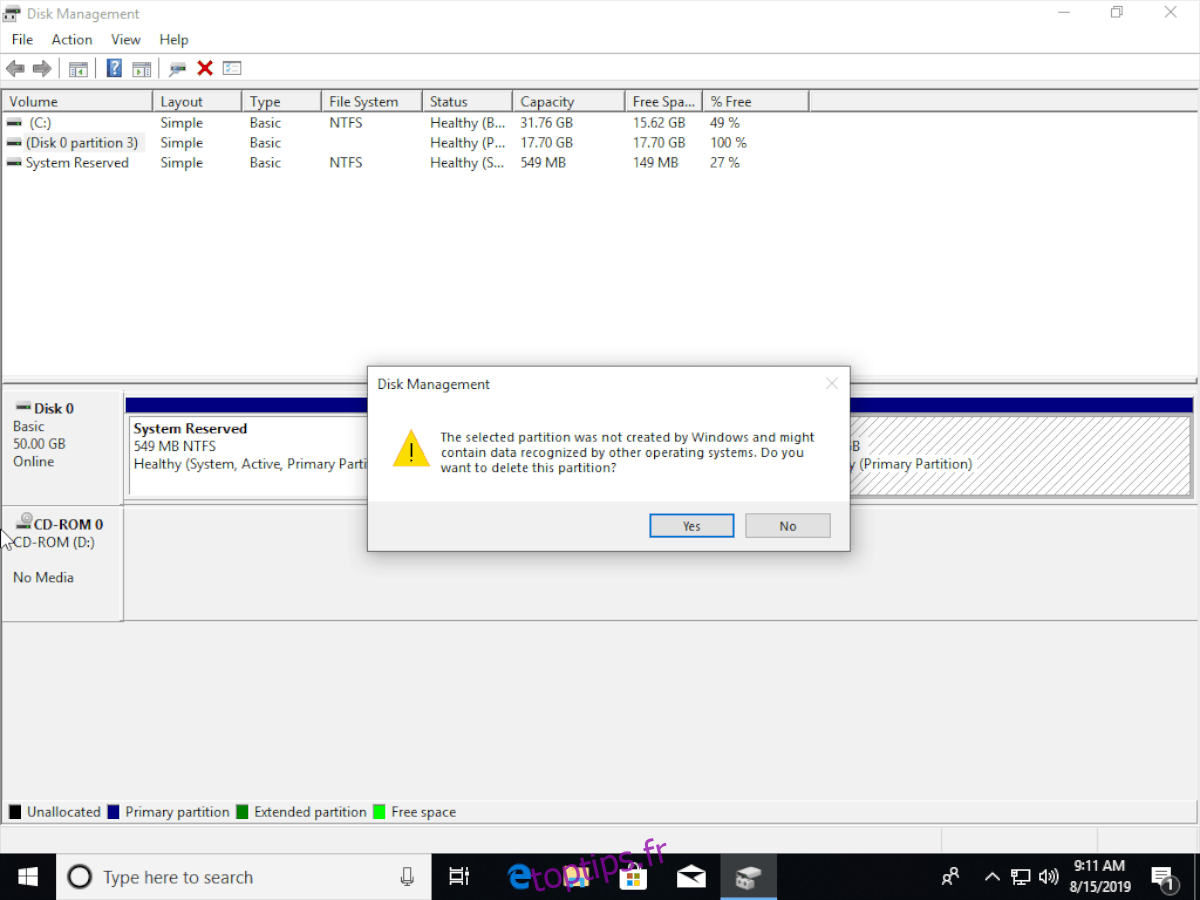
Une fois la partition supprimée, cliquez avec le bouton droit sur l’espace libre qui occupe maintenant l’ancienne partition et créez un nouveau volume, étendez l’espace libre existant à Windows, etc. Ensuite, redémarrez votre PC.

Lorsque vous vous reconnectez à votre ordinateur, vous démarrerez directement sous Windows et Ubuntu Linux aura disparu du système!