Le bon fonctionnement d’un microphone sous Windows 10 n’est pas toujours garanti dès le branchement. Bien que les pilotes soient cruciaux, il arrive qu’un micro, même détecté par le Gestionnaire de périphériques, ne fonctionne pas, enregistre du bruit parasite ou ne soit pas reconnu par une application. Diverses raisons peuvent expliquer ces dysfonctionnements. Avant de chercher à résoudre le problème, il est essentiel d’identifier sa source en effectuant un test préalable du microphone.
Comment vérifier le fonctionnement de votre microphone sous Windows 10
1. Contrôle de la réception audio par le système d’exploitation
Pour s’assurer que votre micro capte correctement le son, commencez par vérifier son activité dans le panneau de configuration Windows.
Ouvrez le Panneau de configuration.
Naviguez vers Matériel et audio > Son.
Sélectionnez l’onglet Enregistrement.
Choisissez votre microphone. Vous devriez voir une barre de niveau qui s’active lorsque le micro enregistre un son. Parlez dans votre micro et observez si la barre réagit. Si c’est le cas, le micro fonctionne. Si aucune activité n’est détectée, cela signifie que la configuration du microphone est incorrecte.
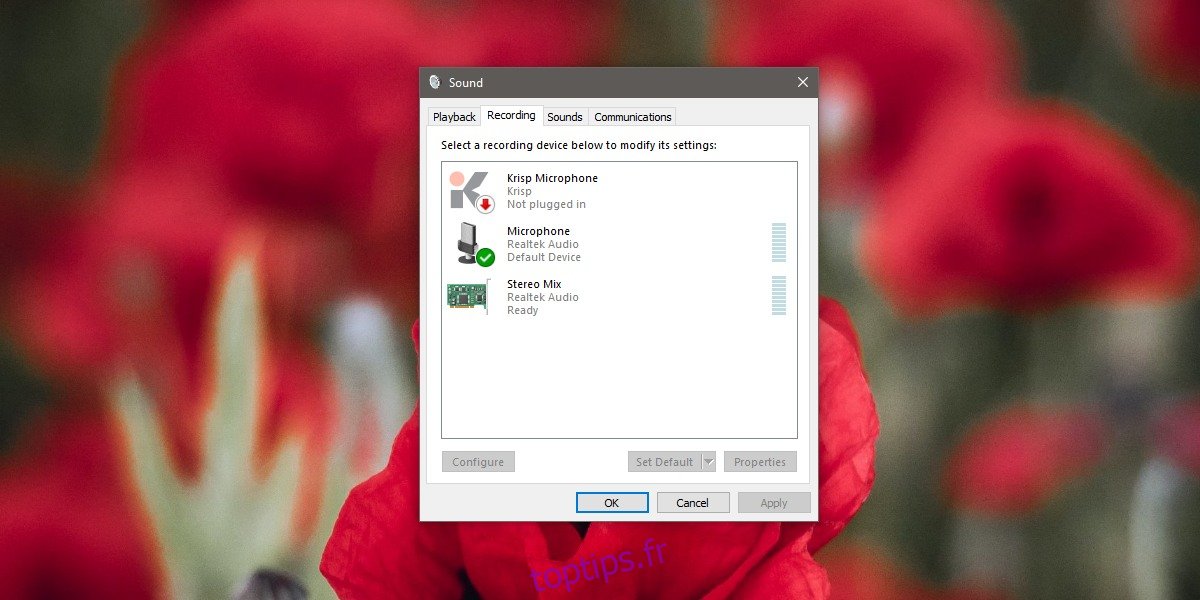
Vérification de l’entrée audio au sein de l’application
Assurez-vous que l’application dans laquelle vous souhaitez utiliser le microphone est capable de détecter son signal.
Lancez l’application et accédez à ses paramètres.
Recherchez les paramètres audio. Vous y trouverez souvent une barre d’activité associée à la liste déroulante de sélection du micro.
Parlez dans le micro pour vérifier si la barre d’activité indique une entrée détectée.
Si l’application ne détecte pas d’activité, utilisez le logiciel Audacity. Dans l’interface, cliquez sur l’option de surveillance du niveau du micro (habituellement mentionnée par « Cliquez pour commencer la surveillance »).
Parlez dans le micro et vérifiez si le son est détecté. Si l’application ne capte toujours pas le son, il est possible qu’elle n’ait pas l’autorisation d’utiliser le microphone. Vous pouvez modifier les autorisations dans les paramètres de l’application.
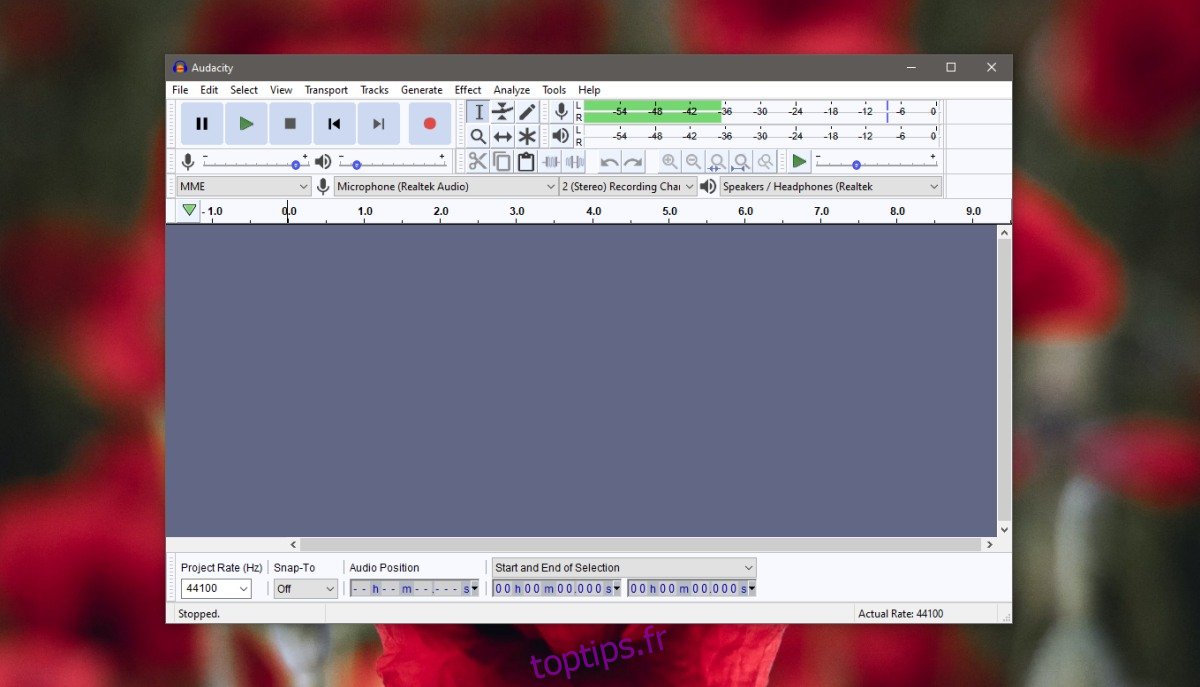
Conclusion
Tester un microphone est un processus simple. Si le système d’exploitation le détecte mais qu’une application ne le reconnaît pas, il est conseillé de le tester dans plusieurs applications. Si le problème persiste avec une seule application, vérifiez les autorisations d’accès au microphone dans les paramètres de Windows, sous Confidentialité > Microphone. Il est également judicieux d’exécuter l’utilitaire de résolution des problèmes d’enregistrement audio, disponible dans Paramètres (Mise à jour et sécurité > Dépannage). Enfin, n’hésitez pas à consulter un guide sur la configuration d’un microphone avec un casque pour optimiser les réglages.