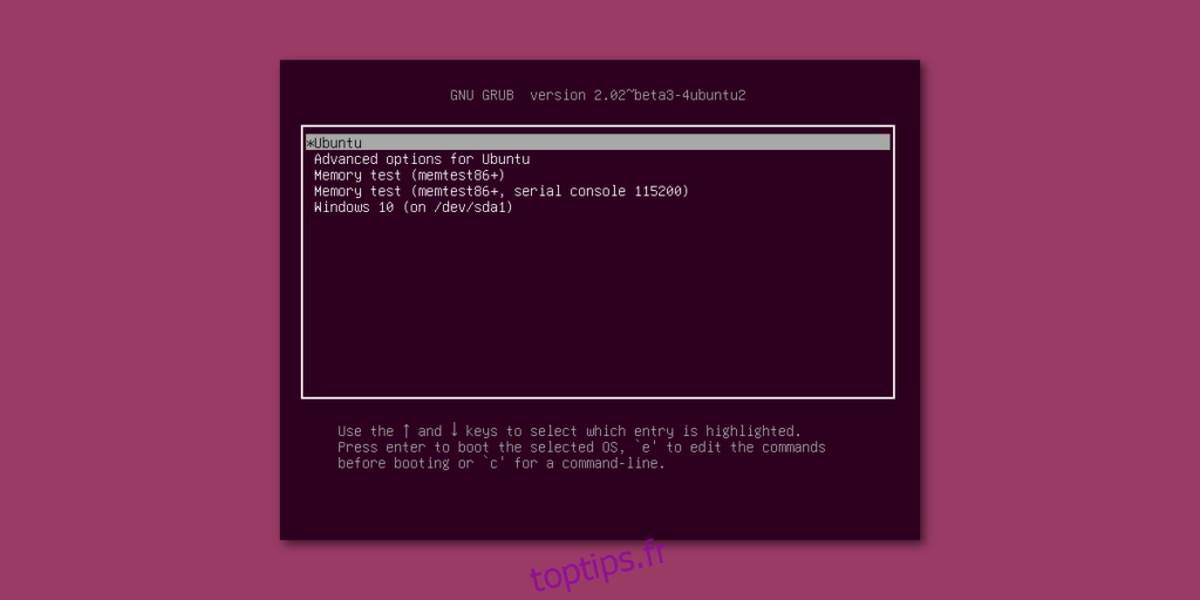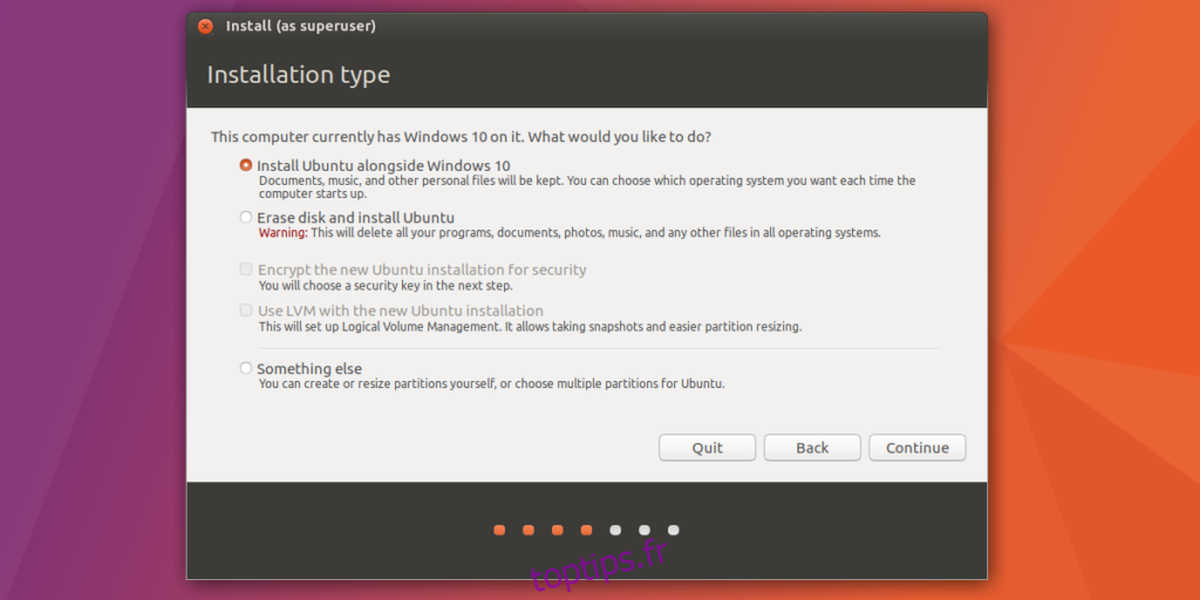De nombreux utilisateurs d’Ubuntu Linux choisissent de double démarrer le système d’exploitation basé sur Linux avec Microsoft Windows 10, soit en le sélectionnant lors de l’installation lors de la configuration d’Ubuntu, soit après le fait, en le chargeant avec Grub.
La plupart du temps, Ubuntu peut détecter et configurer automatiquement Microsoft Windows 10, sans aucun problème. Cependant, dans de rares cas, le système d’exploitation Ubuntu Linux ne parvient pas à trouver Windows 10 et pose des problèmes à ceux qui tentent de configurer un double démarrage.
Si vous essayez de configurer Ubuntu Linux et Windows 10 sur le même système et que vous ne pouvez pas comprendre pourquoi Ubuntu ne le détecte pas, nous pouvons vous aider. Voici comment réparer Ubuntu ne détectant pas Windows 10!
Correction d’Ubuntu ne détectant pas Windows 10 lors de l’installation
L’outil d’installation d’Ubuntu recherche des systèmes d’exploitation alternatifs pendant l’installation. Habituellement, un disque dur distinct exécutant Windows 10 ou une partition Windows 10 est automatiquement détecté avec Os-Prober, un outil d’analyse sophistiqué du système d’exploitation. Si Windows 10 n’est pas reconnu, cela signifie probablement que Windows 10 n’a pas été correctement arrêté et nécessite une maintenance rapide avant que le programme d’installation d’Ubuntu puisse le voir.
Fermez l’outil d’installation Ubuntu Linux et redémarrez sur votre PC Windows 10. À partir de là, suivez les instructions étape par étape pour nettoyer votre installation de Windows 10.
Étape 1: Une fois connecté à Windows 10, accédez à la section «Poste de travail» et localisez le disque dur principal «C:».
Étape 2: Faites un clic droit sur le disque dur «C:» avec la souris, localisez l’option «Propriétés» et sélectionnez-la pour ouvrir la zone des paramètres du lecteur C:.
Étape 3: Dans la zone des paramètres, recherchez «Outils» et sélectionnez le bouton «Vérifier» sous «Vérification des erreurs».
Étape 4: La sélection de «Vérifier» indiquera à Windows 10 d’analyser automatiquement le lecteur C: pour les erreurs et de les corriger si elles sont présentes.
Étape 5: Ouvrez la fenêtre d’invite de commande de Windows 10 dans le menu de l’application. Ensuite, une fois que l’application « Invite de commandes » apparaît dans le menu, cliquez dessus avec le bouton droit de la souris et sélectionnez « Exécuter en tant qu’administrateur ».
Étape 6: lorsque l’invite de contrôle de compte d’utilisateur s’ouvre à l’écran, en disant: «Voulez-vous autoriser cette application à apporter des modifications à votre appareil», sélectionnez «Oui». Choisir «Oui» vous donnera accès à une fenêtre d’invite de commande avec un accès au niveau du système.
Avec la ligne de commande ouverte, exécutez la commande chkdsk ci-dessous. Gardez à l’esprit que cela ne doit être exécuté que si l’analyse «Vérification des erreurs» de l’étape 4 n’a détecté aucune erreur.
chkdsk C: /F
Étape 7: Après avoir exécuté la commande chkdsk, une invite apparaîtra dans la ligne de commande, vous informant que vous devez redémarrer pour exécuter la commande. Sélectionnez «Y» pour redémarrer.
Étape 8: laissez la commande chkdsk s’exécuter. Une fois son exécution terminée, démarrez Windows 10.
Une fois que vous avez chargé la sauvegarde de Windows 10, cliquez sur «Arrêter» pour l’éteindre en toute sécurité. Ensuite, branchez la clé USB Ubuntu et démarrez-la pour réessayer d’installer Ubuntu. L’application d’installation doit maintenant détecter Windows 10 lors du processus d’installation.
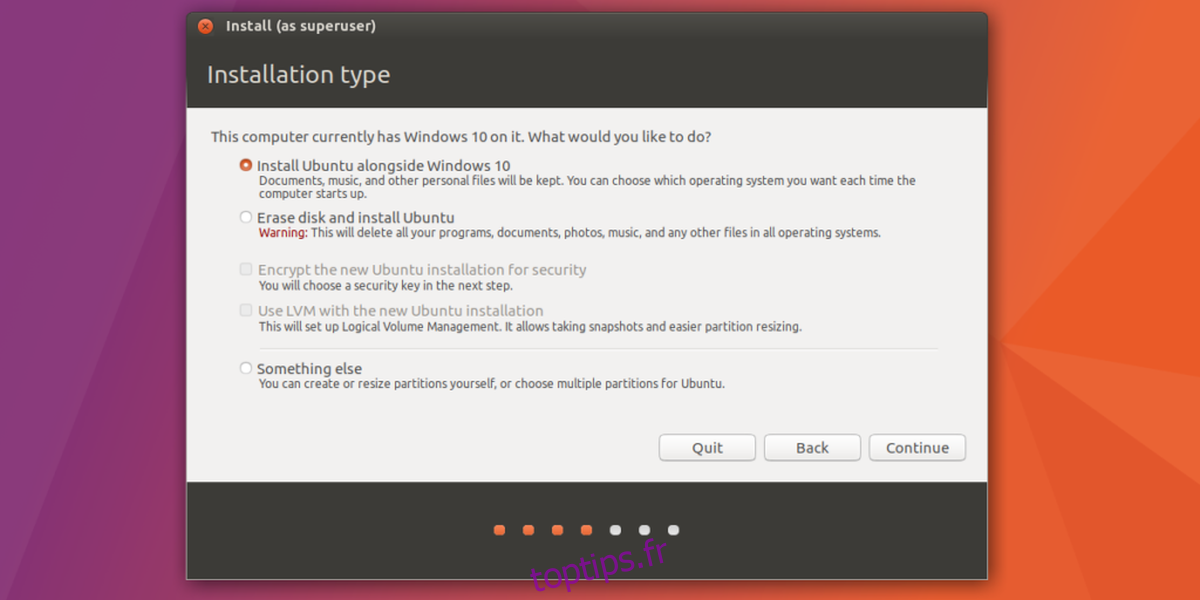
Correction d’Ubuntu ne détectant pas Windows 10 après l’installation d’Ubuntu
Tous les utilisateurs qui ont l’intention de double-démarrer Windows 10 et Ubuntu ne prévoient pas d’installer les systèmes d’exploitation sur le même disque dur. De nombreux utilisateurs de Linux ont deux disques durs: un pour Linux et un pour Windows 10.
Si vous avez installé Ubuntu sur votre PC, le programme d’installation d’Ubuntu devrait détecter automatiquement le disque dur Windows 10. Si ce n’est pas le cas, voici comment y remédier.
Étape 1: Démarrez sous Ubuntu Linux sur votre PC. Une fois démarré, ouvrez une fenêtre de terminal en appuyant sur Ctrl + Alt + T ou Ctrl + Maj + T sur le clavier.
Étape 2: utilisez la commande lsblk pour détecter le nom du lecteur de votre PC Windows, ainsi que les noms de partition. Dans cet exemple, ce sera «/ dev / sdb», et les partitions avec lesquelles nous travaillerons sont «/ dev / sdb1», «/ dev / sdb2», «/ dev / sdb3» et «/ dev / sdb4 ».
Étape 3: Exécutez l’outil fsck sur chacune des partitions du lecteur Windows 10 pour nettoyer tous les bits sales sur le lecteur. Assurez-vous de remplacer chaque instance de «/ dev / sdb» par vos noms de partition Windows 10 réels.
sudo fsck -y /dev/sdb1 sudo fsck -y /dev/sdb2 sudo fsck -y /dev/sdb3 sudo fsck -y /dev/sdb4
Étape 4: Installez le package Os-prober sur Ubuntu Linux à l’aide de la commande Apt ci-dessous.
sudo apt install os-prober
Étape 5: Dans le terminal, à l’aide de la commande update-grub, forcez Ubuntu à mettre à jour manuellement votre chargeur de démarrage.
sudo update-grub
Étape 6: Regardez l’invite du terminal et assurez-vous qu’Ubuntu détecte Windows 10. Vous saurez que Os-prober fonctionne si vous le voyez dans la sortie. Si la commande update-grub ne reconnaît pas votre disque dur Windows 10, la commande fsck peut ne pas suffire. Envisagez de démarrer sur le lecteur Windows 10 avec votre BIOS, exécutez chkdsk, puis réexécutez la commande update-grub.
Étape 7: redémarrez votre installation Ubuntu. Pendant le processus de démarrage, jetez un œil au chargeur de démarrage Grub. Si le processus réussit, Ubuntu aura détecté Windows 10 et l’a ajouté comme option de démarrage!