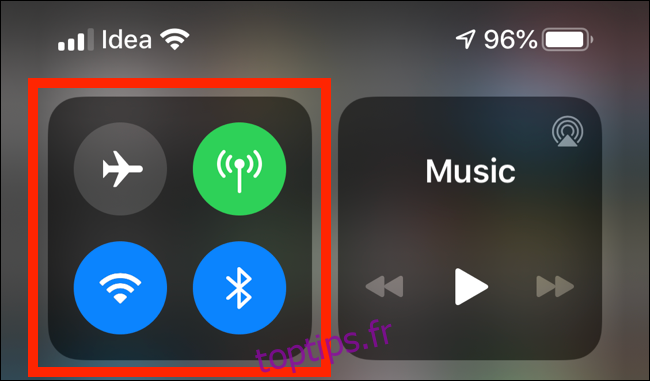Vous souhaitez partager des photos ou des vidéos de vacances avec vos amis et votre famille? Il existe plusieurs façons de partager des fichiers multimédias en pleine résolution avec des personnes à proximité ou sur Internet.
Table des matières
Partager des fichiers avec AirDrop
Si vous êtes juste à côté de la personne avec laquelle vous souhaitez partager des photos ou des vidéos et qu’elle possède un iPhone ou un iPad, la méthode la plus simple est AirDrop.
Si vous ne l’avez jamais utilisé auparavant, AirDrop est la méthode de transfert sans fil peer-to-peer sécurisée d’Apple pour le partage de photos et de données. Il ne nécessite pas d’application supplémentaire ni de connexion Internet active.
Pour activer AirDrop, ouvrez le Centre de contrôle sur votre iPhone, puis appuyez et maintenez la section bascule.
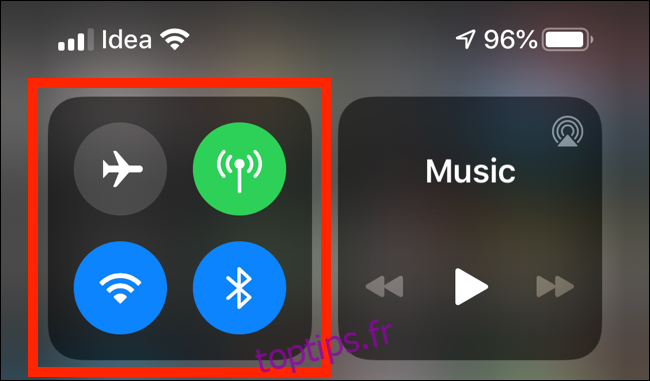
Ici, appuyez de manière prolongée sur « AirDrop ».
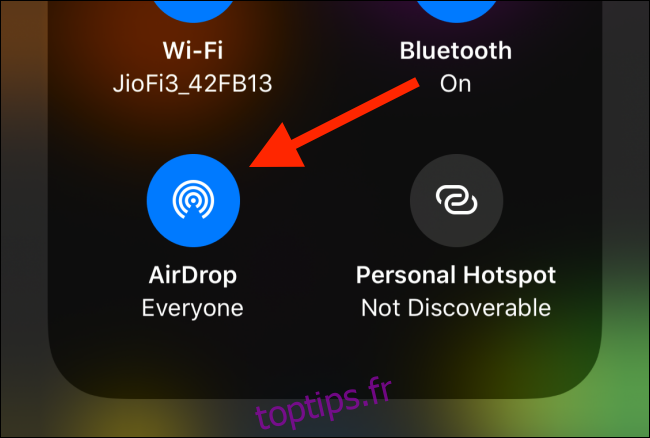
Sélectionnez «Tout le monde» et demandez à votre amie de faire de même sur son iPhone.
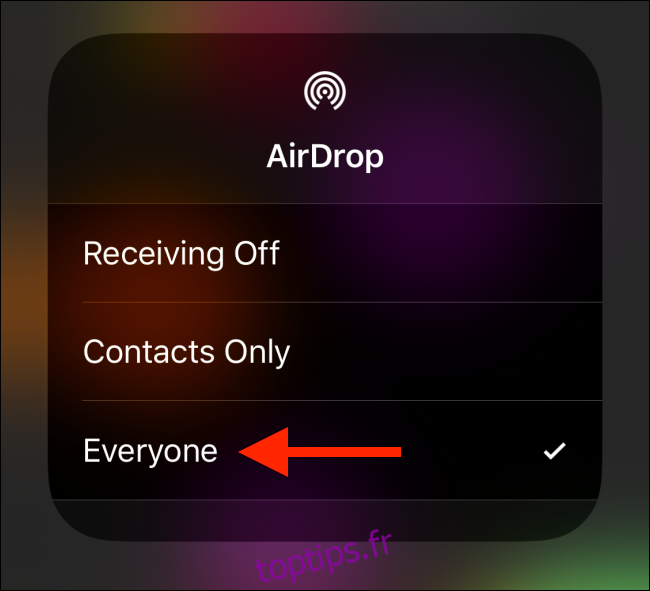
Maintenant, ouvrez l’application Photos sur votre iPhone et accédez à l’album contenant les photos que vous souhaitez partager.
Appuyez sur « Sélectionner » en haut, puis choisissez les photos que vous souhaitez partager.
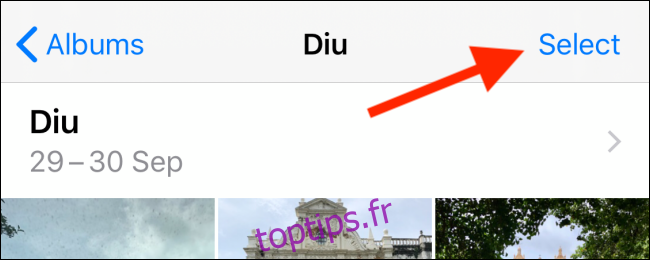
Appuyez sur le bouton Partager pour ouvrir la feuille Partager. Vous verrez tous les contacts AirDrop à proximité en haut de la liste.
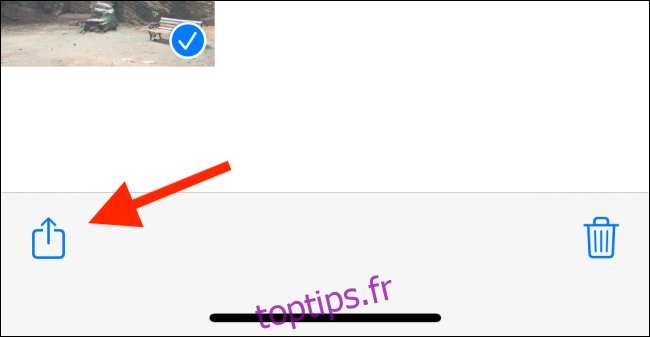
Appuyez sur un contact ou un appareil.
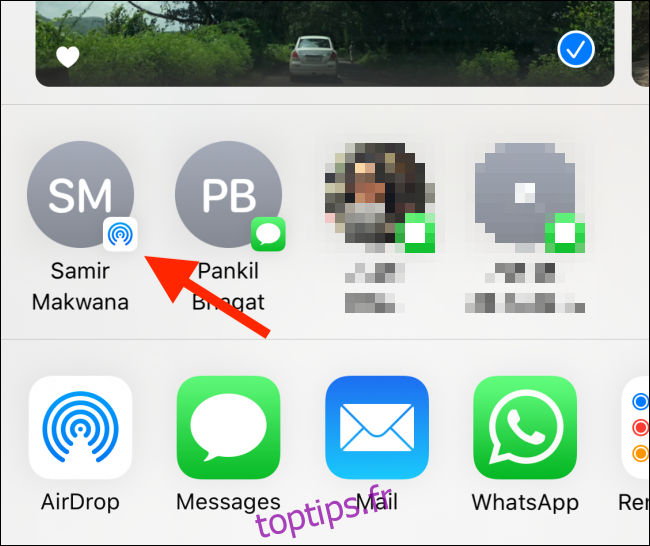
Une fois votre demande acceptée, le transfert commence.
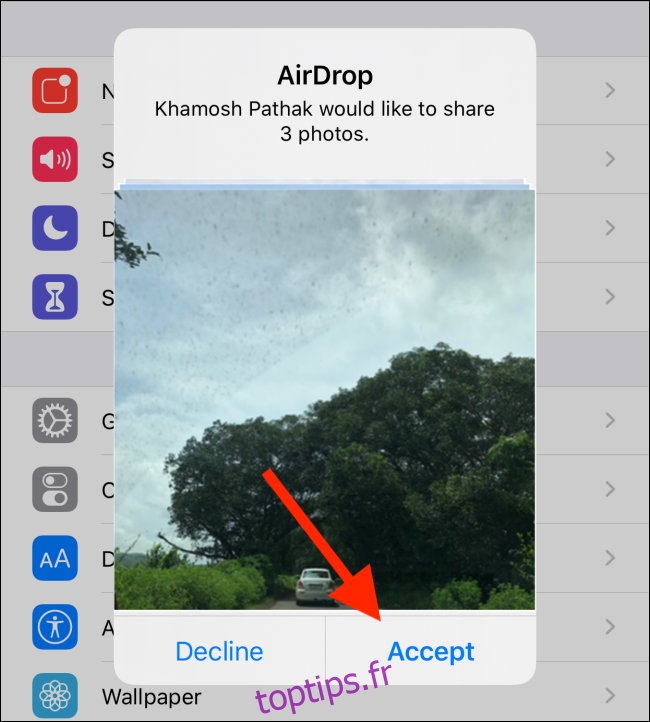
Partager via les messages, la messagerie ou d’autres applications
Si vous souhaitez partager des photos avec un contact qui n’est pas à proximité, vous pouvez utiliser les applications Apple, telles que Messages ou Mail. Vous pouvez également partager via des applications tierces, comme WhatsApp et Messenger.
Avec ces méthodes, la qualité du transfert de photos dépend de l’application. Si vous envoyez des photos dans Messages, elles sont envoyées au format haute résolution. Dans l’app Mail, vous pouvez choisir la taille du fichier.
Des applications comme WhatsApp appliquent une forte compression aux photos. Si vous souhaitez envoyer des photos en pleine résolution, l’application Mail suivie de Messages sont les meilleures options (nous couvrons cependant un autre service en ligne ci-dessous).
Pour commencer, ouvrez l’application Photos sur votre iPhone, appuyez sur «Sélectionner», puis choisissez les photos que vous souhaitez partager.
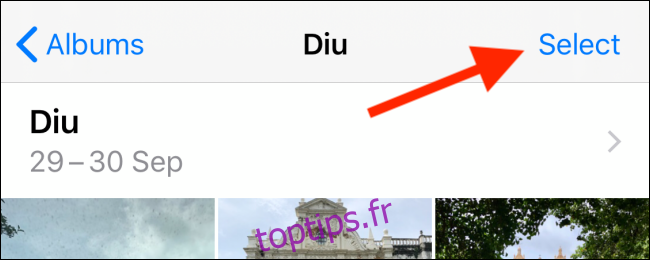
Ensuite, appuyez sur le bouton Partager.
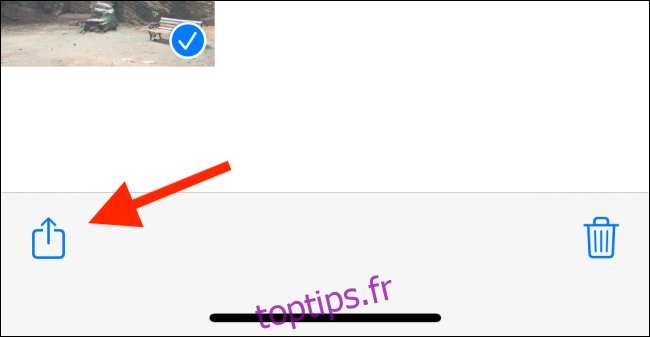
Dans la deuxième ligne, vous voyez une liste d’applications que vous pouvez utiliser pour partager votre photo. Appuyez sur «Messages», «Mail» ou «WhatsApp». Dans cet exemple, nous couvrirons à la fois les applications Messages et Mail.
Pour envoyer les photos à quelqu’un d’autre avec un iPhone via iMessage, appuyez sur «Messages».
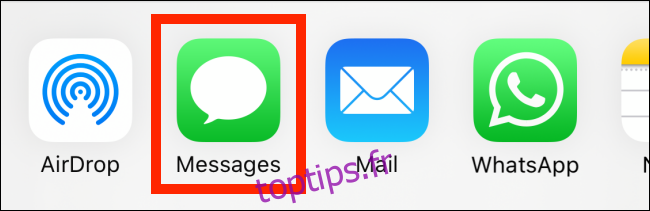
Dans la barre supérieure, appuyez sur le champ «À:», recherchez votre contact iMessage, puis appuyez sur son nom dans la liste. Vous pouvez ajouter plus d’un contact si vous le souhaitez.
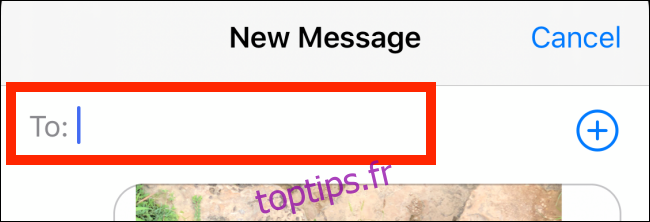
Vous verrez que les photos sont déjà dans le champ de texte; appuyez simplement sur le bouton Envoyer. Vos photos sont envoyées à la ou aux personnes que vous avez sélectionnées et vous êtes renvoyé à la feuille Partager. Pour vous assurer que vos photos ont bien été envoyées, accédez simplement à la conversation dans l’application Messages.
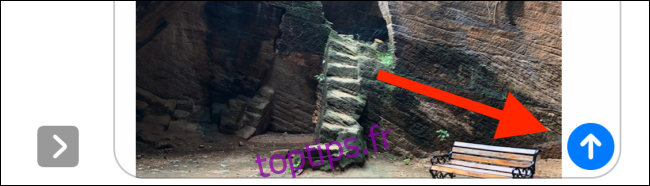
Pour envoyer des photos dans l’application Mail, appuyez sur « Mail ».
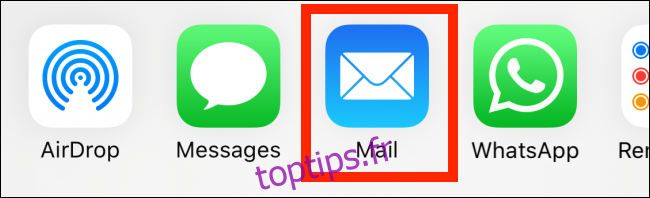
La fenêtre de rédaction apparaît avec les photos en pièces jointes.
Appuyez sur le champ «À:», puis saisissez l’adresse e-mail à laquelle vous souhaitez envoyer les photos. Pour ajouter plusieurs destinataires, appuyez sur le signe plus (+). Tapez un objet et un message si vous le souhaitez, puis appuyez sur le bouton Envoyer.
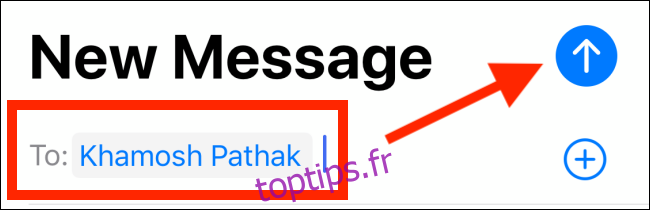
Une fenêtre contextuelle vous demande si vous souhaitez réduire les images pour réduire la taille du message. Il est préférable d’appuyer sur «Taille réelle», car il envoie les photos en pleine résolution. Si vous pensez que c’est un peu trop grand, vous pouvez appuyer sur « Petit », « Moyen » ou « Grand ».
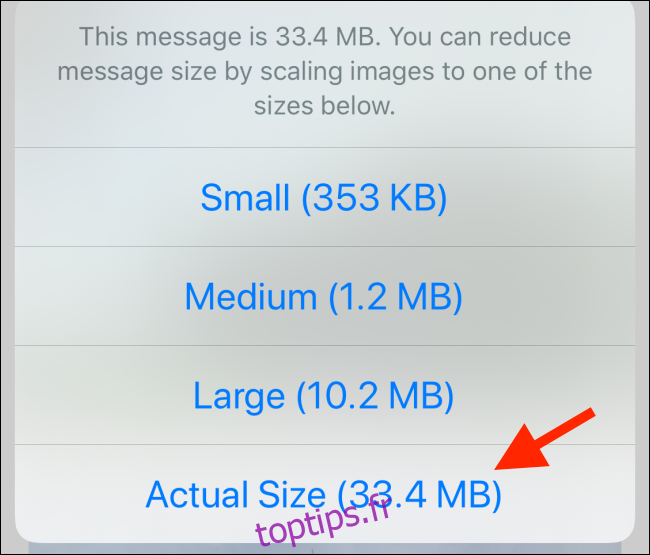
L’option «Large» est la meilleure car elle réduit considérablement la taille du fichier tout en conservant la plus grande partie de la qualité d’image intacte.
Partager un lien iCloud
L’application Messages vous permet uniquement de partager des images de haute qualité avec d’autres utilisateurs d’iMessage. Alors, que faire si vous souhaitez les partager avec un utilisateur Android? Si votre appareil exécute iOS 12 ou une version ultérieure, vous pouvez le faire via la fonction de partage de lien iCloud.
Pour ce faire, ouvrez l’application Photos, appuyez sur «Sélectionner», puis appuyez sur les images que vous souhaitez partager.
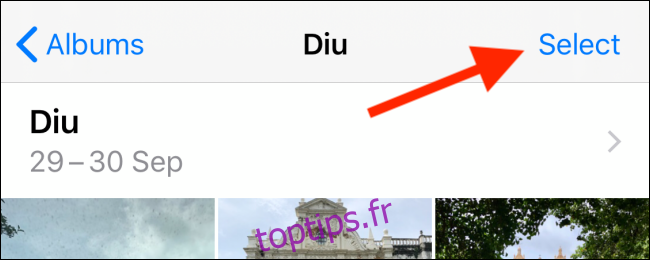
Appuyez sur le bouton Partager.
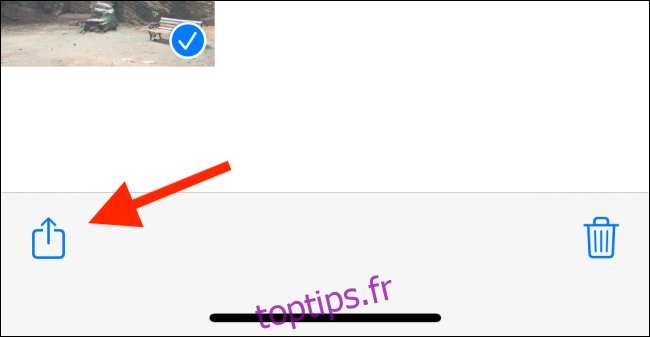
Ensuite, appuyez sur «Copier le lien iCloud».
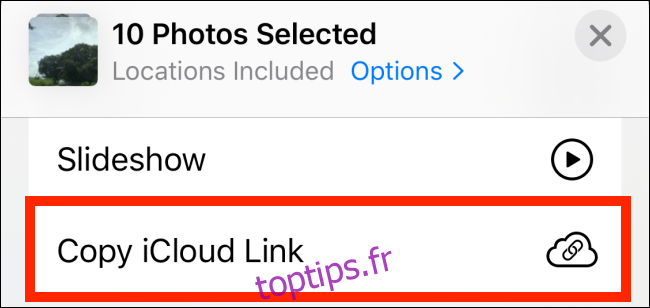
Un lien iCloud unique pour toutes les photos et vidéos que vous avez sélectionnées est copié dans le presse-papiers.
Ouvrez n’importe quelle application de messagerie et appuyez et maintenez dans la zone de texte. Appuyez sur «Coller» pour coller le lien iCloud, puis appuyez sur le bouton Envoyer pour partager le lien.
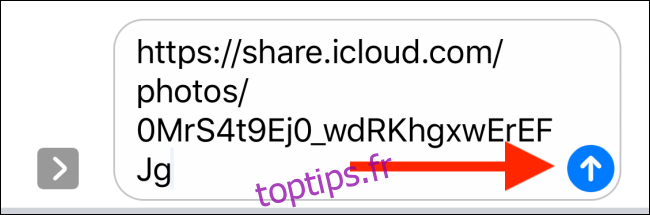
Lorsque le destinataire appuie sur le lien, il peut afficher et télécharger toutes les photos et vidéos en pleine résolution. Les liens iCloud sont valables un mois.
Utiliser la fonction de suggestions de partage
Dans iOS 12, la fonctionnalité «Suggestions de partage» a été ajoutée à l’application Photos et fonctionne via l’application Messages. Il fonctionne également via le système de partage de liens iCloud que nous avons décrit ci-dessus.
Il analyse automatiquement votre photothèque et vous présente des albums de photos que vous pouvez partager avec vos contacts. Si vous avez récemment fait un voyage ou êtes sorti dîner, vous verrez probablement une suggestion dans cette section (vous pourriez aussi recevoir une notification à ce sujet).
Pour utiliser cette fonctionnalité, ouvrez l’application Photos et appuyez sur l’onglet «Pour vous». Faites défiler jusqu’à la section «Suggestions de partage», puis faites défiler les fichiers.
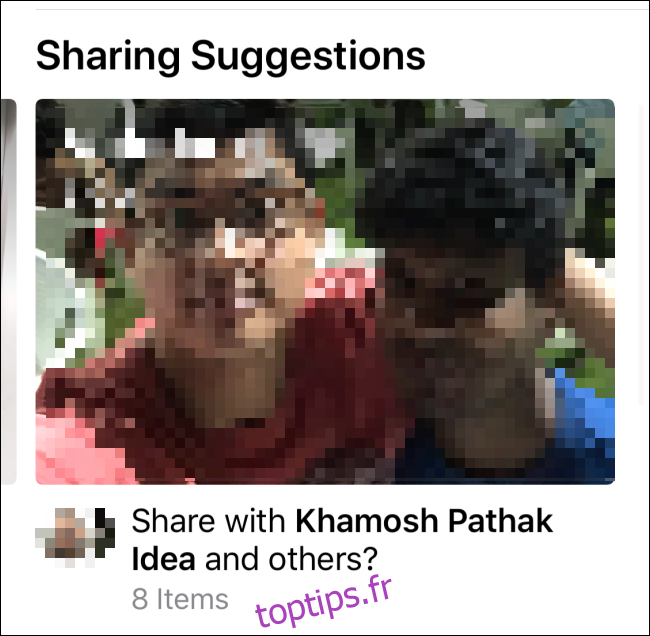
Appuyez sur une suggestion pour la développer. Vous pouvez ensuite visualiser toutes les photos de la collection. Appuyez sur « Sélectionner », puis choisissez des photos individuelles si vous ne souhaitez partager que quelques-unes de celles incluses dans la liste.
Les noms sont suggérés pour les personnes sur les photos; lorsque vous avez terminé, appuyez sur « Suivant ».
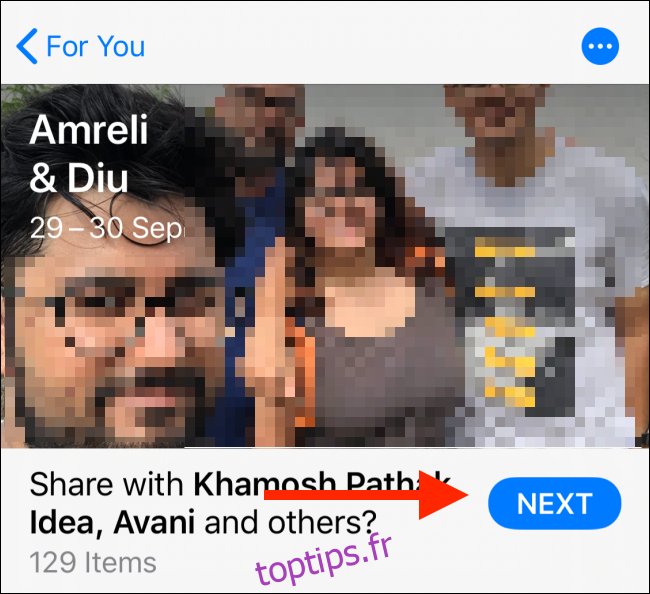
Ensuite, choisissez avec qui vous souhaitez partager les photos. Appuyez sur «Ajouter des personnes» pour rechercher et ajouter un autre contact.
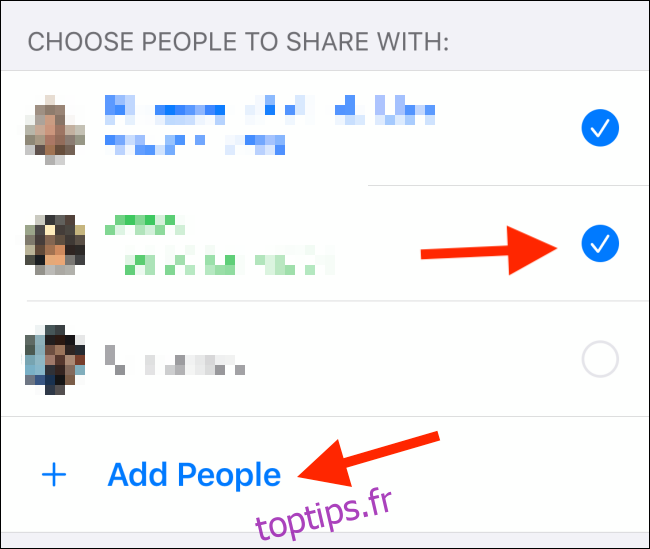
Appuyez sur « Partager dans les messages ».
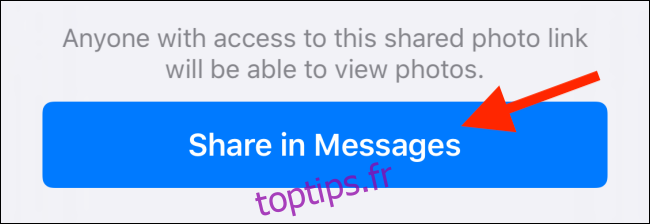
Cela fait apparaître l’écran «Nouvel iMessage» dans l’application Messages. Le message contient le lien iCloud vers vos photos, avec les contacts que vous avez sélectionnés en haut. Appuyez sur le bouton Partager pour envoyer le lien.
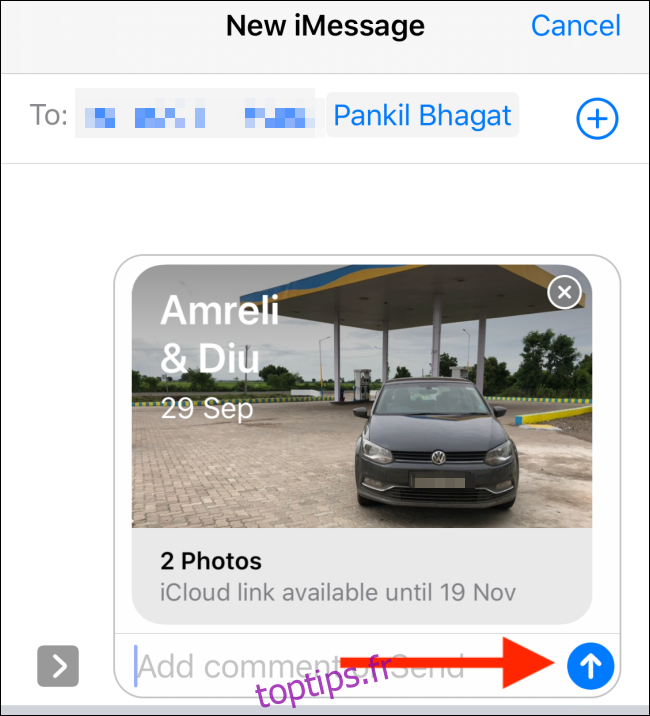
Utilisez WeTransfer
Si vous avez besoin de partager plus de 10 photos en pleine résolution sur Internet, il est préférable d’utiliser un service gratuit, comme WeTransfer (vous pouvez également utiliser un compte Dropbox ou Google Drive).
WeTransfer rend le processus un peu plus simple car vous n’avez pas besoin d’un compte ou d’une application. Il vous suffit de sélectionner vos photos, de les télécharger et cela génère un lien qui sera en direct pendant une semaine.
Pour partager des fichiers multimédias de cette façon, ouvrez Safari sur votre iPhone et accédez à WeTransfer. Appuyez sur « Envoyer un fichier? »
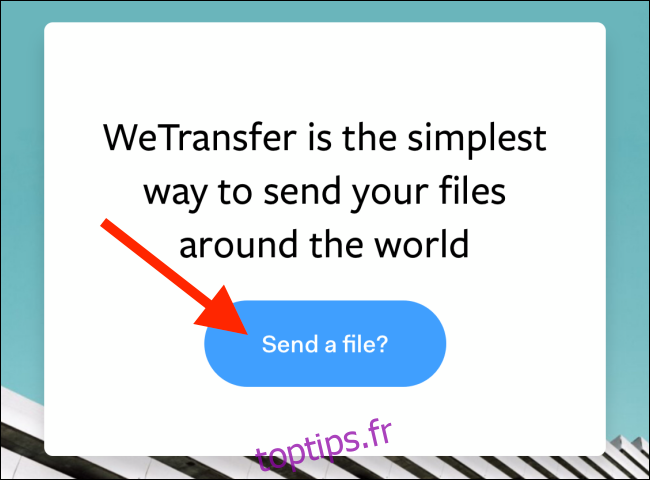
Sur l’écran suivant, appuyez sur le signe plus (+).
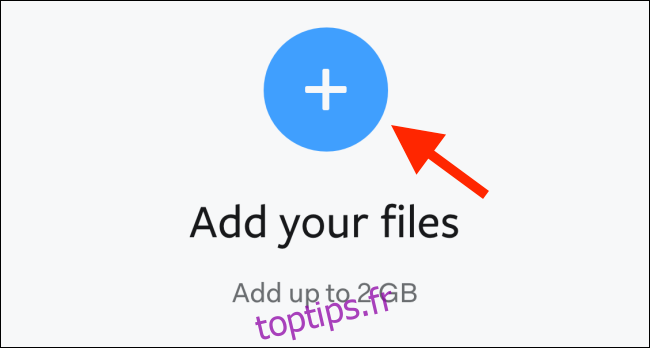
Dans la fenêtre contextuelle, appuyez sur « Photothèque ».
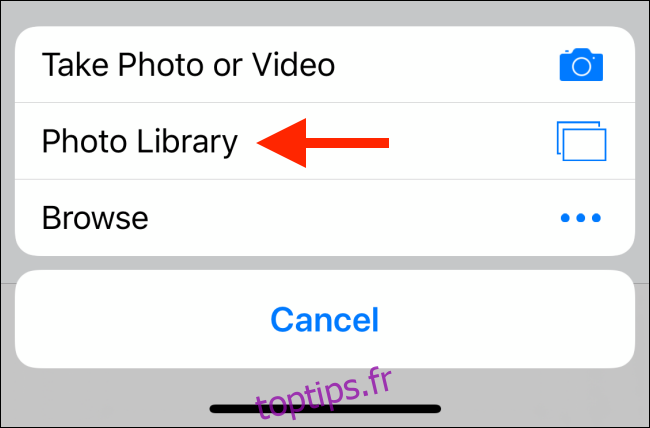
Ensuite, sélectionnez les photos que vous souhaitez télécharger. Au bas de l’écran, appuyez sur « Choisir la taille de l’image ».
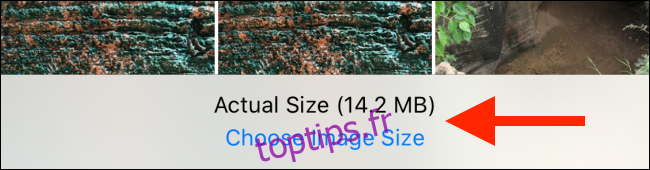
La valeur par défaut est «Pleine taille», mais vous pouvez appuyer sur l’une des autres tailles pour la modifier.
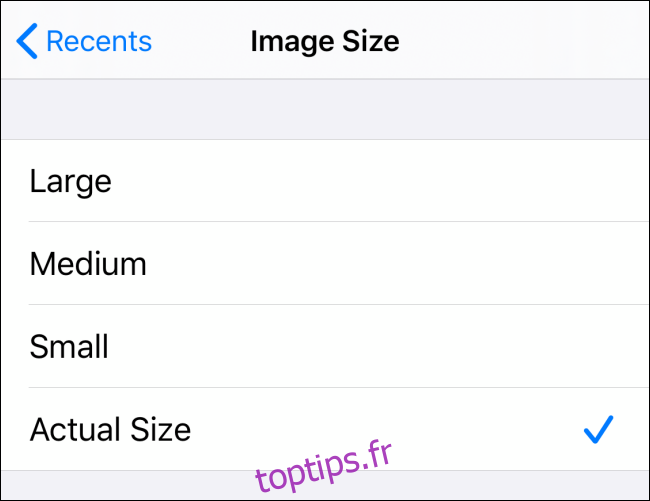
Après avoir choisi une taille de fichier, appuyez sur « Terminé ».
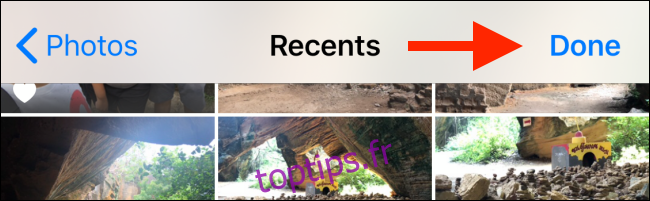
Appuyez sur «Suivant» pour passer à l’écran suivant.
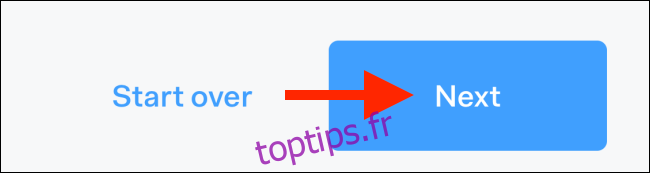
Ici, vous pouvez choisir d’obtenir un lien pour vos photos ou envoyer un e-mail avec le lien. Pour cet exemple, nous avons appuyé sur « Obtenir un lien ».
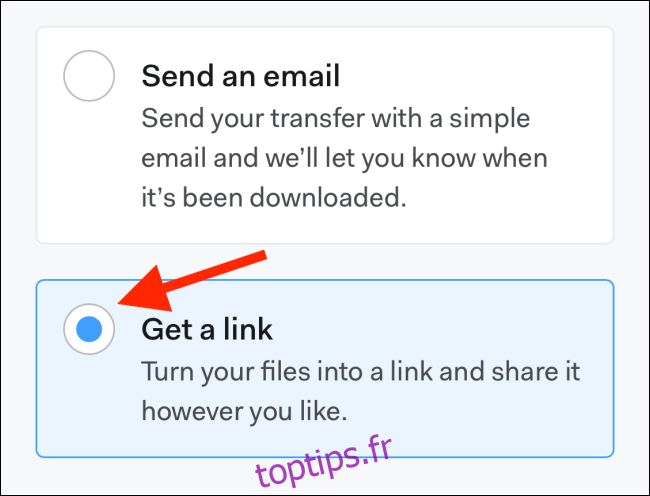
Appuyez sur « Transférer ».
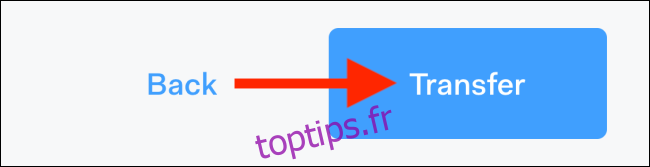
Vos photos sont téléchargées et vous voyez un lien. Appuyez sur « Copier le lien » pour copier le lien dans votre presse-papiers, puis partagez-le.

Lorsque les destinataires ouvriront le lien, ils verront toutes les photos jointes et la taille de leurs fichiers. Ils peuvent télécharger les photos sous forme de fichier ZIP s’ils souhaitent les conserver.
Si vous souhaitez collaborer avec ou collecter des photos d’autres personnes avec des iPhones, vous pouvez partager des albums photo dans l’application Photos.