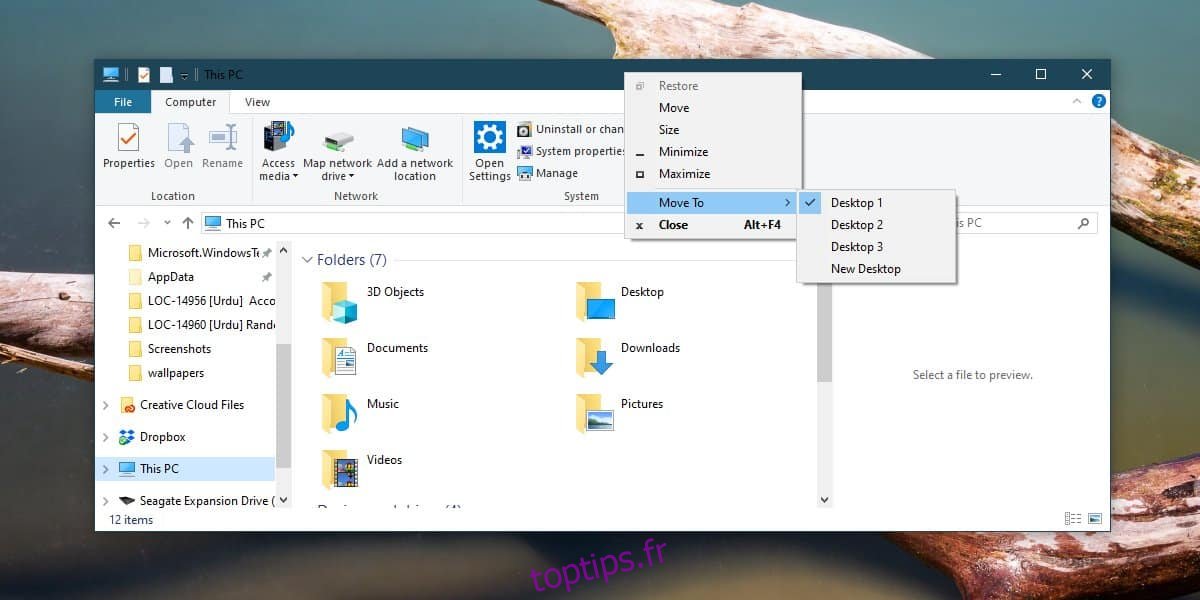Les bureaux virtuels sous Windows 10 n’ont pas beaucoup changé au fil des ans. Ils ont plus ou moins la même forme qu’ils étaient lors de leur introduction initiale. Ceci en dépit du fait que la fonctionnalité pourrait être vraiment utile. C’est maintenant juste même avec les bureaux virtuels sur macOS. Vous pouvez déplacer n’importe quelle application ou une seule fenêtre d’application d’un bureau à l’autre, mais vous devez passer par la vue des tâches pour le faire. Si vous souhaitez déplacer des fenêtres entre des bureaux virtuels sans vue des tâches, vous pouvez installer une extension d’explorateur de fichiers ultra légère appelée MovetoDesktop.
VirusTotal scan
Avant de continuer, nous devons vous avertir que cette application a été signalée par six applications / services antivirus lors de l’analyse sur VirusTotal. Cela dit, il a une note positive de la communauté. Les tests ont montré qu’il n’était en aucun cas malveillant. Une partie de sa « méchanceté » peut être attribuée au fait que l’application n’a pas beaucoup d’interface utilisateur. Dans cet esprit, essayez cette application à vos propres risques. C’est open source donc si vous comprenez le code, vous pouvez jeter un œil à ce qui se passe sous le capot.
Déplacer les fenêtres entre les bureaux virtuels
Télécharger et exécutez MovetoDesktop. Vous ne verrez aucune indication que l’application est en cours d’exécution. Comme mentionné dans la section précédente, il n’a pas d’interface utilisateur propre. Assurez-vous d’avoir au moins un bureau virtuel.
Ouvrez n’importe quelle application de votre choix, cliquez avec le bouton droit sur sa barre de titre et vous verrez une option «Déplacer vers» dans le menu contextuel. Sélectionnez le bureau vers lequel vous souhaitez déplacer la fenêtre.
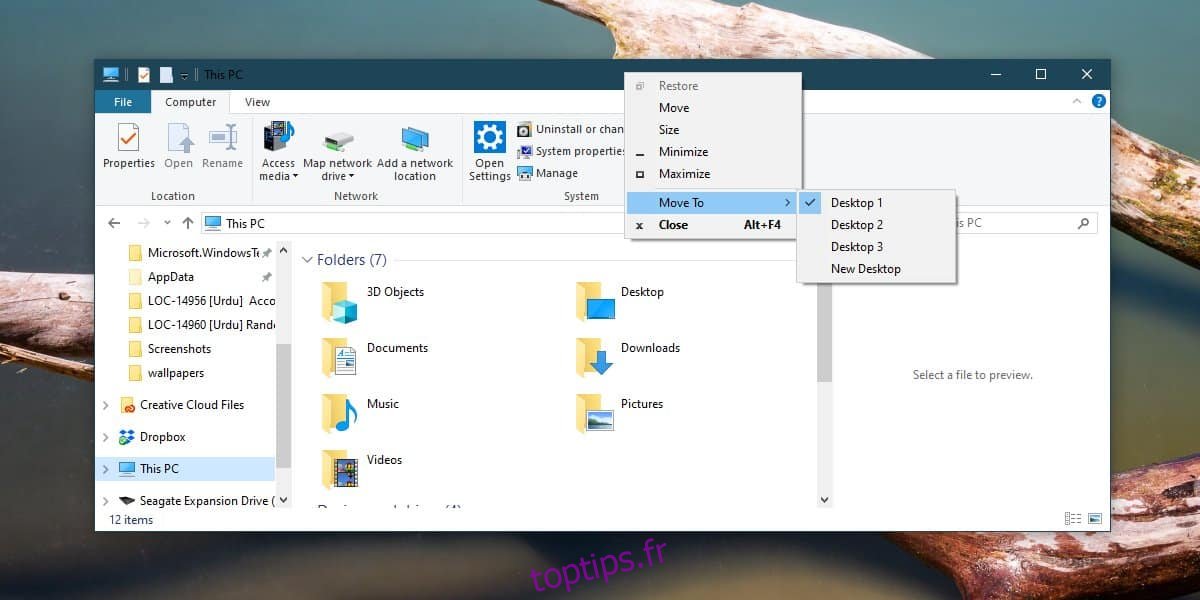
La fenêtre sera déplacée vers le bureau que vous avez sélectionné et vous n’aurez pas du tout à passer par la vue des tâches. Cela fonctionne à la fois sur les applications de bureau telles que l’Explorateur de fichiers, le Panneau de configuration et le lecteur VLC, ainsi que sur les applications UWP telles que Netflix, Skype et Slack.
Étant donné que MovetoDesktop n’a pas d’interface utilisateur, vous voudrez peut-être savoir comment quitter l’application. Il n’y a même pas d’icône de la barre d’état système à laquelle vous pouvez accéder. Pour quitter l’application, ouvrez le Gestionnaire des tâches et recherchez MovetoDesktop dans l’onglet Processus. Si vous ne parvenez pas à le trouver, appuyez plusieurs fois sur la touche M pour faire défiler tous les processus commençant par la lettre «M». Lorsque vous trouvez MovetoDesktop, cliquez sur le bouton Fin de tâche en bas.
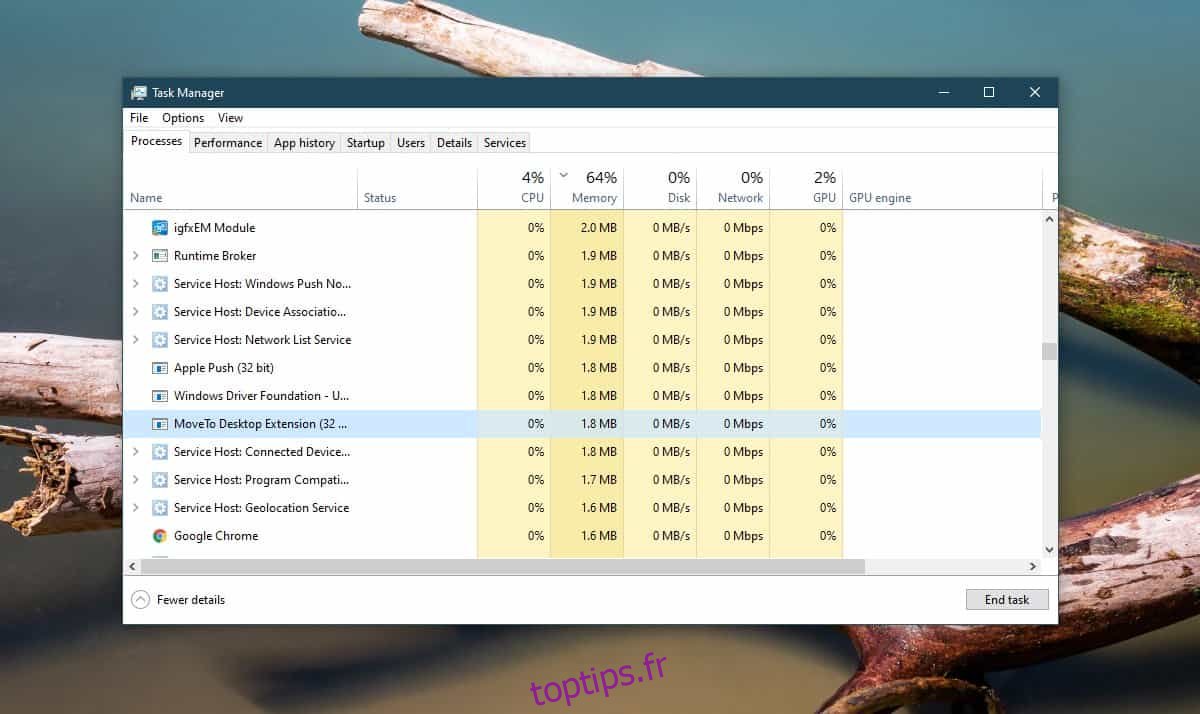
Si vous avez accidentellement exécuté le fichier EXE de l’application plusieurs fois, vous devrez le quitter autant de fois. Pour chaque fois que l’application a été exécutée, il y aura un processus distinct pour cela dans le Gestionnaire des tâches. Pour vérifier s’il a été fermé, cliquez avec le bouton droit de la souris sur la barre de titre de n’importe quelle fenêtre et l’option Déplacer vers ne devrait plus y apparaître.
Vous voulez la fenêtre actuelle vers un autre bureau virtuel avec un raccourci clavier? Essayez zVirtualDesktop.