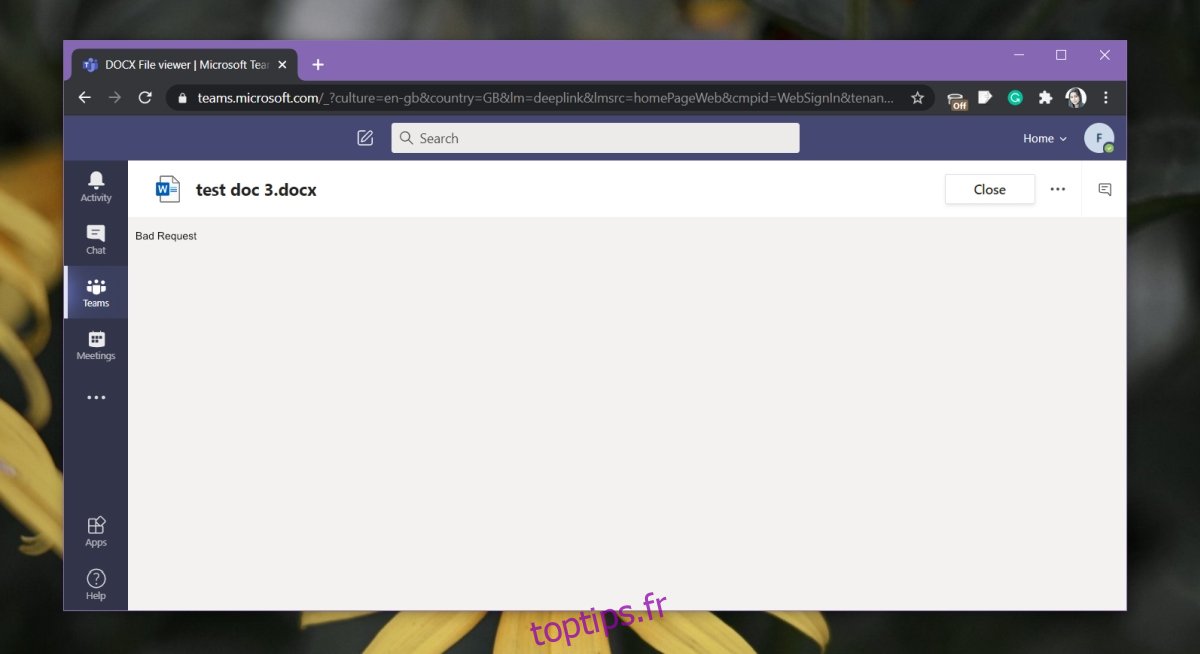Microsoft Teams propose une application de bureau puissante disponible pour Windows et macOS. Il propose également des applications pour iOS et Android, mais si vous ne parvenez pas à installer et à utiliser l’application de bureau dédiée, vous pouvez toujours utiliser l’application Web Microsoft Teams.
L’application Web Microsoft Teams est presque aussi bonne, sinon aussi bonne que ses homologues de bureau. Il fonctionne bien, mais comme l’application s’exécute dans un navigateur, elle générera des erreurs que vous ne verrez peut-être pas nécessairement si vous utilisez l’application de bureau.
Table des matières
Erreur de demande incorrecte de Microsoft Teams
L’erreur de demande incorrecte de Microsoft Teams est une erreur unique à la version Web de l’application.
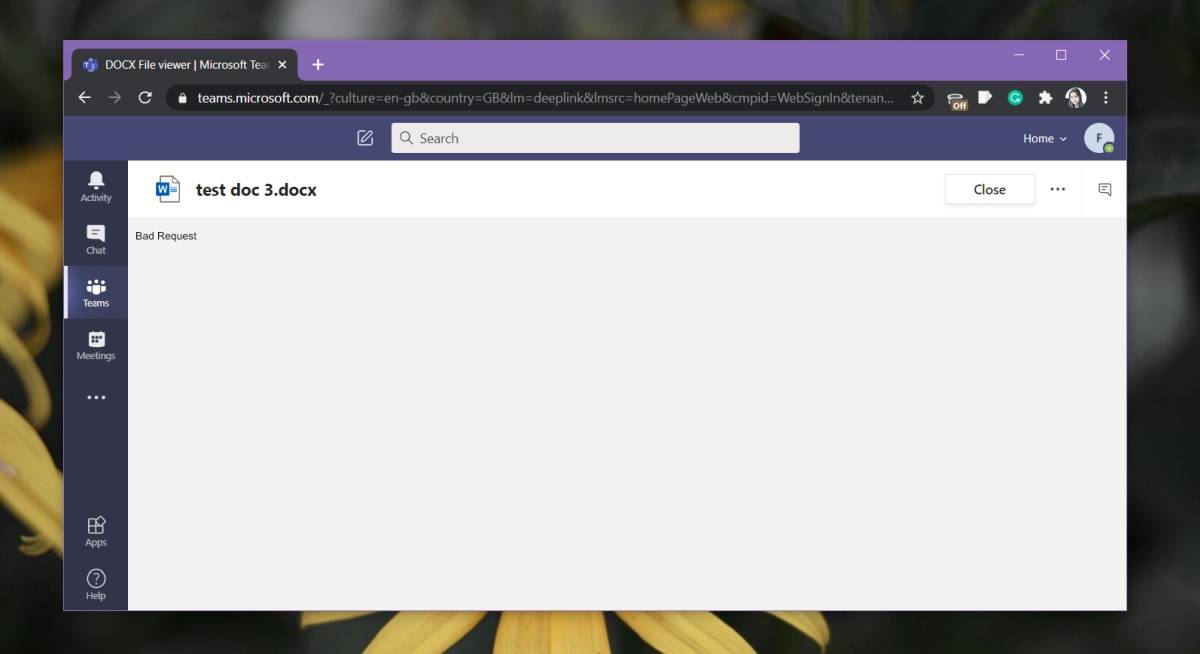
Cette erreur apparaît lorsqu’un utilisateur tente d’accéder / modifier un fichier qui a été partagé avec une équipe. Il s’agit normalement de fichiers créés dans Microsoft Office, par exemple des documents Word (fichiers DOCX), des feuilles de calcul Excel (fichiers XLSX) ou des présentations PowerPoint (fichiers PPTX.
Aucune erreur n’a été signalée lors du partage de fichiers via une discussion en tête-à-tête.
Voici comment vous pouvez le résoudre.
1. Modifier les autorisations de fichier
Les fichiers peuvent être définis de manière à être en lecture seule. Lorsqu’un fichier a l’attribut en lecture seule défini pour lui, cela peut empêcher d’autres utilisateurs de le modifier.
Cliquez sur le bouton Plus d’options à côté d’un fichier qui ne s’ouvre pas, puis sélectionnez Télécharger.
Pour un fichier non-Microsoft Office, cliquez avec le bouton droit sur le fichier sur votre bureau et sélectionnez Propriétés.
Sous l’onglet Général, décochez la case Lecture seule, puis cliquez sur Appliquer.
Téléchargez à nouveau le fichier et tout le monde pourra l’ouvrir.
Pour un fichier Microsoft Office, ouvrez-le et accédez à Fichier> Enregistrer sous.
Ouvrez la liste déroulante Outils en bas de la zone Enregistrer sous (à côté du bouton Enregistrer).
Sélectionnez Options générales.
Dans la fenêtre qui s’ouvre, désélectionnez l’option «Lecture seule recommandée».
Enregistrez le fichier sous un nouveau nom, puis téléchargez-le dans votre équipe dans Microsoft Teams.
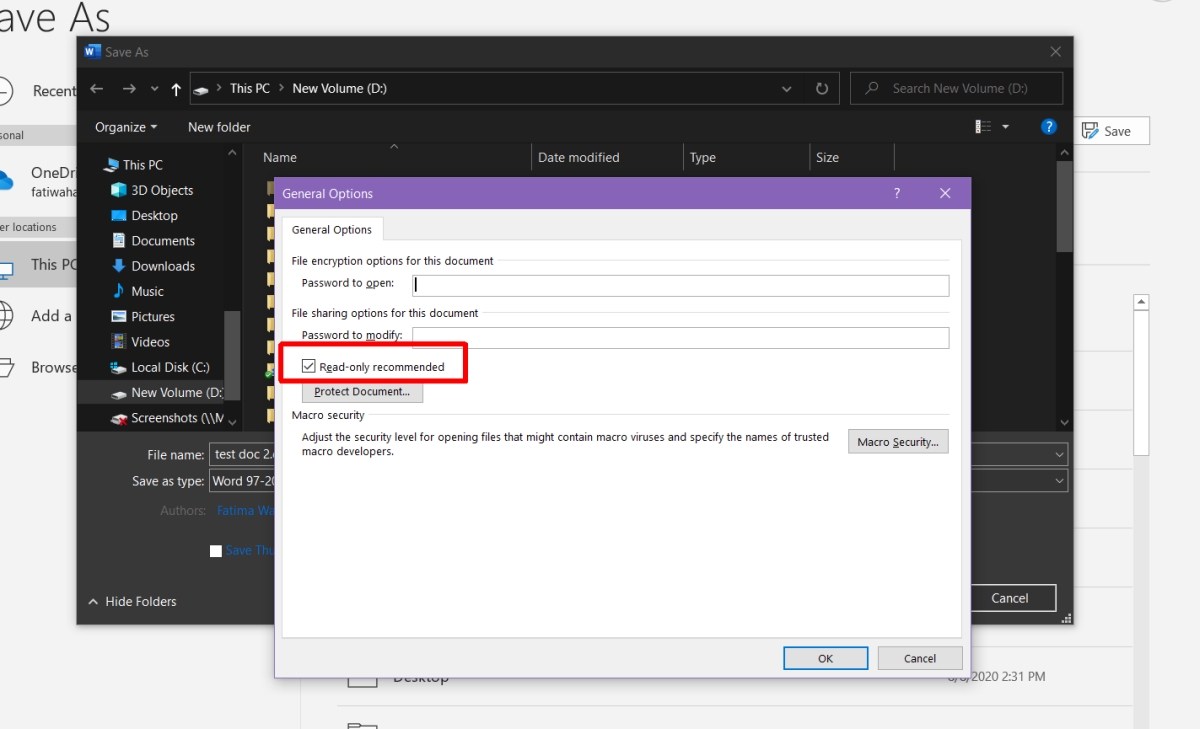
2. Essayez un autre navigateur
Cette erreur est spécifique à l’application Web Microsoft Teams, essayez donc de vous connecter à Microsoft Teams dans un navigateur différent. Pour être sûr, essayez d’utiliser Microsoft Edge avant d’essayer un autre navigateur.
3. Modifiez le fichier sur le bureau
Vérifiez si vous pouvez modifier le fichier sur le bureau.
Dans l’application Web Microsoft Teams, cliquez sur le bouton Plus d’options à côté du fichier qui ne s’ouvre pas.
Sélectionnez Télécharger dans le menu.
Enregistrez le fichier sur votre système.
Ouvrez le fichier avec son application par défaut, par exemple, ouvrez un fichier DOCX dans Microsoft Word.
Si le fichier s’ouvre et que vous êtes en mesure de le modifier, copiez et collez son contenu dans un nouveau fichier, puis téléchargez-le dans Teams afin que tout le monde puisse le modifier également.
4. Vérifiez l’extension du fichier
Les fichiers Microsoft Office ont généralement tous la lettre «x» comme dernière lettre de l’extension de fichier. Cela indique que le format de fichier est «plus récent». Il y a quelques années, Microsoft Office enregistrait des fichiers dans un format différent. Si votre fichier est dans un format plus ancien, par exemple DOC, XLS, PPT, etc., le convertir au nouveau format peut résoudre le problème.
Téléchargez le fichier sur votre bureau.
Ouvrez-le dans son application respective, par exemple, un fichier PPT sera ouvert dans PowerPoint.
Allez dans Fichier> Enregistrer sous.
Ouvrez la liste déroulante Enregistrer en tant que type.
Sélectionnez l’option Document Word (* .docx).
Cliquez sur Enregistrer.
Téléchargez-le dans Microsoft Teams et tout le monde pourra le modifier.
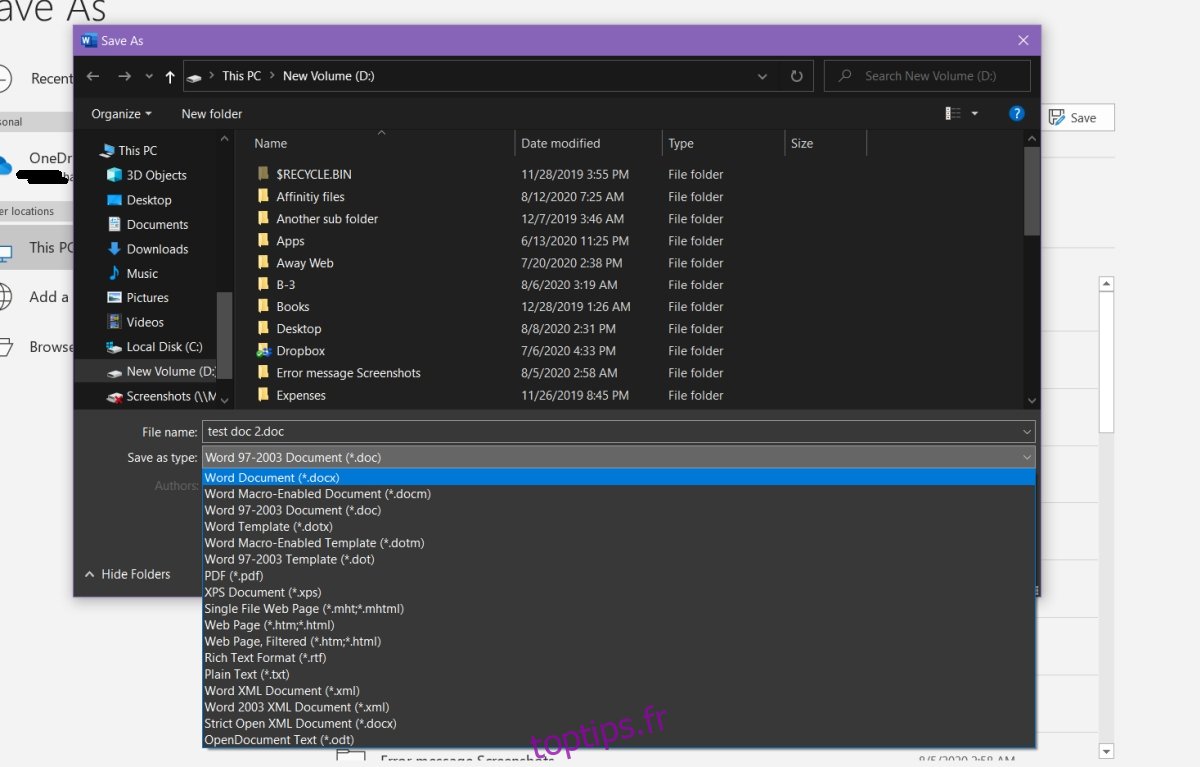
Conclusion
Si cette erreur persiste, essayez d’ouvrir le fichier dans l’application de bureau. S’il ne parvient pas à s’y ouvrir, vérifiez le message d’erreur et résolvez-le. Cela peut aider à signaler le problème avec le fichier. Si le fichier s’ouvre sans aucun problème sur l’application de bureau, il est possible que ce soit un coup de chance momentané et qu’il puisse se résoudre s’il est laissé seul.