Les imprimantes se connectent via un port USB. Ils nécessitent des pilotes spéciaux pour fonctionner, c’est-à-dire que les pilotes USB de votre système seuls ne feront pas le travail. L’envoi d’un travail d’impression à une imprimante est délicat et vous constaterez souvent qu’ils se bloquent ou lorsqu’un travail d’impression se termine, l’imprimante ne peut pas recevoir un autre travail d’impression.

Table des matières
« Port d’imprimante utilisé, veuillez patienter »
Le port d’imprimante utilisé, veuillez patienter. Un message d’erreur s’affiche lorsque Windows 10 détecte que l’imprimante n’est pas prête à recevoir une autre demande d’impression. Normalement, il devrait être en mesure de mettre un travail d’impression en file d’attente, mais des problèmes avec le port, l’imprimante ou l’un de ses services empêchent l’envoi du travail.
Vérifiez que l’imprimante ne présente pas de bourrages papier et qu’elle apparaît en ligne. S’il apparaît hors ligne, essayez ces correctifs.
(RÉSOLU) Port d’erreur utilisé
Voici comment y remédier.
1. Redémarrez Windows 10 et l’imprimante
La solution la plus simple et la plus rapide à la plupart des problèmes d’imprimante consiste à redémarrer le système et l’imprimante. Il redémarrera les services, effacera la file d’attente d’impression et résoudra tout autre problème susceptible de vous empêcher d’imprimer.
Mettez l’imprimante hors tension et débranchez-la.
Arrêtez Windows 10.
Laissez l’imprimante débranchée pendant cinq minutes.
Remettez le système sous tension.
Branchez l’imprimante et mettez-la sous tension.
Connectez l’imprimante et imprimez quelque chose.
2. Désinstallez et réinstallez l’imprimante
Si le redémarrage du système et l’imprimante ne fonctionne pas, désinstallez et réinstallez l’imprimante.
Ouvrez l’application Paramètres avec le raccourci clavier Win + I.
Accédez aux appareils.
Sélectionnez l’onglet Imprimantes et scanners.
Sélectionnez l’imprimante et cliquez sur Supprimer le périphérique.
Déconnectez l’imprimante et débranchez-la.
Laissez l’imprimante débranchée pendant quelques minutes.
Rebranchez l’imprimante et connectez-la à votre système.
Windows 10 réinstalle automatiquement l’imprimante.
Essayez à nouveau d’imprimer.
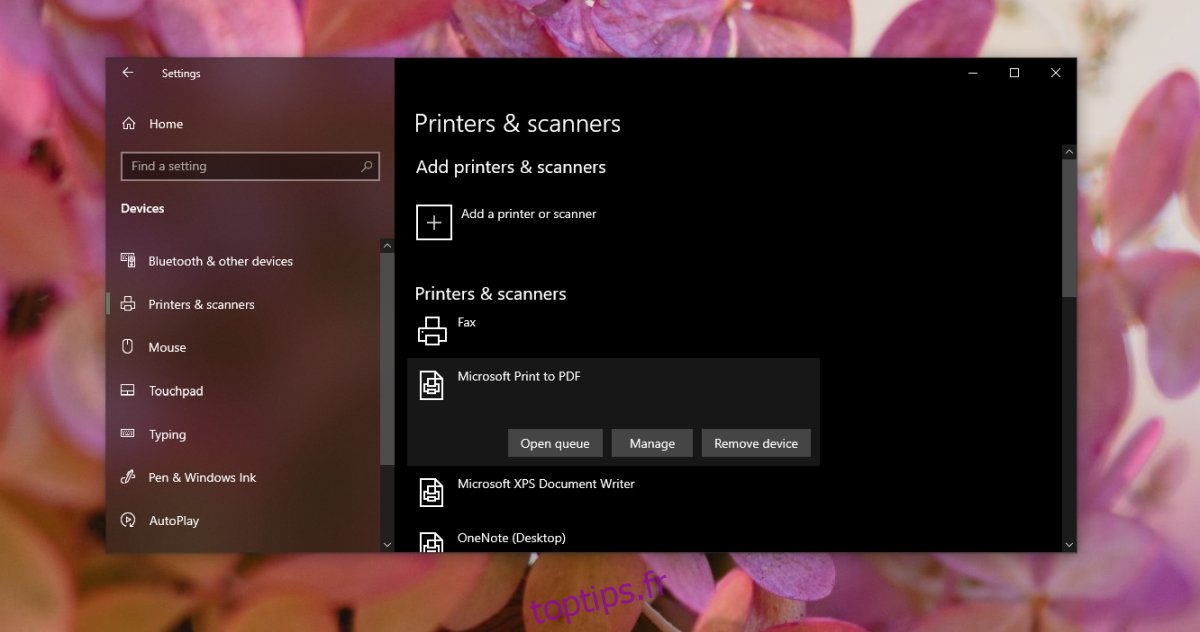
3. Mettez à jour les pilotes USB
Une imprimante a besoin de ses propres pilotes pour fonctionner, mais cela ne signifie pas que les pilotes USB n’ont aucun sens. Essayez de mettre à jour les pilotes des ports USB.
Ouvrez le Gestionnaire de périphériques.
Développez les contrôleurs de bus série USB.
Cliquez avec le bouton droit sur le port USB et sélectionnez Mettre à jour le pilote dans le menu contextuel.
Recherchez en ligne les mises à jour des pilotes.
Installez les mises à jour disponibles.
Redémarrez le système et l’imprimante.
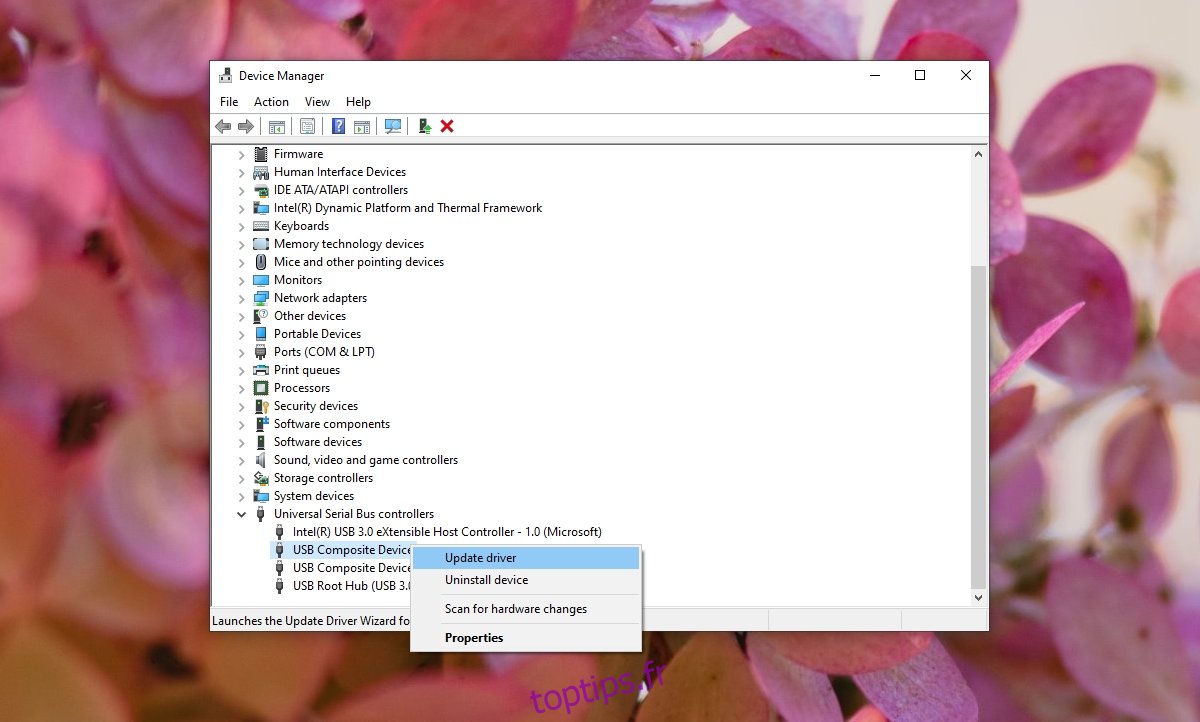
4. Exécutez l’utilitaire de résolution des problèmes d’imprimante
Windows 10 dispose d’un outil de dépannage intégré pour les problèmes d’imprimante et il peut être en mesure de résoudre le port d’imprimante utilisé, veuillez patienter.
Ouvrez l’application Paramètres avec le raccourci clavier Win + I.
Accédez à Mise à jour et sécurité.
Sélectionnez l’onglet Dépannage.
Cliquez sur Dépanneurs supplémentaires.
Sélectionnez et exécutez l’utilitaire de résolution des problèmes d’imprimante.
Appliquez tous les correctifs qu’il recommande.
Redémarrez le système.
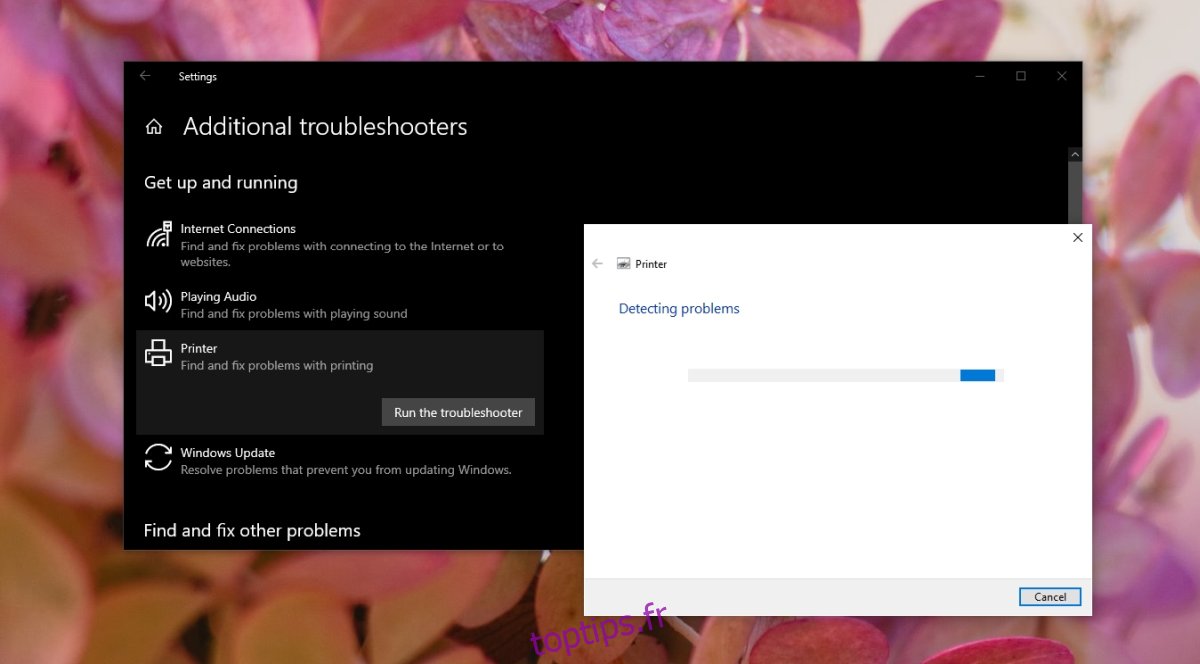
Conclusion
Une imprimante peut causer toutes sortes de problèmes. Cela peut arriver même si cela fonctionnait très bien quelques instants auparavant. Plus l’imprimante est ancienne, plus elle risque de ne pas fonctionner avec Windows 10 qui s’exécute sur du matériel plus récent. Si le problème persiste, vérifiez si l’imprimante est toujours compatible avec les dernières versions de Windows 10. Si ce n’est pas le cas, vous devrez soit revenir à une version compatible de Windows 10, soit acheter une nouvelle imprimante.

