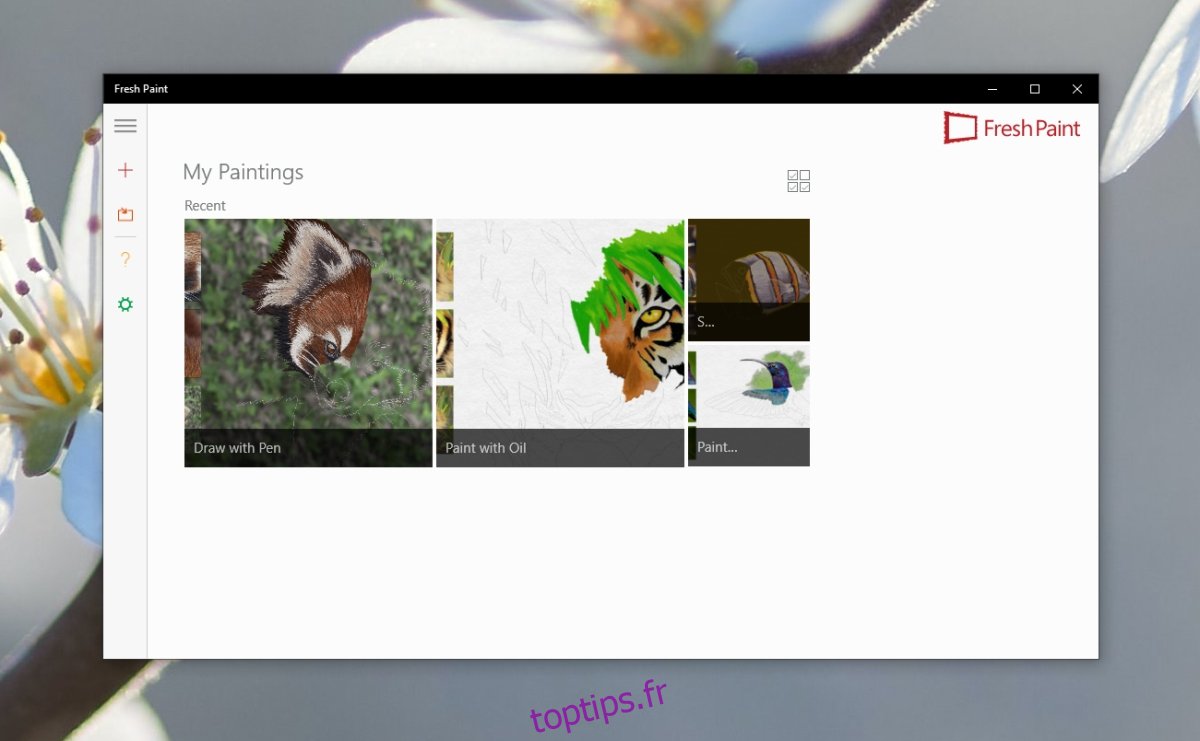Fresh Paint est une application autonome de Microsoft pour la peinture numérique. Vous pouvez l’utiliser sur un système de bureau / ordinateur portable exécutant Windows 10, et vous pouvez l’utiliser sur un appareil à écran tactile tel qu’un ordinateur portable deux-en-un ou une tablette Surface. Cette application prend en charge un stylet et si vous utilisez un stylet, vous constaterez que Fresh Paint prend également en charge la pression.
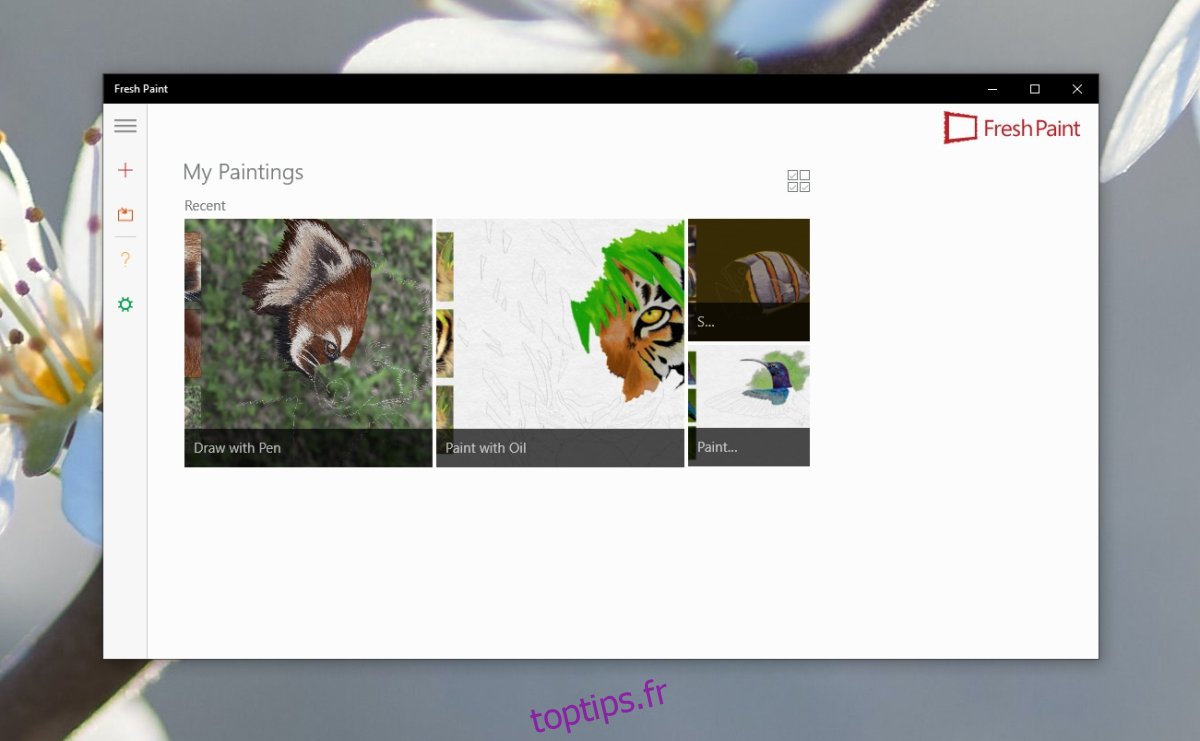
Table des matières
CORRECTIF: L’application Fresh Paint continue de planter
Fresh Paint est un outil de peinture populaire sur la plate-forme Windows 10 et c’est l’une des rares applications rares qui soient bonnes et gratuites à utiliser. Si vous avez installé l’application et qu’elle n’arrête pas de planter, essayez les correctifs ci-dessous.
1. Désinstallez et réinstallez Fresh Paint
Les applications du Microsoft Store rencontrent parfois des problèmes où elles refusent de s’exécuter, se bloquent ou sont dans un état perpétuel de mise à jour. La solution la plus simple à ces problèmes consiste à désinstaller et réinstaller l’application.
Ouvrez l’application Paramètres avec le raccourci clavier Win + I.
Accédez aux applications.
Sélectionnez l’onglet Applications et fonctionnalités.
Sélectionnez Fresh Paint dans la liste des applications et cliquez sur Désinstaller.
Autoriser l’application à se désinstaller et réinstallez-le.
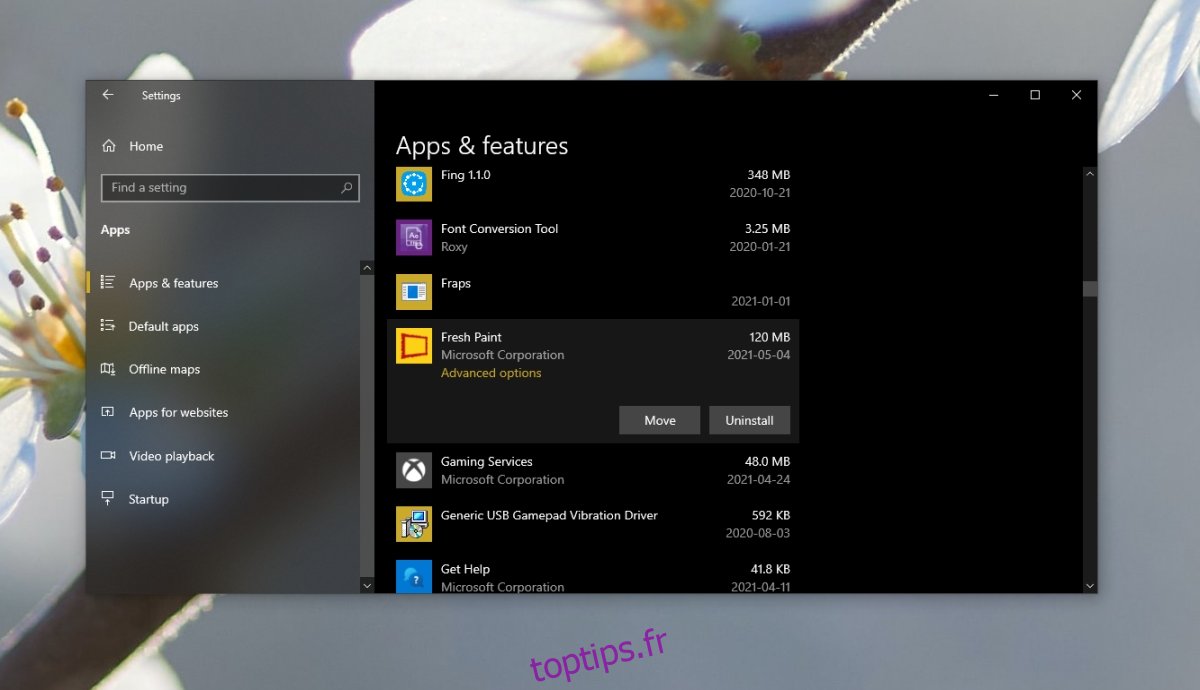
2. Exécutez l’utilitaire de résolution des problèmes d’application du Microsoft Store
Les problèmes avec les applications du Microsoft Store sont assez courants, c’est pourquoi Windows 10 est livré avec un outil de dépannage intégré pour ces applications. Exécutez-le et pourra résoudre tous les problèmes rencontrés par Fresh Paint.
Ouvrez l’application Paramètres avec le raccourci clavier Win + I.
Accédez à Mise à jour et sécurité.
Sélectionnez l’onglet Dépannage.
Faites défiler vers le bas et cliquez sur Dépanneurs supplémentaires.
Sélectionnez l’utilitaire de résolution des problèmes des applications du Windows Store et exécutez-le.
Appliquez tous les correctifs qu’il recommande.
Redémarrez le système et ouvrez Fresh Paint.
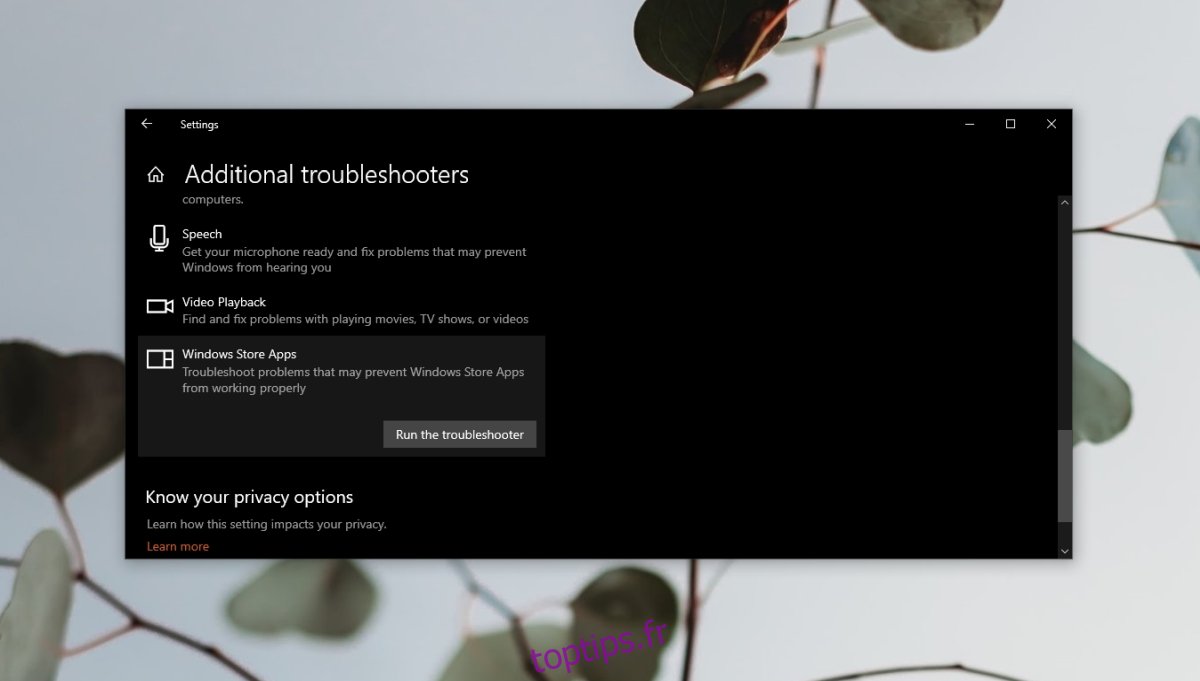
3. Réinitialisez le Microsoft Store
En cas de problème avec l’application Microsoft Store ou l’un des services sous-jacents qu’elle utilise, une application du magasin peut ne pas fonctionner. La solution la plus simple consiste à réinitialiser l’application Microsoft Store.
Ouvrez la boîte d’exécution avec le raccourci clavier Win + R.
Entrez cette commande wsreset et appuyez sur Entrée.
Une fenêtre d’invite de commande s’ouvre et se ferme. Lorsque le Microsoft Store s’ouvre, l’application a été réinitialisée.
Ouvrez Fresh Paint.
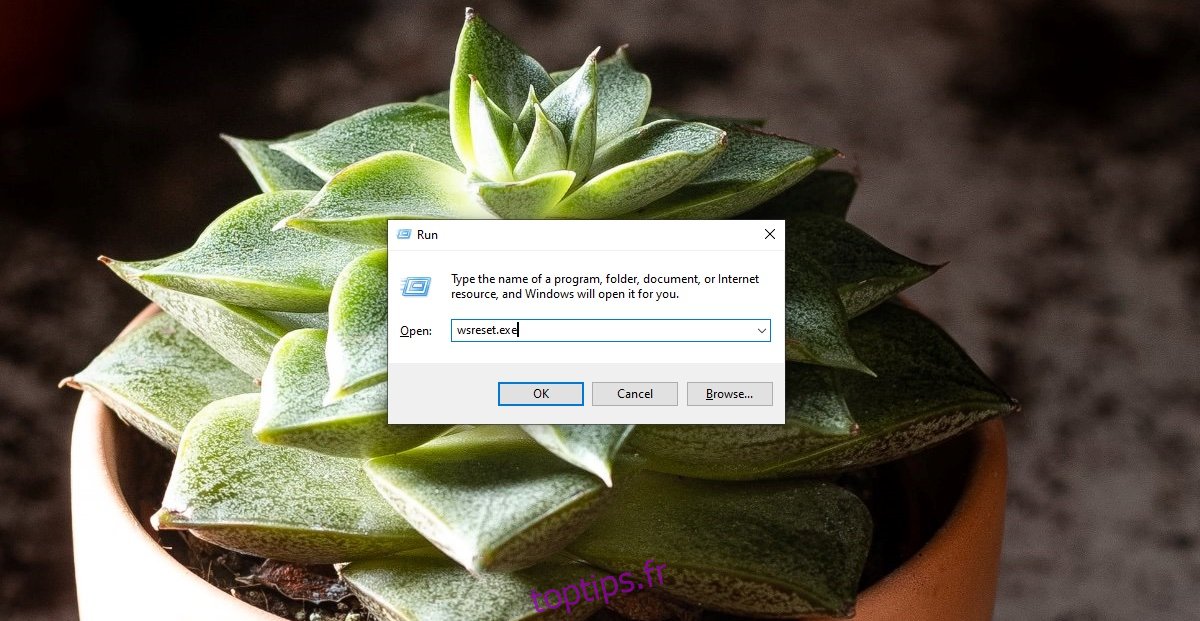
4. Installez les mises à jour Windows 10 en attente
Les mises à jour de Windows 10, en particulier les mises à jour de sécurité et de fonctionnalités, empêcheront certaines applications de fonctionner. Assurez-vous que vous n’avez aucune mise à jour en attente.
Ouvrez l’application Paramètres avec le raccourci clavier Win + I.
Accédez à Mise à jour et sécurité.
Sélectionnez l’onglet Windows Update.
Cliquez sur Rechercher les mises à jour.
Téléchargez et installez les mises à jour disponibles.
Redémarrez le système (même si les mises à jour ne nécessitent pas de redémarrage pour être installées).
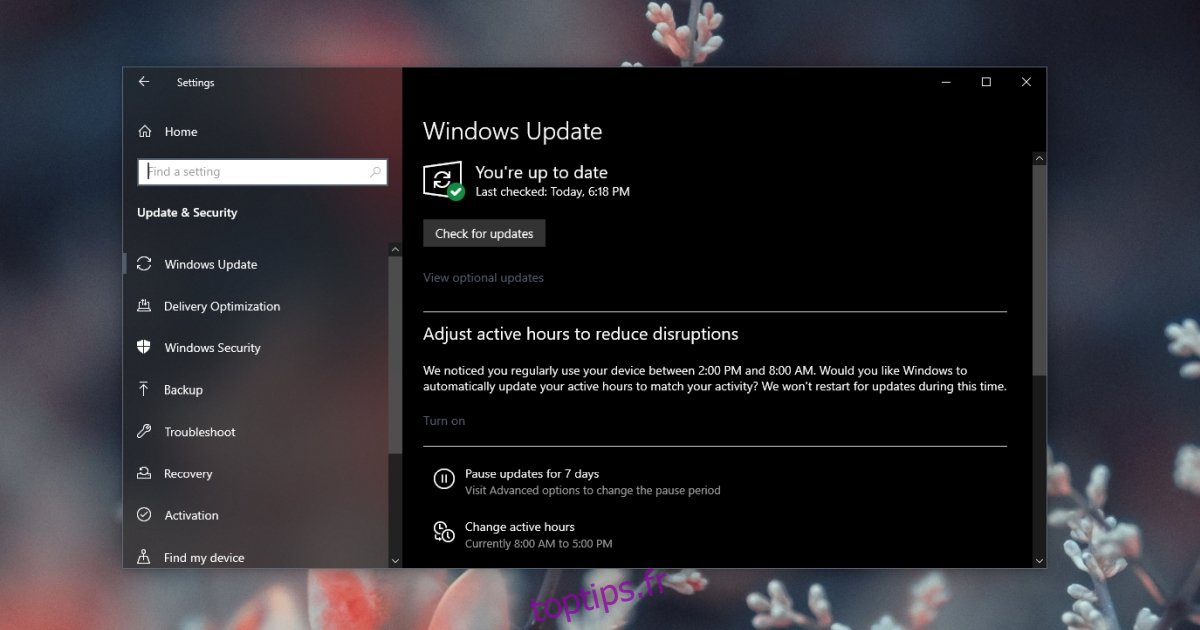
Conclusion
Fresh Paint n’est pas la seule application du Windows Store à rencontrer ce type de problème. De nombreuses autres applications Windows Store, et parfois même des applications Windows 10 en stock, auront des problèmes. Ils sont corrigés normalement en exécutant l’utilitaire de résolution des problèmes ou en réinstallant l’application.