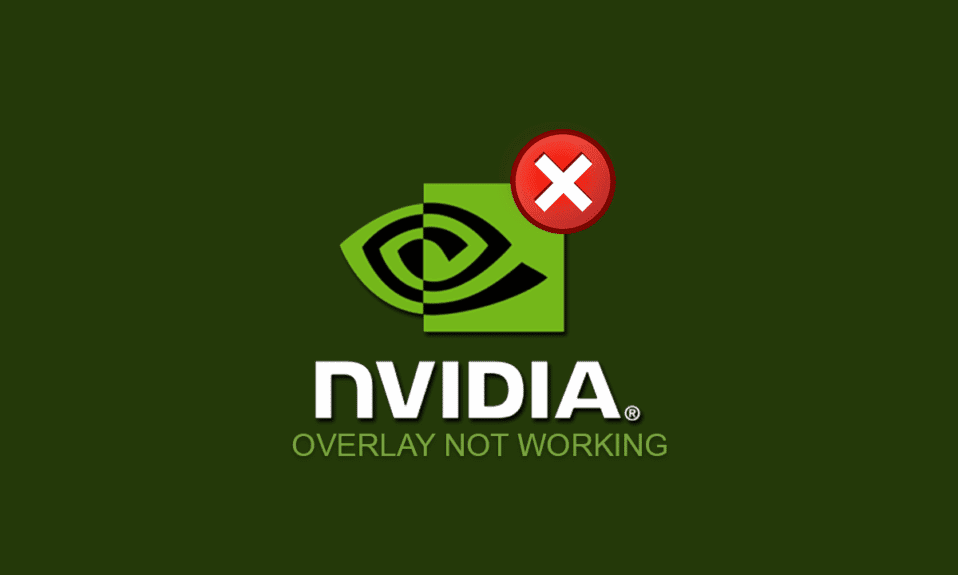
Être un joueur dans cette ère technologique nécessite que vous disposiez d’appareils avancés pour le streaming continu. L’un des avantages fournis par le pilote graphique requis ou le GPU NVIDIA est la superposition en jeu. Imaginez que le message indiquant que la superposition NVIDIA ne fonctionne pas pendant que vous essayez de diffuser le niveau le plus difficile du jeu à votre public. Bien que vous ayez atteint le niveau final du jeu, vous ne pourrez peut-être pas diffuser le moment de la victoire à vos fans car la fonction la plus fiable échoue. En d’autres termes, la superposition dans le jeu ne fonctionnerait pas entraverait la présentation que vous prévoyiez de diffuser à votre public. Pour résoudre complètement le problème, il existe différentes méthodes répertoriées dans cet article. Cet article explique les méthodes pour résoudre la superposition d’expérience GeForce qui ne fonctionne pas sur votre PC et vous pouvez facilement utiliser la fonction de superposition de la carte graphique NVIDIA à des fins de streaming.

Table des matières
Comment réparer la superposition NVIDIA qui ne fonctionne pas sous Windows 10
La liste des causes pour lesquelles la fonction de superposition dans le jeu du client NVIDIA GeForce Experience peut ne pas fonctionner est donnée dans cette section. Ainsi, si vous rencontrez un problème lors de l’utilisation de la fonction de superposition, vous pouvez utiliser cette section pour bien comprendre les raisons du problème.
Pilote graphique NVIDIA défectueux – Un pilote graphique NVIDIA corrompu ou obsolète sur votre PC peut ne pas permettre à la fonction de superposition de fonctionner sur le jeu.
Windows obsolète sur votre PC – La fonction de superposition peut être désactivée si Windows est obsolète sur votre PC.
Ne pas fournir de privilèges d’administrateur – Les privilèges d’administrateur sont nécessaires pour utiliser les fonctions de superposition sur les applications de jeu. Si vous n’avez pas accordé de droits d’administration au client GeForce Experience, vous ne pourrez peut-être pas utiliser la fonction de superposition.
Paramètres expérimentaux désactivés dans GeForce Experience Client – Le problème de superposition NVIDIA qui ne fonctionne pas peut survenir si les paramètres expérimentaux sont désactivés dans GeForce Experience Client.
Services tiers NVIDIA sur votre PC – Les services tiers du client NVIDIA GeForce Experience peuvent perturber le fonctionnement du PC et vous ne pourrez peut-être pas utiliser la fonction de superposition sur aucune application de jeu.
Problèmes avec le package redistribuable Microsoft Visual C++ installé sur votre PC – Le package redistribuable Microsoft Visual C++ installé sur votre PC doit être mis à jour et en état de marche pour vous permettre d’utiliser le PC pour des processus avancés comme l’utilisation de la fonction de superposition sur le jeu applications.
Le Media Feature Pack n’est pas installé sur le PC Windows N – Vous pouvez rencontrer le problème de la superposition NVIDIA qui ne fonctionne pas sur votre PC Windows N si le Media Feature Pack n’est pas installé sur votre PC.
Le paramètre Capture NVFBC sur GPU NVIDIA est activé sur l’application Steam. Le paramètre Capture NVFBC sur GPU NVIDIA a peut-être été activé sur votre PC. Bien que cela vous aide à utiliser la fonction Capture sur l’application Steam, vous ne pourrez peut-être pas utiliser la fonction de superposition de GeForce Experience Client en raison des interférences.
L’accélération matérielle et les paramètres de superposition sont activés dans l’application Spotify. L’application Spotify possède également des fonctions supplémentaires, à savoir l’accélération matérielle et la superposition. Celles-ci aideraient à utiliser facilement l’application Spotify sur le PC, mais entraveraient l’utilisation des fonctionnalités habituelles de la carte graphique NVIDIA ou de la fonction de superposition dans le jeu.
Méthode 1 : Méthodes de dépannage de base
Avant d’essayer de résoudre le problème de superposition NVIDIA qui ne fonctionne pas à l’aide de méthodes avancées, vous pouvez essayer les correctifs de base expliqués ci-dessous pour résoudre le problème sur votre PC.
1. Redémarrez l’ordinateur
La fonction de superposition a peut-être été désactivée en raison d’un problème sur le PC ; vous pouvez redémarrer votre PC pour résoudre le problème. Appuyez sur la touche Windows, cliquez sur le bouton d’alimentation dans le menu DÉMARRER, puis cliquez sur l’option Redémarrer pour forcer le redémarrage de votre PC.

2. Mettez à jour Windows
Si vous utilisez un Windows obsolète, vous pouvez rencontrer l’erreur sur le PC. Pour résoudre le problème, essayez de mettre à jour le système d’exploitation Windows sur votre PC. Lisez l’article sur la façon de télécharger et d’installer la dernière mise à jour de Windows 10.

3. Fermez le client d’expérience GeForce
Si de nombreuses instances de GeForce Experience Client sont ouvertes sur votre PC, vous ne pourrez peut-être pas utiliser la fonction de superposition. Vous pouvez essayer de fermer toutes les instances de l’application sur le Gestionnaire des tâches, puis réactiver la superposition sur l’application. Reportez-vous à l’article sur la façon de fermer l’application d’arrière-plan en utilisant le lien ici ; sélectionnez le client GeForce Experience et cliquez sur le bouton Fin de tâche pour résoudre le problème.

Les méthodes de dépannage suivantes peuvent corriger les bogues dus à certaines fonctionnalités du PC. Ces méthodes aideront à résoudre le problème de non-fonctionnement de la superposition NVIDIA et à éliminer tous les bogues sur le PC.
4. Utilisez la combinaison clavier de la fonction de superposition
Parfois, la fonction de superposition peut ne pas fonctionner en utilisant la pratique conventionnelle consistant à l’activer sur le client GeForce Experience. Dans de tels cas, essayez d’appuyer simultanément sur les touches Ctrl + Maj + Windows + B et vérifiez si vous pouvez utiliser la fonction de superposition sur le jeu.
5. Mettre à jour le pilote graphique NVIDIA
Étant donné que NVIDIA GeForce Experience Client nécessite un pilote graphique hautement mis à jour pour utiliser la fonction de superposition de jeu, les pilotes obsolètes de votre PC peuvent perturber la fonction. Reportez-vous à l’article sur la mise à jour du pilote NVIDIA Graphics sur votre PC pour résoudre ce problème.

6. Réparer le package redistribuable Microsoft Visual C++
Le package redistribuable Microsoft Visual C++ peut être corrompu ou obsolète sur votre PC et peut ne pas vous permettre d’utiliser les fonctionnalités du pilote graphique. Si tel est le cas, vous pouvez utiliser l’article donné ici pour réparer le package redistribuable Microsoft C++ afin de résoudre le problème de superposition de jeu.

Méthode 2 : dépanner le client GeForce Experience
Les méthodes de dépannage de base décrites dans cette section vous aideront à résoudre le problème de la superposition NVIDIA qui ne fonctionne pas sur l’application GeForce Experience Client.
1. Activer la superposition en jeu
La première méthode pour résoudre le problème avec la fonction de superposition dans le jeu consiste à vérifier si la fonction est activée ou non sur votre PC. Lisez la méthode pour activer la fonction de superposition dans le jeu sur GeForce Experience Client en utilisant le lien fourni ici.

2. Exécutez GeForce Experience Client en tant qu’administrateur
Le client GeForce Experience nécessite l’autorisation de l’administrateur pour utiliser les fonctions de l’application. Vous pouvez utiliser l’article pour lire la méthode d’exécution de GeForce Experience Client en tant qu’administrateur afin de résoudre ce problème sur votre PC. Vous pouvez ensuite essayer d’activer la fonction de superposition dans le jeu sur l’application après avoir fourni les privilèges administratifs.

3. Réinstallez GeForce Experience Client
Si vous ne pouvez toujours pas résoudre le problème avec la superposition dans le jeu, vous pouvez essayer la méthode pour désinstaller et réinstaller GeForce Experience Client sur votre PC. Lisez la méthode pour désinstaller et réinstaller GeForce Experience Client sur votre PC pour résoudre ce problème en utilisant le lien indiqué ici.

Méthode 3 : Activer les fonctionnalités expérimentales
Les fonctionnalités expérimentales de l’application GeForce Experience Client permettent d’accéder aux mises à jour et fonctionnalités qui ne sont pas disponibles pour tous les utilisateurs. Le problème de superposition NVIDIA qui ne fonctionne pas peut survenir si les fonctionnalités expérimentales ne sont pas activées sur votre PC.
1. Recherchez l’expérience GeForce dans la barre de recherche et cliquez sur le résultat de l’application pour lancer l’application sur votre PC.
2. Cliquez sur le bouton Paramètres sur l’écran d’accueil de GeForce Experience.

3. Cliquez sur l’onglet GÉNÉRAL dans le volet gauche de la fenêtre et cochez l’option Autoriser les fonctionnalités expérimentales. Une mise à jour de GeForce Experience peut être requise dans la section À PROPOS de la fenêtre.

Méthode 4 : Désactiver les services tiers NVIDIA
Les services tiers de la carte graphique NVIDIA sur votre PC peuvent entraîner un problème de non-fonctionnement de la superposition NVIDIA. Pour résoudre ce problème, vous pouvez essayer de désactiver tous les services tiers sur le PC en suivant les étapes indiquées dans cette section.
1. Appuyez sur la touche Windows, saisissez Configuration système et cliquez sur Ouvrir.

2. Accédez à l’onglet Services, sélectionnez l’option Masquer tous les services Microsoft, sélectionnez tous les services NVIDIA et cliquez sur les boutons Appliquer et OK.

3. Cliquez sur le bouton Redémarrer pour redémarrer votre PC afin d’enregistrer les modifications.
Remarque : Vous pouvez quitter la fenêtre Services sans redémarrer en cliquant sur le bouton Quitter sans redémarrer.

Méthode 5 : Désactiver la capture NVFBC sur le GPU NVIDIA (le cas échéant)
Le paramètre Capture NVFBC sur GPU NVIDIA vous permet d’utiliser le GPU NVIDIA pour capturer le jeu joué sur l’application Steam. Cependant, vous pouvez rencontrer le problème de la superposition NVIDIA qui ne fonctionne pas lorsque cette fonction est activée sur votre PC, car les deux fonctionnalités interfèrent l’une avec l’autre.
1. Appuyez sur la touche Windows, tapez Steam et cliquez sur Ouvrir.

2. Cliquez sur l’onglet Steam en haut de la page d’accueil et cliquez sur l’onglet Paramètres dans la liste affichée.

3. Cliquez sur l’onglet In-Home Streaming dans le volet gauche de la fenêtre, sélectionnez le paramètre Use NVFBC capture on NVIDIA GPU dans la section Advanced Host Options, puis cliquez sur le bouton OK.
4. Fermez l’application Steam et vérifiez si GeForce Experience Client fonctionne avec l’option de superposition sur votre PC.
Méthode 6 : Modifier les paramètres Spotify
L’application Spotify a des paramètres supplémentaires activés qui aident à utiliser l’application Spotify à des fins de streaming. Ces paramètres supplémentaires peuvent entraîner un problème de non-fonctionnement de la superposition NVIDIA sur le PC, car les deux paramètres interfèrent l’un avec l’autre.
1. Appuyez sur la touche Windows, tapez Spotify et cliquez sur Ouvrir.

2. Cliquez sur les trois points horizontaux dans le coin supérieur gauche de la page d’accueil, déplacez le curseur sur l’onglet Modifier de la liste et cliquez sur l’onglet Préférences du menu adjacent.

3. Dans l’écran Paramètres, désactivez le paramètre Afficher la superposition du bureau lors de l’utilisation des touches multimédias dans la section Affichage pour désactiver la superposition d’affichage.
Remarque : Une fois la superposition d’affichage sur l’application Spotify désactivée, vous pourrez utiliser la superposition en jeu du GPU NVIDIA car l’interférence a été supprimée.

4. Désactivez l’option Activer le paramètre d’accélération matérielle dans la section Compatibilité de l’écran Paramètres.
Remarque : L’accélération matérielle est une fonctionnalité supplémentaire qui facilite le processus de diffusion en continu des listes de lecture sur l’application Spotify.

Méthode 7 : installer Media Feature Pack (pour Windows N)
La méthode d’installation de Windows Feature Pack convient exclusivement aux utilisateurs de Windows 10 N. Veuillez donc vérifier les spécifications du système sur votre PC avant de poursuivre avec cette méthode. L’installation du Feature Pack Windows sur votre PC Windows N peut aider à résoudre le problème de la superposition NVIDIA qui ne fonctionne pas sur le client d’expérience GeForce.
1. Appuyez sur la touche Windows, tapez Google Chrome et cliquez sur Ouvrir.

2. Ouvrez le site Web officiel de la page de téléchargement de Microsoft Media Pack.

3. Dans la section Downloads, cliquez sur le menu déroulant Select edition et cliquez sur l’option Media Feature Pack – Version 1903 (May 2019) dans la liste affichée.

4. Cliquez sur le bouton Confirmer dans la section pour confirmer la sélection du Media Feature Pack.

5. Cliquez sur le bouton Télécharger 64 bits à l’écran pour télécharger le Media Feature Pack.
Remarque : Si le PC a une spécification de 32 bits, cliquez sur le bouton Télécharger 32 bits pour télécharger l’application.

6. Exécutez le fichier exécutable téléchargé et suivez les instructions à l’écran pour installer le Media Feature Pack sur votre PC.
***
L’objectif principal de l’article est d’élaborer sur les méthodes pour résoudre le problème de superposition NVIDIA qui ne fonctionne pas sur votre PC Windows. Si vous êtes confronté à la superposition d’expérience GeForce qui ne fonctionne pas sur votre PC après des essais répétitifs, vous pouvez utiliser les méthodes expliquées dans cet article pour résoudre le problème sur votre PC. Essayez d’implémenter toutes les méthodes sur votre PC pour résoudre le problème de la superposition de jeu ne fonctionnant pas sur votre PC sur l’application client GeForce Experience. Veuillez nous faire part de vos suggestions sur le problème de superposition NVIDIA et n’hésitez pas à poser vos questions à ce sujet dans la section des commentaires ci-dessous.

