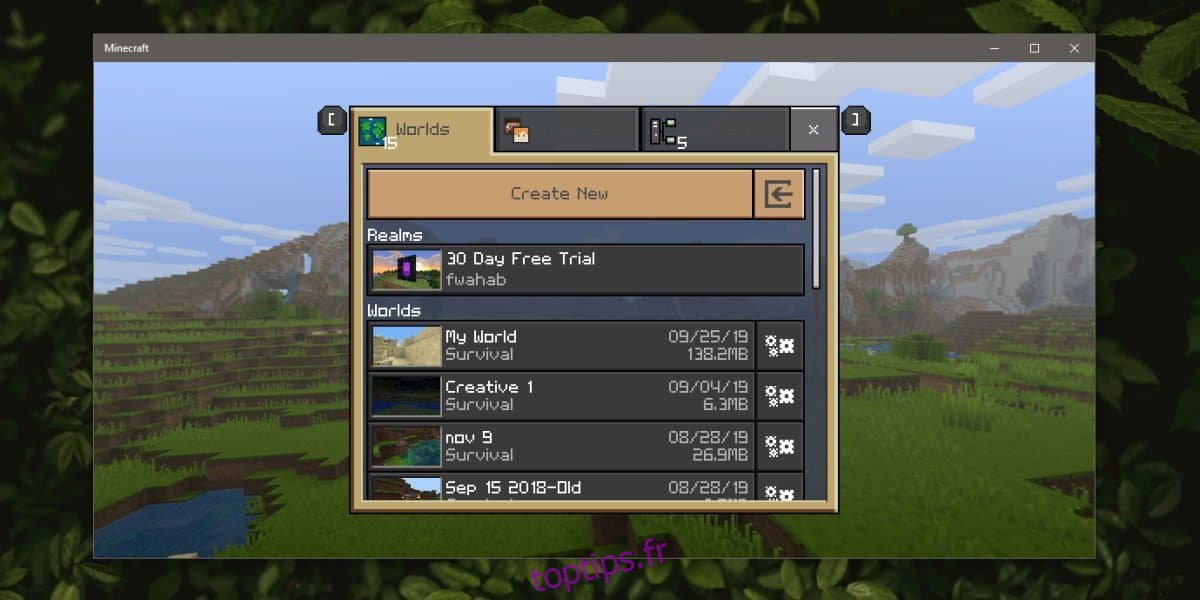Minecraft prend en charge toutes sortes d’options de personnalisation. De manière générale, un monde personnalisé dans Minecraft peut ralentir l’application et faire glisser votre système, mais il casse rarement quoi que ce soit. Cela dit, si vous jouez dans un monde en particulier depuis longtemps, vous voudrez peut-être le sauvegarder, au cas où. Une sauvegarde peut être effectuée sur tous les mondes que vous avez créés ou sur un seul monde en particulier. Voici comment vous pouvez sauvegarder et restaurer les mondes Minecraft sur Windows 10.
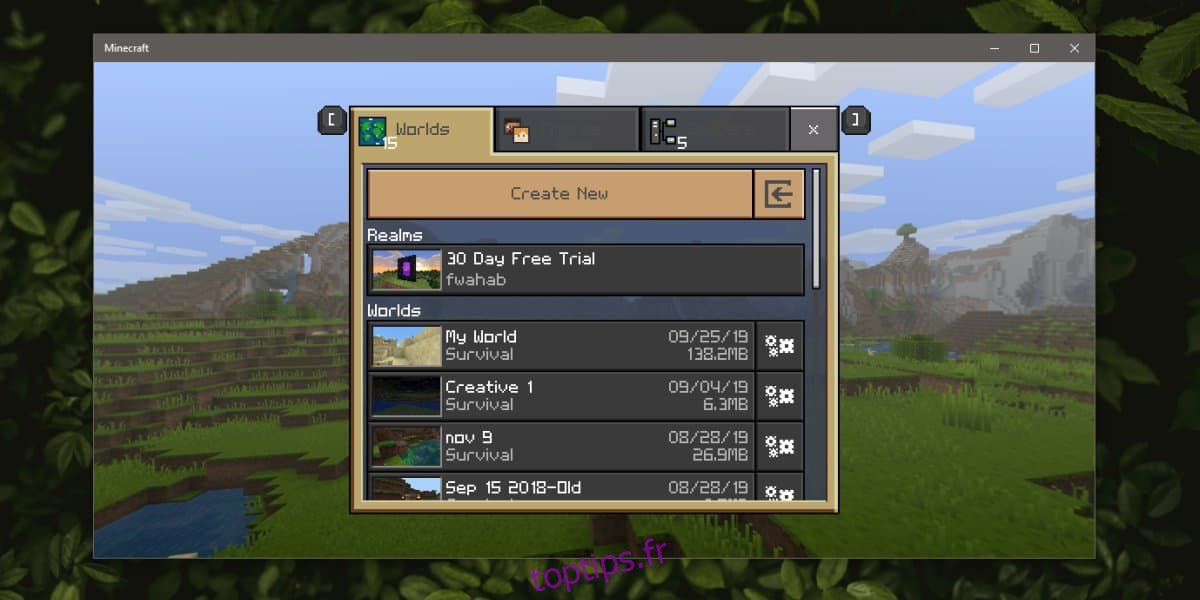
Cette méthode s’applique à l’application Minecraft UWP. Il est possible de sauvegarder et de restaurer des mondes dans la version Java, et c’est tout aussi simple, mais cet article traite de la version de l’application Windows 10 UWP.
Table des matières
Sauvegarder Minecraft World
Ouvrez l’Explorateur de fichiers et cliquez dans la barre d’adresse. Entrez le chemin suivant et appuyez sur la touche Entrée.
%LocalAppData%PackagesMicrosoft.MinecraftUWP_8wekyb3d8bbweLocalStategamescom.mojangminecraftWorlds
Ici, vous verrez des dossiers. Chaque dossier représente un monde. Pour sauvegarder tous les mondes que vous avez créés dans Minecraft, copiez tous ces dossiers quelque part où ils ne seront pas supprimés par accident.
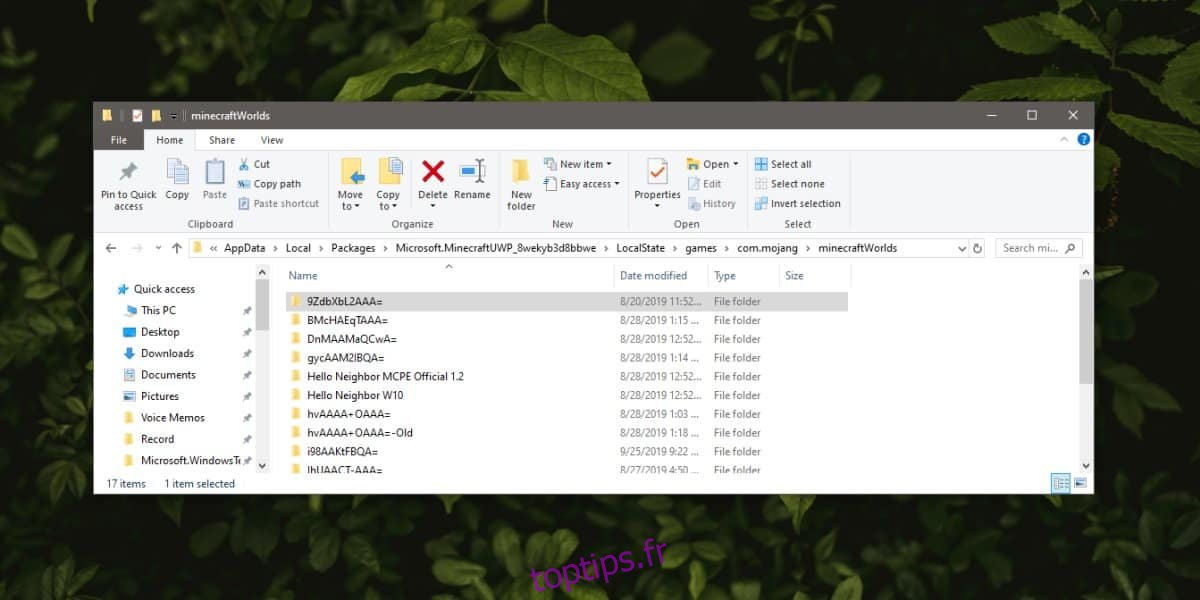
Pour sauvegarder un seul monde, vous devez d’abord l’identifier. Ouvrez un dossier, et à l’intérieur, recherchez un fichier texte appelé ‘levelname’. Ouvrez-le et à l’intérieur vous verrez le nom du monde. Le nom correspondra à ce que vous avez entré dans Minecraft lorsque vous avez créé le monde.
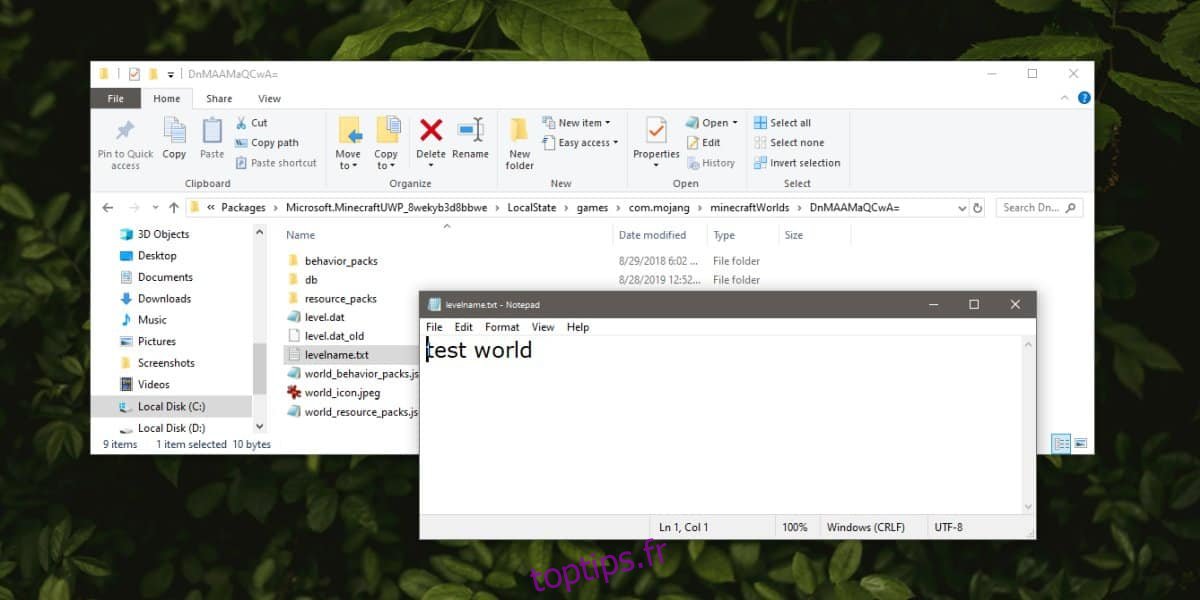
Une fois que vous l’avez identifié, il vous suffit de copier le dossier ailleurs.
Restaurer le monde Minecraft
Restaurer un monde Minecraft est aussi simple que de le sauvegarder. Assurez-vous que l’application est installée sur votre système, mais ne l’ouvrez pas lorsque vous essayez de restaurer un monde. Les mondes peuvent être restaurés en vrac, c’est-à-dire plusieurs mondes à la fois, ou un à la fois.
Ouvrez l’Explorateur de fichiers et entrez ce qui suit dans la barre d’adresse. Appuyez sur Entrée.
%LocalAppData%PackagesMicrosoft.MinecraftUWP_8wekyb3d8bbweLocalStategamescom.mojangminecraftWorlds
Copiez la sauvegarde du monde (ou des mondes) que vous avez effectuée auparavant dans ce dossier. Soyez averti que si vous avez déjà une version plus récente du même monde enregistrée dans ce dossier, elle sera écrasée et il n’y aura aucun moyen de la récupérer. Vous pouvez utiliser cette même méthode pour copier un monde d’un PC Windows 10 vers un autre.
Restaurer les mondes et les versions des applications
Minecraft est toujours en développement actif. De nouveaux monstres, biomes et blocs de construction sont ajoutés tout le temps. En tant que tel, si vous copiez ou restaurez un monde qui contient des blocs d’une version plus récente de Minecraft, mais que l’application que vous utilisez est une version plus ancienne, vous risquez de vous retrouver avec des blocs manquants.
Par exemple, disons que vous avez construit votre maison de survie à partir de planches de bois de chêne foncé et que Minecraft l’interrompt / la supprime plus tard ou que vous ayez une ancienne version de l’application avant l’ajout du bloc. Dans un tel cas, les planches seront soit vides (vous laissant sans abri), soit elles pourraient être remplacées par un bloc par défaut. Minecraft n’interrompt normalement pas un type de bloc, vous n’avez donc vraiment qu’à vous soucier d’exécuter la version correcte de Minecraft.