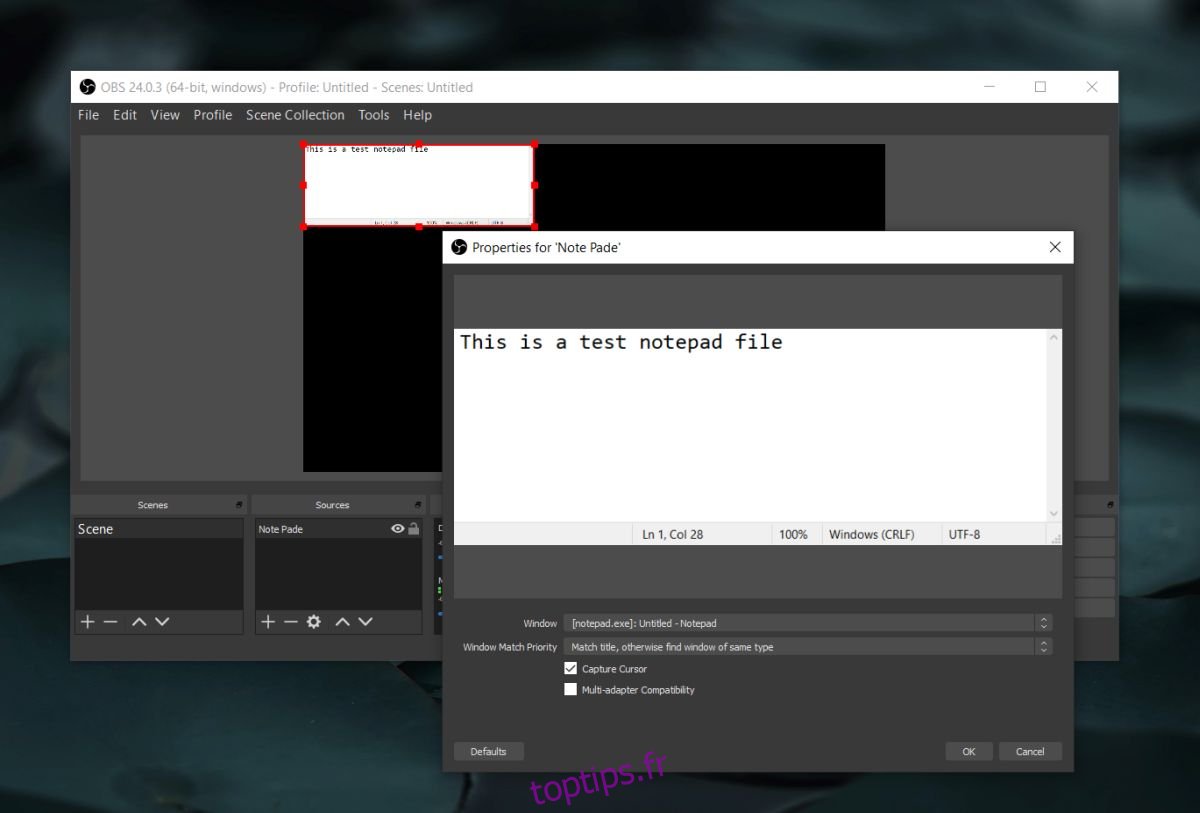Un outil de capture d’écran pour le bureau est facile à trouver. Peu importe le système d’exploitation que vous utilisez; tous les principaux systèmes d’exploitation disposent de nombreuses applications d’enregistrement d’écran. Ces applications sont cependant basiques; vous pourrez enregistrer en plein écran dans la plupart d’entre eux, et certains vous permettront d’enregistrer une partie de l’écran ou une fenêtre.
Si vous avez le moindre besoin d’enregistrement non conventionnel, vous découvrirez bientôt que vous devez acheter une application pour faire le travail. Vous pouvez enclencher les fenêtres côte à côte et enregistrer la totalité de l’écran, mais si vous avez besoin de les enregistrer individuellement et simultanément, OBS est l’outil idéal.
Enregistrez deux fenêtres côte à côte
Cette méthode est pour Windows 10, mais nous utilisons Open Broadcaster Studio afin que vous puissiez suivre ces instructions sur un Mac et un système Linux également.
Télécharger et installez OBS.
Ouvrez les deux fenêtres que vous souhaitez enregistrer.
Sur OBS, cliquez sur le bouton plus en bas de «Sources».
Dans le menu, sélectionnez Capture de fenêtre.
Donnez à la source un nom qui vous dira quelle fenêtre elle va capturer.
Ouvrez le menu déroulant « Fenêtre » et sélectionnez la fenêtre de l’application que vous souhaitez enregistrer. Cliquez sur OK.
Cliquez à nouveau sur le bouton plus sous Sources et sélectionnez Capture de fenêtre.
Donnez un nom à la source et sur l’écran suivant, ouvrez la liste déroulante Fenêtre. Sélectionnez la deuxième fenêtre que vous souhaitez enregistrer. Cliquez sur OK.
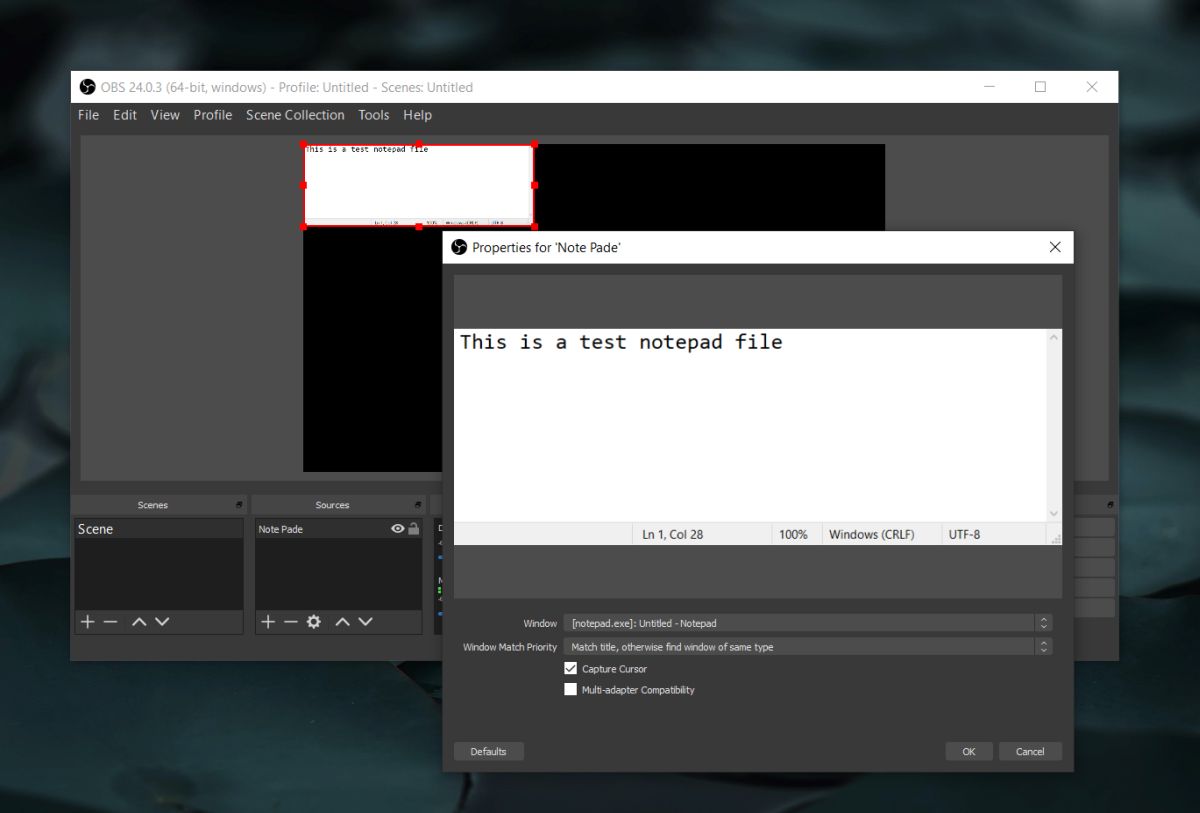
Sur l’écran principal OBS, assurez-vous que les fenêtres ne sont pas superposées. Faites-les glisser là où vous souhaitez les positionner.
Assurez-vous que les fenêtres que vous souhaitez enregistrer ne sont PAS réduites. Ils peuvent être sur n’importe quel écran si vous avez plusieurs moniteurs. Cliquez sur Démarrer l’enregistrement.
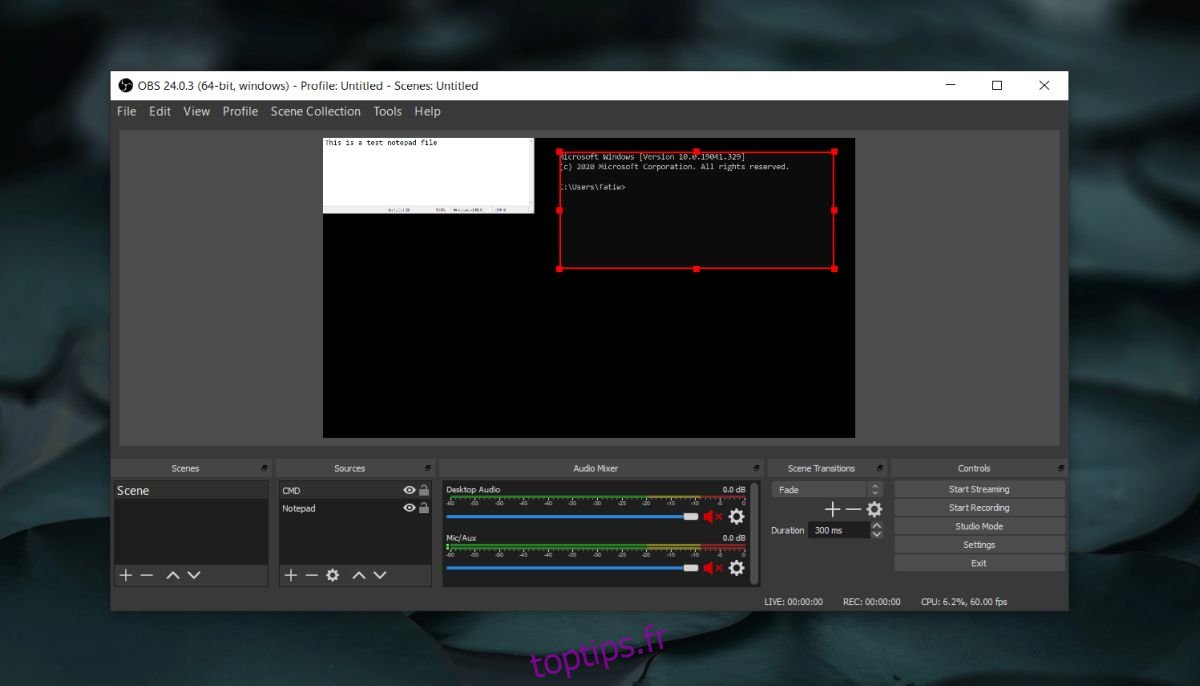
Sources de capture supplémentaires
Vous pouvez répéter cette opération pour autant de fenêtres que vous avez besoin d’enregistrer. Le résultat final sera une vidéo avec les deux fenêtres enregistrées. Vous aurez toujours une seule vidéo, pas une pour chaque fenêtre que vous avez enregistrée. La différence sera notable lorsque vous basculerez entre ces fenêtres mais OBS continue de les enregistrer.
Vous pouvez également ajouter d’autres sources, par exemple, le flux de votre webcam ou le flux de la caméra de votre téléphone.
Pour les vidéos individuelles, il est préférable d’avoir un multi-moniteur configuré afin que vous puissiez les enregistrer et recadrer plus tard la vidéo finale. Une autre alternative plus compliquée consiste à utiliser deux outils d’enregistrement différents, mais cela aura un impact sur les ressources de votre système et un outil d’enregistrement peut empêcher l’autre de fonctionner. Si votre système est à la hauteur, vous pouvez également exécuter plusieurs instances d’OBS. Utilisez la version portable et créez-en une copie.