La technologie Bluetooth offre une grande simplicité d’usage, à l’instar des périphériques USB. Le processus d’association, bien que parfois nécessaire, est généralement le seul obstacle à franchir. Une fois cette étape complétée, l’appareil fonctionne normalement, sans nécessiter de configurations supplémentaires. Il se peut que certains appareils, dotés de fonctionnalités avancées, requièrent l’installation d’une application spécifique, mais leur fonction de base demeure toujours opérationnelle.
Résoudre les problèmes d’absence de son avec un casque Bluetooth
Un casque Bluetooth, quelle que soit sa marque, devrait fonctionner sans accroc après avoir été correctement associé et connecté à un système Windows 10. Toutefois, si vous rencontrez des difficultés, telles que l’absence de son ou l’impossibilité d’utiliser le microphone, essayez les solutions proposées ci-dessous.
1. Désappairage et réappairage de l’appareil
En cas de dysfonctionnement d’un périphérique Bluetooth, la première action à entreprendre consiste à le désappairer, puis à le réappairer. Voici la démarche à suivre :
Ouvrez l’application Paramètres en utilisant le raccourci clavier Win+I. Naviguez jusqu’à la section « Appareils ». Sélectionnez « Bluetooth ». Choisissez l’appareil problématique et cliquez sur « Dissocier ». Une fois le désappairage effectué, redémarrez votre appareil Bluetooth. Procédez ensuite à un nouvel appairage.
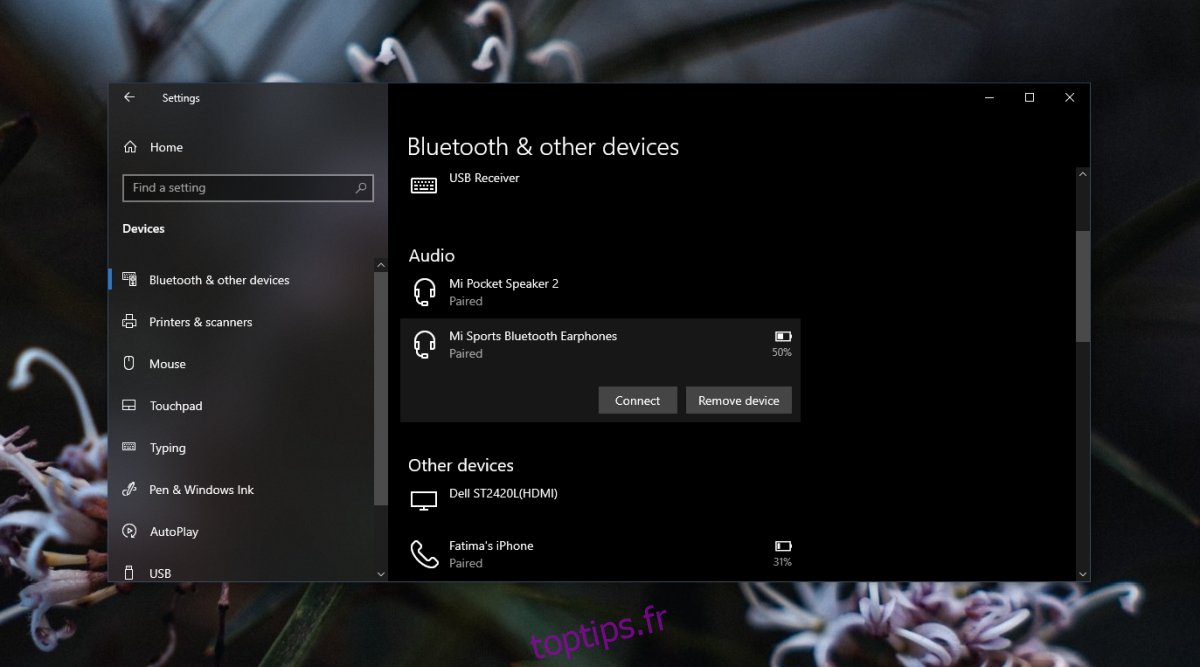
2. Définition du périphérique audio par défaut
Le système Windows 10 ne change pas automatiquement le périphérique audio par défaut lors de la connexion d’un nouvel appareil.
Cliquez sur l’icône du haut-parleur située dans la barre d’état système. Dans le menu qui s’affiche, cliquez sur le menu déroulant. Sélectionnez alors votre périphérique Bluetooth.
Bien que cette action puisse suffire, il peut être judicieux de spécifier explicitement le périphérique audio par défaut. Voici comment faire :
Ouvrez le Panneau de configuration. Allez dans « Matériel et son ». Choisissez « Son ». Rendez-vous dans l’onglet « Lecture ». Faites un clic droit sur votre périphérique Bluetooth et choisissez « Définir comme périphérique par défaut ». Allez ensuite dans l’onglet « Enregistrement » et répétez la même opération pour le micro de votre appareil Bluetooth.
3. Utilisation de l’outil de résolution des problèmes Bluetooth
Si le problème persiste, il est recommandé d’utiliser l’outil de dépannage intégré à Windows.
Ouvrez l’application Paramètres avec le raccourci Win+I. Allez dans « Mise à jour et sécurité ». Sélectionnez « Dépannage ». Cliquez sur « Utilitaires de résolution des problèmes supplémentaires ». Lancez l’outil de résolution des problèmes Bluetooth et appliquez les corrections proposées.
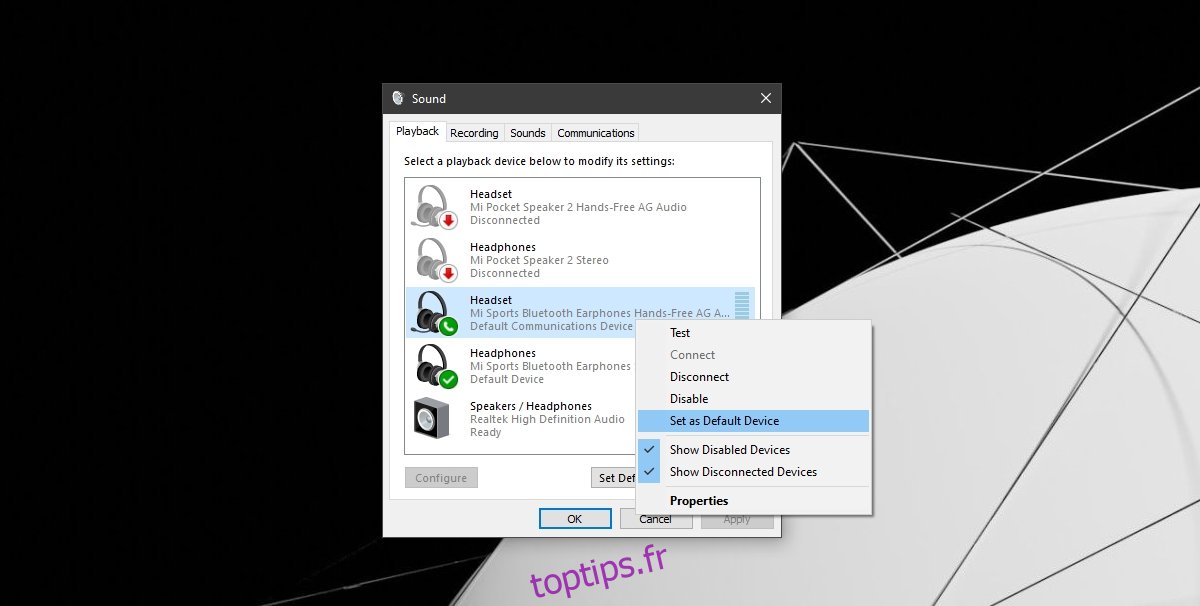
4. Réduction du nombre d’appareils Bluetooth connectés
Une surcharge d’appareils Bluetooth connectés à votre système peut perturber leur bon fonctionnement. Essayez de déconnecter ceux que vous n’utilisez pas.
5. Vérification de l’état du périphérique Bluetooth
Il est possible que votre périphérique Bluetooth soit endommagé. Pour le vérifier, testez-le sur un autre appareil, comme un autre ordinateur ou un smartphone. S’il ne fonctionne toujours pas, il est probable qu’il soit défectueux. Inversement, si un autre périphérique audio Bluetooth fonctionne sur votre ordinateur, vous aurez isolé l’origine du problème.
Conclusion
Les périphériques audio Bluetooth ne sont pas fondamentalement plus complexes que les autres types d’appareils audio. Ils sont susceptibles de rencontrer des problèmes comme n’importe quel autre appareil. La plupart du temps, une simple procédure de désappairage et de réappairage permet de résoudre la situation.