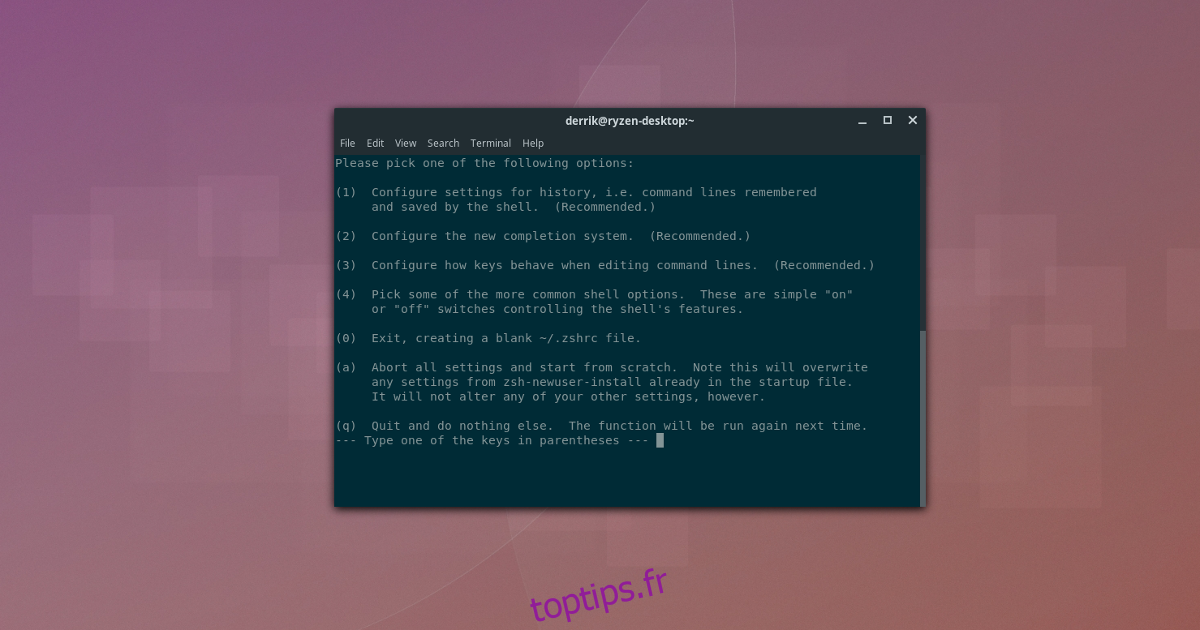Les utilisateurs Linux qui passent beaucoup de temps dans le terminal se familiarisent très bien avec Bash Shell. Il est polyvalent et fiable, même s’il manque de fonctionnalités qui lui donnent une impression de modernité. Si vous recherchez quelque chose avec plus de fonctionnalités que le Bash Shell, une bonne alternative à vérifier est le Z Shell (alias Zsh). Il est basé sur Bash mais a des améliorations majeures qui le rendent plus utilisable. Dans ce guide, nous verrons comment vous pouvez passer de Bash à ZSH et en faire votre shell principal, ainsi que comment activer le framework Oh My Zsh pour d’autres améliorations.
Table des matières
Installez Zsh
Avant d’utiliser le shell Zsh à la place de Bash, vous devrez l’installer sur votre PC Linux. Heureusement, comme Zsh est l’une des alternatives Bash les plus connues, l’obtenir n’est pas un problème. Ouvrez une fenêtre de terminal et entrez la commande pour le faire fonctionner sur votre distribution.
Ubuntu
sudo apt install zsh
Debian
sudo apt-get install zsh
Arch Linux
Arch Linux utilise en fait le Z Shell par défaut, dans le live disk. Pourtant, même si le disque live utilise Zsh, cela ne signifie pas que votre installation l’aura activé par défaut. Si vous avez décidé d’utiliser Bash traditionnel, vous devrez peut-être encore installer le shell avec Pacman.
sudo pacman -S zsh
Feutre
sudo dnf install zsh
OpenSUSE
sudo zypper install zsh
Autres Linux
Comme mentionné précédemment, Zsh est très populaire dans la communauté Linux. En conséquence, les utilisateurs des distributions Linux, même les plus obscures, ne devraient avoir aucun problème à le trouver dans le gestionnaire de paquets. Pour installer Zsh, ouvrez un terminal, recherchez «zsh» et installez-le comme vous installez normalement le logiciel.
Sinon, dirigez-vous vers le site Zsh et apprenez à l’obtenir sur le système d’exploitation Linux de votre choix.
Configurer Zsh
Pour configurer Zsh, ouvrez le terminal et exécutez-le. L’exécution du Z Shell pour la première fois ouvrira automatiquement l’assistant de configuration. Dans l’assistant, appuyez sur 1 sur le clavier pour démarrer le processus de configuration.
Sur la page suivante, Zsh propose de nombreuses options. Ces options facilitent la configuration du shell. Une fois de plus, appuyez sur 1. La sélection de cette option vous guidera à travers la configuration des paramètres d’historique Shell, etc.
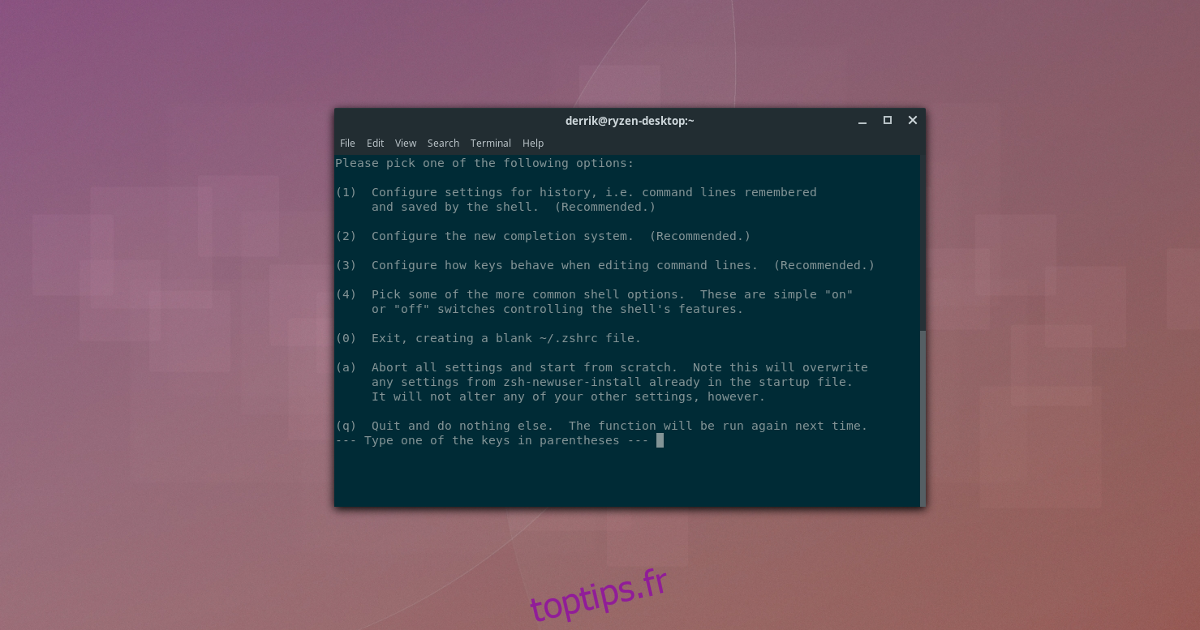
Tout d’abord, appuyez sur 1 pour définir la taille de la ligne d’historique. Appuyez ensuite sur 2 pour créer le nouveau fichier d’historique et sur 3 pour personnaliser le nombre de lignes à enregistrer. Lorsque les 3 paramètres sont configurés, appuyez sur Q pour revenir au menu principal.
Dans le menu de configuration Zsh, appuyez sur 2 pour configurer le système de saisie semi-automatique. Ce système remplira automatiquement les commandes qu’il détecte dans le fichier historique.
Lorsque la saisie semi-automatique est active, appuyez sur Q pour revenir au menu.
La configuration des options 1 et 2 sont les seules étapes critiques. Si vous le souhaitez, parcourez le reste des paramètres pour personnaliser entièrement votre expérience Z Shell. Sinon, appuyez sur 0 pour enregistrer les modifications et quitter.
Shell par défaut Chang
Zsh est correctement configuré, mais pas le Desktop Shell par défaut. Bash s’ouvre toujours par défaut chaque fois qu’un terminal s’ouvre. Pour résoudre ce problème, accédez au terminal et utilisez la commande chsh.
Tout d’abord, changez le shell pour Root:
sudo -s chsh -s /bin/zsh root
Maintenant que l’utilisateur root utilise Zsh par défaut, il est temps de transférer votre utilisateur. Gardez à l’esprit que vous devrez réexécuter cette commande pour chaque utilisateur souhaitant utiliser Zsh Shell. Remplacez user dans la commande ci-dessous par votre nom d’utilisateur.
chsh -s /bin/zsh username
Saisissez le mot de passe de l’utilisateur pour confirmer la modification. Fermez le terminal et rouvrez-le pour accéder à Zsh.
Installez Oh My Zsh
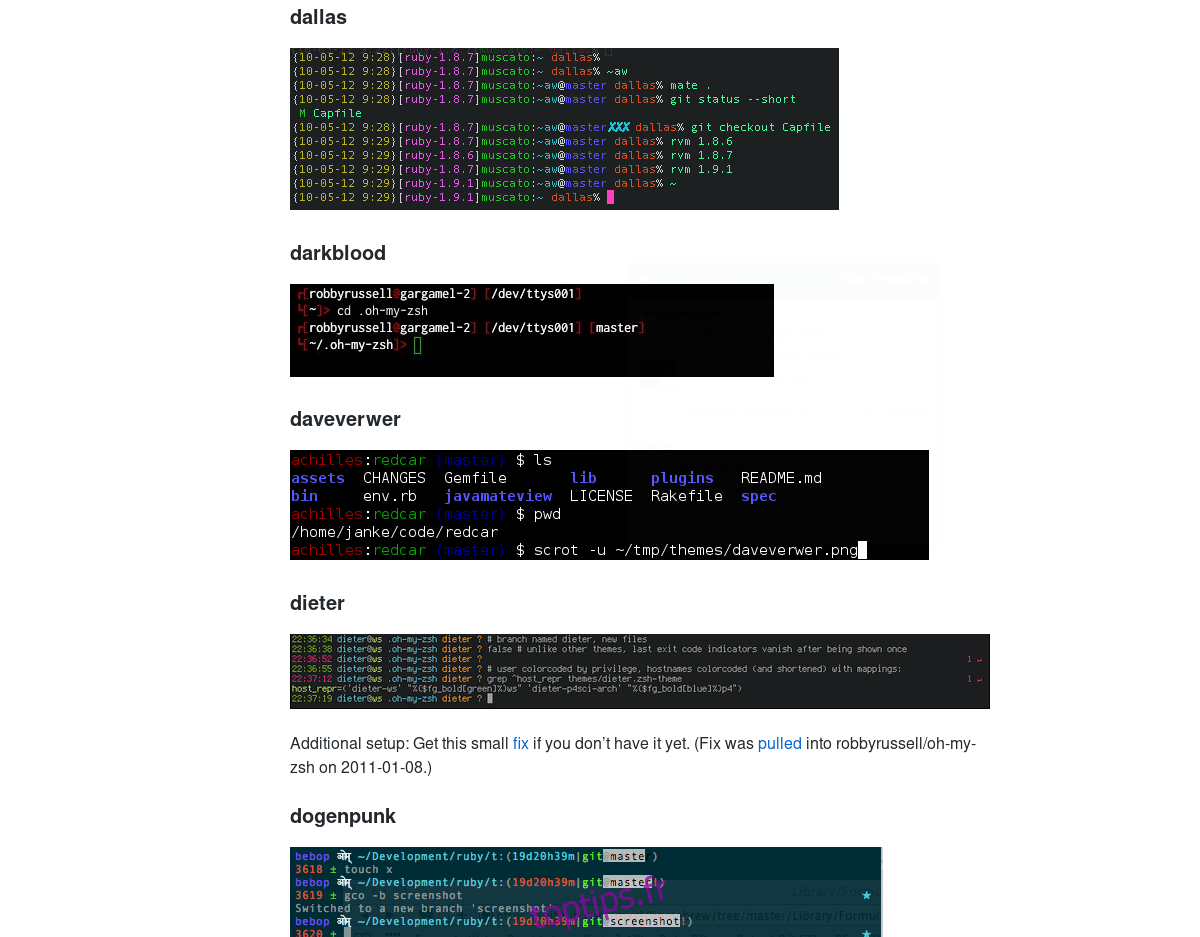
Utiliser Zsh seul est suffisant pour la plupart des utilisateurs, mais si vous voulez tirer encore plus de ce shell, installer Oh My Zsh est la voie à suivre. Pour obtenir Zsh, utilisez l’outil de téléchargement wget pour récupérer la dernière version du script d’installation. Gardez à l’esprit que vous devrez installer le package Git sur votre PC Linux. Recherchez «git» dans le gestionnaire de paquets et installez-le avant d’utiliser Wget.
wget https://github.com/robbyrussell/oh-my-zsh/raw/master/tools/install.sh -O - | zsh
Oh My Zsh, une fois sur votre PC Linux, met en place un joli fichier de configuration Zsh complet avec des dizaines de plugins différents à choisir. Pour activer l’un de ces plugins, vous devrez modifier le fichier de configuration Zsh. Dans le terminal, utilisez l’éditeur de texte Nano pour ouvrir ~ / .zshrc.
nano ~/.zshrc
Les premiers thèmes de la liste des plugins à choisir dans Oh My Zsh sont. Par défaut, le thème «Robby Russel» est activé. Tu veux autre chose? Allez sur cette page ici, recherchez un thème et remplacez le nom entre guillemets par votre thème préféré.
Suivant le thème, il existe de nombreux autres plugins Zsh à activer. Faites défiler la liste avec la touche fléchée et lisez la description des plugins. Vous en voyez un que vous aimez? Supprimez le signe # devant le code pour activer le plugin.
Activez les plugins en sauvegardant Nano (Ctrl + O puis Ctrl + X) et en redémarrant le terminal.