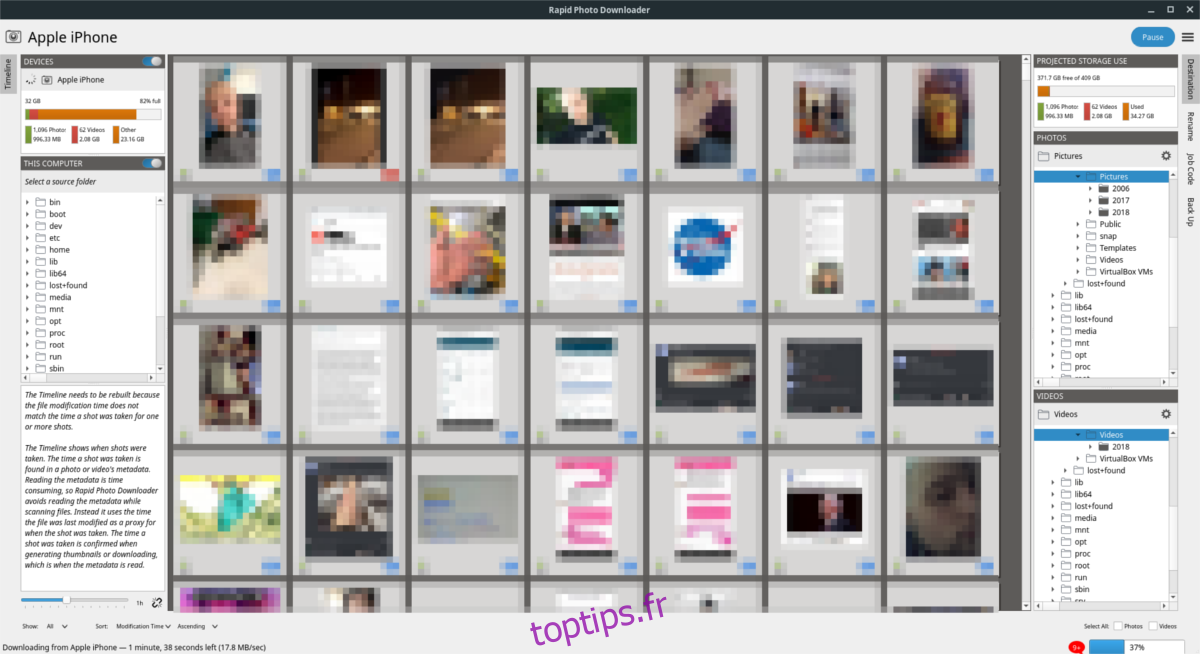Une chose dont les personnes qui passent à Linux (en particulier en provenance du Mac) disent avoir besoin est d’un bon organisateur de photos. Sur la plate-forme Linux, il existe plusieurs outils qui font le travail, mais aucune de ces applications ne peut contenir une bougie pour Rapid Photo Downloader.
Avec Rapid Photo Downloader, l’importation, le tri et la gestion des photos sur votre PC Linux deviennent plus faciles que jamais. Mieux encore, cela fonctionne aussi avec les fichiers vidéo! Pour utiliser ce programme sous Linux, vous aurez besoin de la dernière version du langage de programmation Python3 sur votre PC Linux.
Table des matières
Installez Rapid Photo Downloader
Rapid Photo Downloader est un programme rare sur Linux, car il dispose d’un script de construction automatisé qui s’occupe du gros du travail. Pas besoin de télécharger manuellement le code source, de tout parcourir et d’essayer de le faire fonctionner. Au lieu de cela, pour utiliser cet outil, vous aurez simplement besoin de l’outil d’installation Python3. Rendez-vous sur le site Web de téléchargement rapide de photos et cliquez sur le bouton «installer le script» pour l’obtenir.
Le script d’installation est très petit, alors ne vous attendez pas à attendre très longtemps pour le télécharger. Une fois qu’il est sur votre PC Linux, ouvrez une fenêtre de terminal et utilisez la commande CD pour déplacer le terminal vers le répertoire ~ / Downloads.
cd ~/Downloads
La construction de ce logiciel est automatique. Cela étant dit, Rapid Photo Downloader ne peut pas s’installer sans la dernière version de Python 3. Pour la plupart, presque toutes les distributions Linux, connues et inconnues, devraient avoir Python 3 pré-installé. Cependant, si pour une raison quelconque vous n’avez pas Python 3, ouvrez une fenêtre de terminal, recherchez dans votre gestionnaire de paquets «python 3» et installez-le. Ensuite, démarrez le programme d’installation:
python3 install.py
Le script install.py peut détecter votre système d’exploitation et utiliser le gestionnaire de packages pour installer automatiquement les dépendances que Rapid Photo doit créer, alors ne vous inquiétez pas. Sur le site Web, il prend officiellement en charge Ubuntu, Debian, Linux Mint, Fedora et OpenSUSE. Si vous utilisez quelque chose de différent de ceux-ci, lisez le README et découvrez ce dont vous avez besoin pour exécuter le programme d’installation.
Remarque: les utilisateurs d’Arch Linux peuvent installer Rapid Photo Downloader via l’AUR Ici.
L’exécution de la commande ci-dessus lancera le programme d’installation. Ses premières étapes consistent à installer toutes les dépendances importantes, alors faites attention au terminal et appuyez sur «oui» si nécessaire.
Une fois l’installation des dépendances terminée, le processus de génération peut commencer. Laissez le terminal fonctionner et compilez le code. Vous saurez que Rapid Photo Downloader est sur votre PC Linux si le terminal se termine sans erreur.
Utilisation de Rapid Photo Downloader
Rapid Photo Downloader est un outil de téléchargement qui fonctionne en détectant les appareils connectés à votre PC Linux, en trouvant des photos et en les «téléchargeant» sur votre PC. Pour utiliser le programme, plug-in dans un appareil contenant des fichiers image / vidéo. Cela peut être un appareil photo numérique / DLSR connecté via USB, un smartphone, une carte SD, une clé USB ou une douzaine d’autres choses.
Une fois branché, regardez «Chronologie» dans Rapid Photo Downloader pour vous assurer que le programme détecte correctement votre appareil.

Remarque: démontez votre appareil du gestionnaire de fichiers avant d’essayer d’utiliser Rapid Photo Downloader ou vous rencontrerez des erreurs.
Si tout semble bon, l’importation est prête à commencer. Faites défiler la liste et sélectionnez / désélectionnez les images / vidéos que Rapid Photo Downloader découvre sur votre appareil. Lorsque vous êtes satisfait des éléments à importer, cliquez sur le bouton bleu « Télécharger » pour démarrer le processus d’importation.
Renommer les fichiers
Rapid Photo Downloader peut organiser votre photothèque en renommant les noms de fichiers. Pour renommer des fichiers, ouvrez l’application, sélectionnez l’onglet «Renommer». Dans l’onglet Renommer, regardez le menu «préréglage». Dans ce menu, vous pourrez choisir parmi différents types de noms de fichiers. Regardez à travers et trouvez celui qui vous convient le mieux et sélectionnez-le. Assurez-vous de faire la même chose pour les fichiers vidéo.
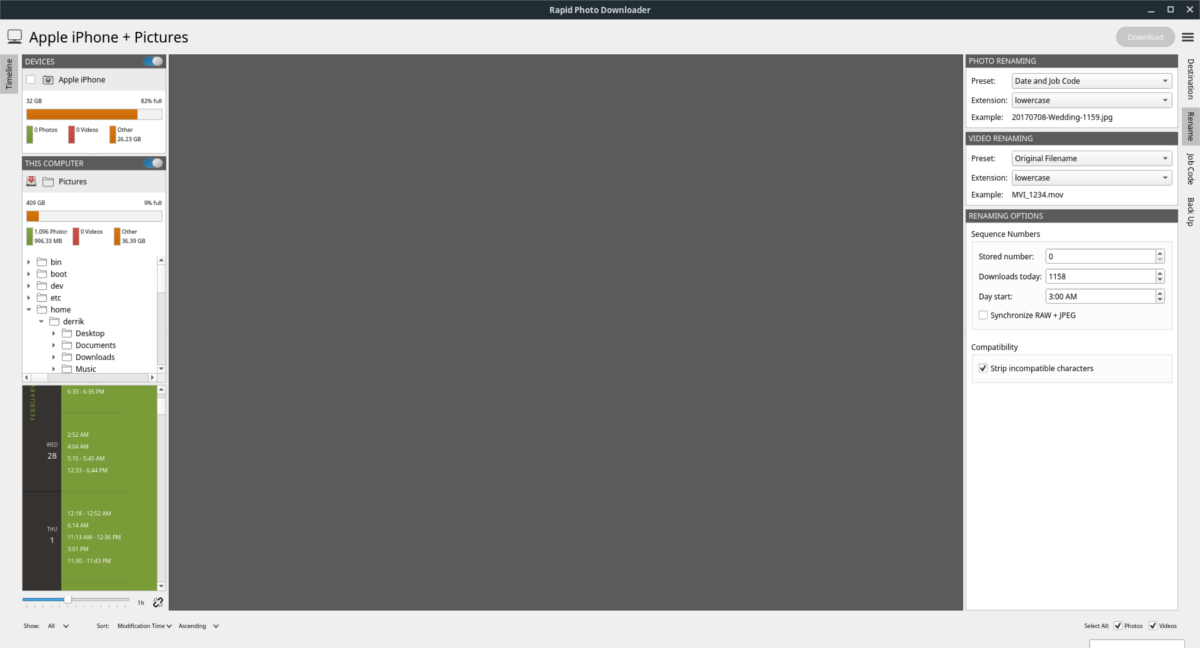
Après avoir défini une destination, recherchez «Ordinateur» dans la fenêtre principale. Dans la zone «Ordinateur», recherchez le dossier «Images» (situé dans / home / nom d’utilisateur / Images /).
Les fichiers doivent automatiquement être renommés en arrière-plan.
Créer des sauvegardes
La configuration des sauvegardes avec Rapid Photo Downloader est assez simple. Commencez par cliquer sur l’onglet «Sauvegarder» dans la barre latérale droite. De là, cochez la case qui dit «Sauvegarder pendant le téléchargement». L’activation de cette fonctionnalité permettra à l’outil Rapid Photo Downloader de créer automatiquement une copie de chaque fichier qu’il récupère sur vos appareils.
L’application décidera automatiquement où sauvegarder vos fichiers. Si vous préférez le faire manuellement, décochez la case « Détecter automatiquement les lecteurs de sauvegarde ». À partir de là, cliquez sur le bouton à côté de «Emplacement de sauvegarde de la photo» et «Emplacement de sauvegarde de la vidéo». Utilisez le navigateur de fichiers pour indiquer manuellement à Rapid Photo Downloader où placer les fichiers sur votre PC Linux.
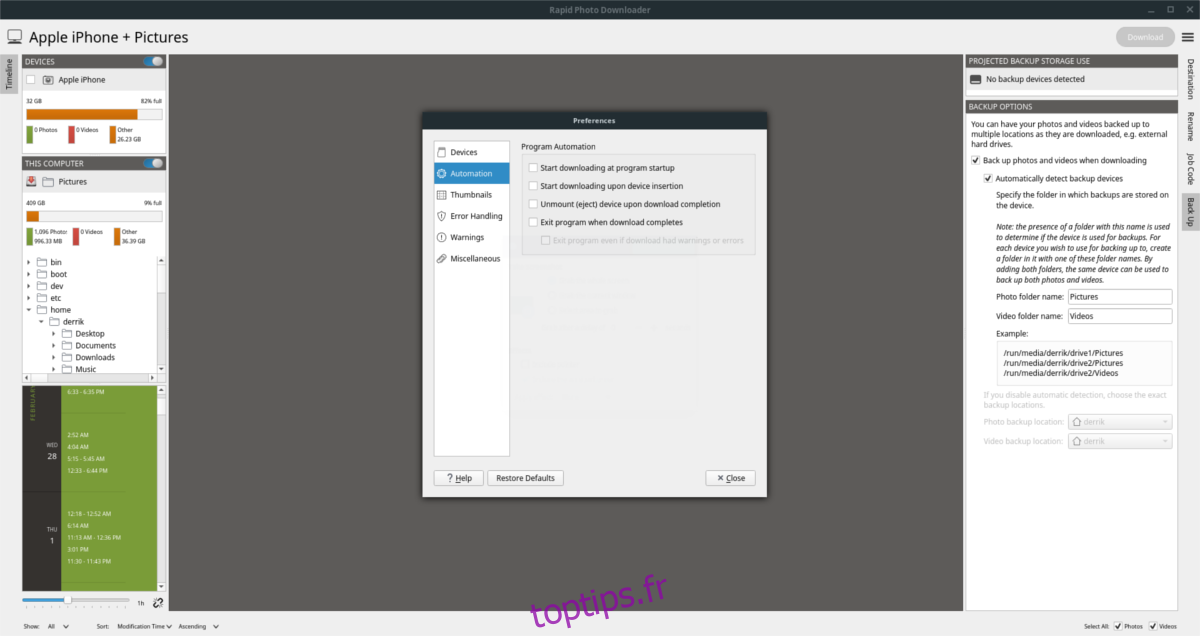
Vous souhaitez automatiser encore plus ce processus? Cliquez sur le bouton de menu à côté de «Télécharger», puis sur «Préférences». Dans la zone Préférences, recherchez «Automation» et sélectionnez-le.
Pour rendre Rapid Photo Downloader entièrement automatique, cochez la case à côté de «démarrer le téléchargement lors de l’insertion de l’appareil».