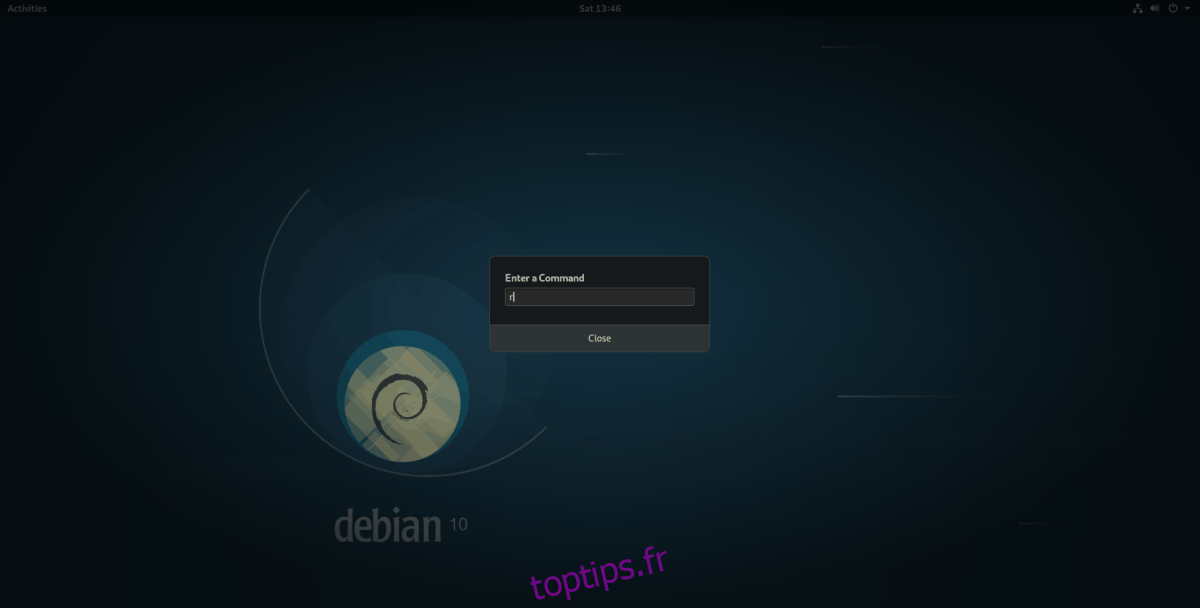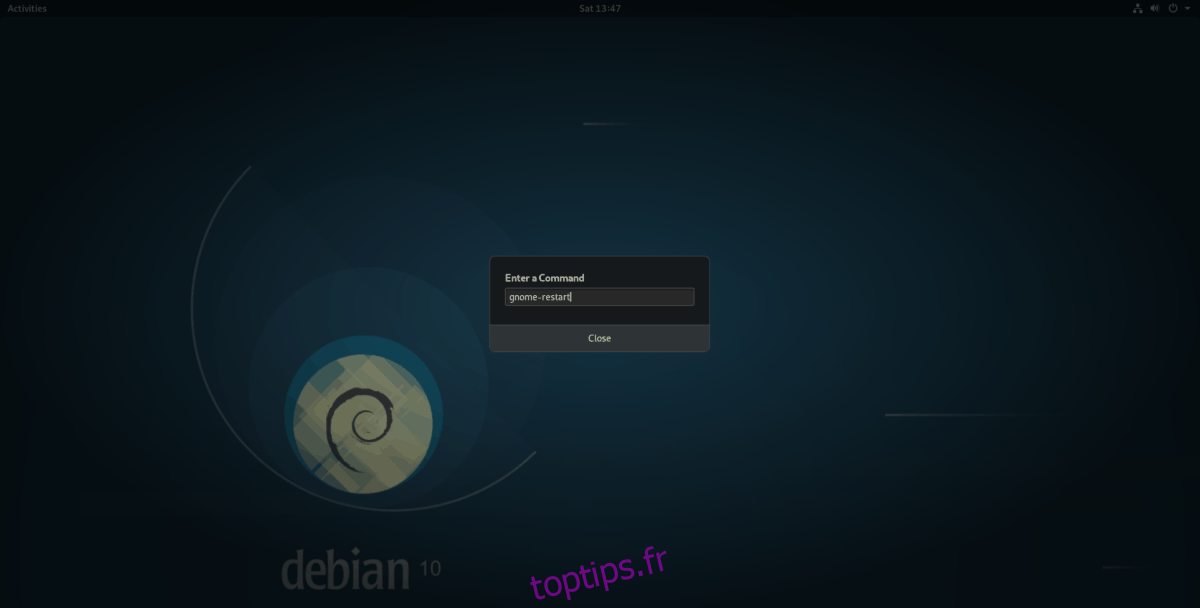Beaucoup de gens utilisent Gnome Shell ces jours-ci, car de nombreux projets Linux traditionnels adoptent l’environnement de bureau comme interface utilisateur par défaut. Dans l’ensemble, c’est une bonne décision, car Gnome est fiable, facile à utiliser et devient plus rapide à chaque version. Cependant, même les grands ordinateurs de bureau comme Gnome ont des problèmes.
Le problème le plus flagrant et le plus débilitant dont souffre Gnome (même avec des correctifs rapides améliorant le bureau à chaque version) est peut-être le gel. Quoi qu’il en soit, parfois, Gnome est destiné à se figer et à se verrouiller. Donc, dans ce guide, nous vous montrerons quoi faire lorsque vous avez une session de bureau Gnome gelée. Commençons!
Table des matières
Méthode 1 – Correction de redémarrage X11
Gnome Shell dispose d’une fonction de redémarrage intégrée que les utilisateurs peuvent exécuter pour redémarrer rapidement un bureau gelé en cours d’utilisation. Le seul problème est que cela ne fonctionne pas avec le nouveau protocole d’affichage Wayland, vous devez donc utiliser la session «Gnome on Xorg» pour que cela fonctionne.
Pour redémarrer la session Gnome Shell alors que tout est gelé, commencez par appuyer sur Alt + F2 sur le clavier. L’exécution de cette combinaison de clavier fera apparaître une fenêtre au centre de l’écran dans laquelle vous pourrez entrer des commandes.
Dans la zone de commande, tapez «r». Cette commande redémarrera complètement la session, relancera Gnome Shell et résoudra même tous les problèmes de gestionnaire de fenêtres que vous pourriez rencontrer (bien qu’elle redémarre principalement la session sans vous déconnecter).

r
Appuyez sur Entrée pour exécuter la commande. N’hésitez pas à réexécuter cette commande plus d’une fois si un seul redémarrage ne résout pas le problème. Habituellement, exécuter la commande de relance plusieurs fois de suite corrige les choses.
Méthode 2 – Correction du redémarrage de Wayland
Wayland est le nouveau protocole d’affichage moderne pour Linux, et Gnome Shell l’a adopté très tôt. Si vous utilisez Intel open-source, ou d’autres pilotes GPU pris en charge, tout en exécutant Gnome, vous utilisez probablement Wayland.
La session Wayland pour Gnome a des tonnes d’améliorations de performances, mais des plantages peuvent encore se produire. Malheureusement, la fonction de redémarrage ne fonctionne pas dans cette session. Donc, si vous avez rencontré une session de bureau Gnome gelée, vous devez faire autre chose pour reprendre le contrôle de votre ordinateur.
Pour redémarrer une session Wayland Gnome, vous ne travaillerez pas dans l’environnement de bureau Gnome. Au lieu de cela, vous devrez accéder à la console TTY et forcer le gestionnaire de bureau qui gère Gnome à redémarrer, forçant ainsi votre session à redémarrer. Appuyez sur Ctrl + Alt + F2 ou Ctrl + Alt + F3 pour accéder à la console TTY.
Une fois à l’intérieur de la fenêtre de la console TTY, vous devez vous connecter. Écrivez votre nom d’utilisateur en toutes lettres minuscules et appuyez sur Entrée. Après le nom d’utilisateur, écrivez votre mot de passe. Une fois votre mot de passe entré avec succès, vous aurez accès à la ligne de commande Linux en mode TTY.
À partir de là, suivez les instructions étape par étape pour redémarrer votre session Gnome Shell.
Étape 1: À l’aide de la commande systemctl stop, arrêtez l’exécution du gestionnaire d’affichage Gnome. Cela mettra automatiquement fin à votre session Gnome Shell et la fermera.
sudo systemctl stop gdm
Ou, si vous utilisez LightDM avec Gnome, exécutez cette commande à la place.
sudo systemctl stop lightdm
Étape 2: En exécutant la commande d’arrêt, le Gnome (ou le gestionnaire LightDM) cessera de fonctionner. À partir de là, exécutez la commande de démarrage et relancez le gestionnaire de connexion.
sudo systemctl start gdm
Ou, pour LightDM, exécutez cette commande à la place.
sudo systemctl start lightdm
En supposant que la commande réussisse, votre PC Linux devrait vous montrer l’écran de connexion Gnome, et vous pourrez l’utiliser pour vous connecter à nouveau à Gnome Shell, sans session gelée!
Méthode 3 – Correction de remplacement d’affichage
Si vous avez essayé les correctifs de Xorg et Wayland et que vous constatez qu’ils ne répondent pas à vos besoins, il existe une troisième façon de redémarrer la session Gnome Shell pendant qu’elle est gelée, en utilisant la fonction «remplacer» intégrée au Shell.
La commande «replace» fonctionne de manière similaire au correctif Gnome Wayland, en ce sens qu’elle doit être lancée dans la fenêtre TTY. Alors, appuyez sur Ctrl + Alt + F2 ou Ctrl + Alt + F3 pour y accéder.
Remarque: ce correctif fonctionne avec toutes les versions de Gnome Shell, y compris Wayland.
Dans la zone TTY de votre PC Linux, écrivez votre nom d’utilisateur et votre mot de passe pour accéder à l’interface de ligne de commande. Ensuite, suivez les instructions étape par étape ci-dessous pour savoir comment réinitialiser votre session Gnome avec cette méthode.
Étape 1: Créez un fichier appelé «gnome-restart» à l’aide de la fonction tactile.
touch gnome-restart
Étape 2: à l’aide de la commande echo, ajoutez le code de redémarrage au fichier gnome-restart.
echo '#!/bin/bash' > gnome-restart
echo 'DISPLAY=:0 gnome-shell --replace &' >> gnome-restart
Étape 3: Mettez à jour les autorisations du fichier «gnome-restart» afin qu’il puisse être exécuté en tant que programme depuis le terminal à l’aide de la commande chmod.
sudo chmod +x gnome-restart
Étape 4: Déplacez le fichier «gnome-restart» dans / usr / bin / afin que le système puisse l’appeler comme un programme.
sudo mv gnome-restart /usr/bin/
Étape 5: Depuis le terminal TTY, écrivez gnome-restart pour redémarrer votre session Gnome Shell.
Remarque: la commande gnome-restart peut également être exécutée directement depuis le bureau Gnome. Pour ce faire, appuyez sur Alt + F2 pour ouvrir la fenêtre de commande sur le bureau et exécutez la commande à l’intérieur.
gnome-restart
Après avoir exécuté la commande avec succès à partir de TTY, revenez à votre bureau Gnome en appuyant sur Ctrl + Alt + F2 ou Ctrl + Alt + F3. Votre session devrait être à nouveau utilisable!