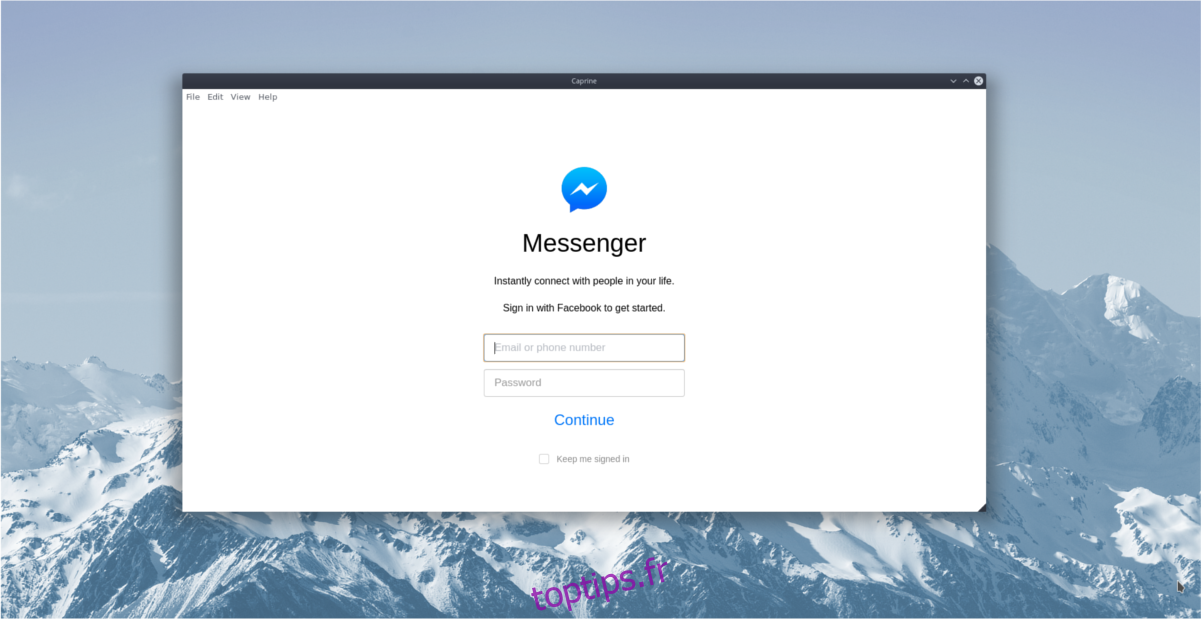Ceux qui cherchent à utiliser Facebook Messenger sur le bureau Linux doivent essayer Caprine. Il s’agit d’une application Facebook Messenger tierce centrée sur la confidentialité pour Linux, Mac et Windows. Il imite des dizaines de fonctionnalités officielles de Facebook Messanger trouvées sur d’autres plates-formes tout en ajoutant une interface utilisateur agréable et des éléments supplémentaires.
Table des matières
Installer Caprine
L’application Caprine fonctionne sur pratiquement toutes les distributions Linux via AppImage, et sur Ubuntu ou Debian avec un package téléchargeable. Pour installer ce programme, ouvrez une fenêtre de terminal et entrez les commandes suivantes en fonction de votre distribution Linux.
Ubuntu / Debian
Les utilisateurs d’Ubuntu et Debian ont de la chance avec Caprine, car le développeur crée un joli package natif à installer. Malheureusement, même si Caprine est facilement installable via le gestionnaire de packages, il n’y a pas de PPA ou de source de logiciel tiers pour permettre des mises à jour régulières. Gardez à l’esprit qu’à chaque mise à jour, un nouveau package devra être installé manuellement.
L’installation de la dernière version de Caprine sur Ubuntu ou Debian commence en utilisant l’outil wget pour télécharger le fichier DEB.
wget https://github.com/sindresorhus/caprine/releases/download/v2.16.0/caprine_2.16.0_amd64.deb
Une fois le téléchargement du package Caprine DEB terminé, utilisez l’outil dpkg pour l’installer sur le système.
sudo dpkg -i caprine_2.16.0_amd64.deb
L’utilisation de l’outil dpkg pour installer des packages peut parfois mal se terminer en raison d’erreurs. Ces erreurs signifient que le package n’a pas pu satisfaire automatiquement toutes les dépendances nécessaires aux programmes. Pour résoudre ce problème, exécutez la commande fix et corrigez les problèmes de dépendance.
sudo apt install -f
Avec les dépendances corrigées, Caprine devrait fonctionner correctement.
Désinstaller Caprine
Besoin de supprimer Caprine? Supprimez-le via le gestionnaire de paquets Apt / Apt-get:
sudo apt remove caprine
ou
sudo apt-get remove caprine
Instructions AppImage
L’utilisation de Caprine sur d’autres distributions Linux est possible, bien qu’il n’y ait aucun paquet natif à proprement parler (à part celui de Debian). Si vous êtes sur Fedora, OpenSUSE, Arch Linux, Gentoo, etc., vous devrez installer l’application via AppImage.
Suivre la route AppImage est compréhensible, car il est fastidieux de générer des packages natifs pour de nombreux systèmes d’exploitation Linux différents. Dans l’ensemble, ce n’est pas si grave, car Caprine créera toujours un raccourci natif dans le menu de l’application et fonctionnera comme un programme normal.
Pour obtenir Caprine AppImage, ouvrez un terminal et utilisez la commande mkdir pour créer un nouveau dossier AppImage. Ensuite, utilisez Wget pour télécharger le fichier dans le dossier AppImage.
mkdir -p ~/AppImage cd ~/AppImage wget https://github.com/sindresorhus/caprine/releases/download/v2.16.0/caprine-2.16.0-x86_64.AppImage
Ensuite, mettez à jour Caprine AppImage afin qu’il dispose des autorisations appropriées. Sans correction des autorisations, Caprine échouera à s’exécuter.
chmod +x caprine-2.16.0-x86_64.AppImage
Fermez le terminal et ouvrez le gestionnaire de fichiers Linux. Dans le gestionnaire de fichiers, accédez à / home / username / AppImage /. Dans le dossier AppImage, double-cliquez sur Caprine. Lorsque vous cliquez sur le fichier Caprine, une invite apparaît. Cliquez sur l’option «Oui» dans l’invite pour terminer l’installation.
Un nouveau logo «Caprine» sera désormais lancable via le menu de l’application Linux sur le bureau.
Utilisation de Caprine
Caprine est une application de bureau qui nécessite un accès à Facebook pour fonctionner. Dans l’application, remplissez votre adresse e-mail et votre mot de passe Facebook. Sinon, il est possible de vous connecter avec un numéro de téléphone à la place, car vous allez utiliser l’application pour accéder à Facebook Messenger sur votre bureau Linux. Facebook Messenger fonctionne à la fois avec un compte Facebook ou simplement avec un numéro de téléphone, donc votre option de connexion est liée à la façon dont vous utilisez Facebook sur votre téléphone ou dans votre navigateur.

Lors de la connexion, l’application Caprine rend instantanément disponibles les conversations Messenger actives. Pour discuter, sélectionnez une conversation et commencez à taper.
Masquer les contacts
Masquer la barre latérale des contacts dans Facebook Messenger n’est pas possible sur la version Web, quelle qu’en soit la raison. Heureusement, il est possible de le cacher rapidement dans Caprine, en appuyant sur Ctrl + Maj + S.
Alternativement, il est possible de masquer la barre latérale, sans le raccourci clavier, en allant dans «Afficher» et en sélectionnant l’option «Masquer la barre latérale».
Mode sombre
Une excellente fonctionnalité de l’application de chat Caprine est le «Mode sombre». Avec cette fonctionnalité activée, discuter avec des amis Facebook (surtout tard dans la nuit) sur le bureau Linux est beaucoup plus facile pour les yeux.
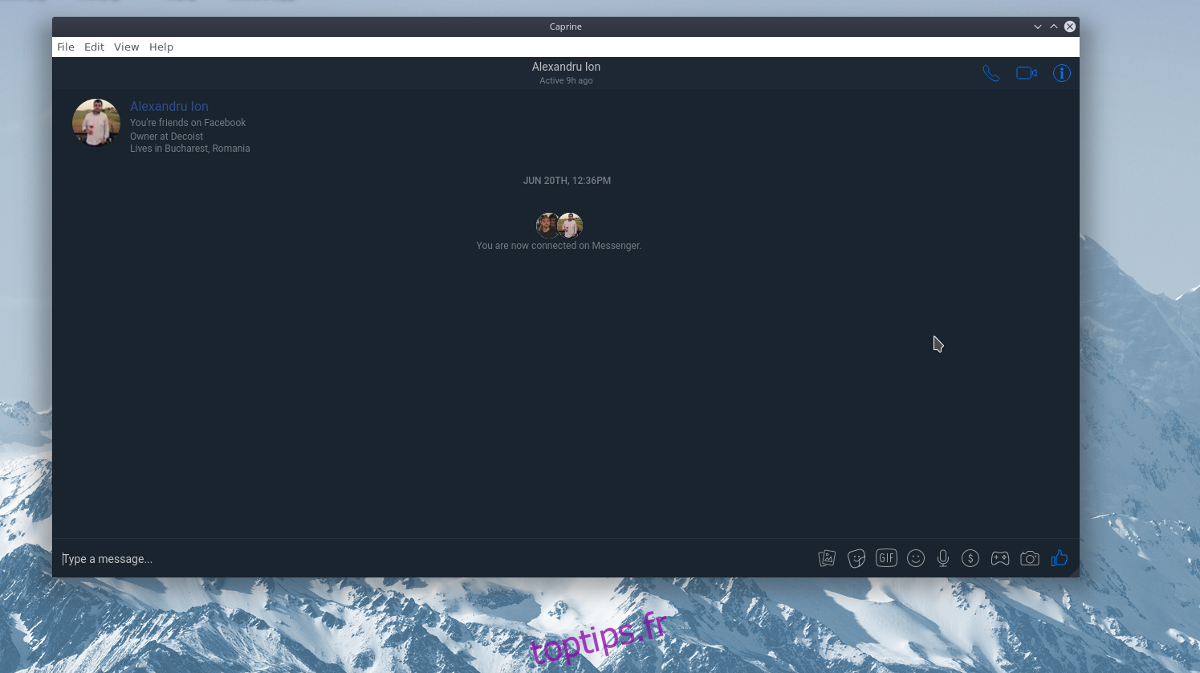
Activer le mode sombre avec l’application Caprine est assez simple. Pour ce faire, sélectionnez le bouton de menu « Affichage » et cliquez sur « mode sombre ».
Démarrage automatique
Caprine facilite le chat avec des amis Facebook sur le bureau Linux car il offre une expérience native pour les utilisateurs Linux, plutôt qu’une interface Web maladroite. Pour améliorer encore plus cette expérience, envisagez d’autoriser l’application à s’ouvrir automatiquement au démarrage du système.
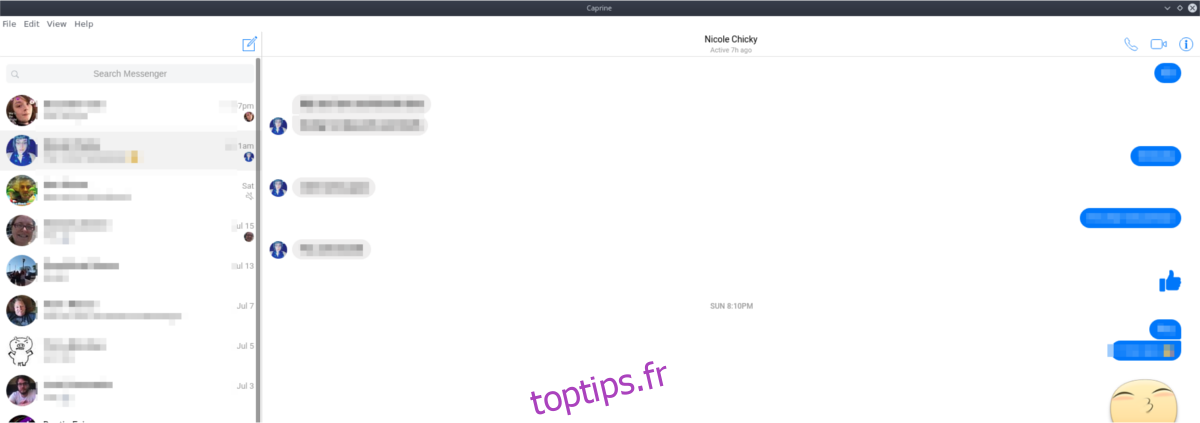
L’activation du démarrage automatique est une excellente idée pour les applications de chat, car les gens oublient souvent de les ouvrir après la connexion. Configurez le démarrage automatique dans Caprine en ouvrant un terminal. Dans la fenêtre du terminal, utilisez la commande mkdir pour créer un nouveau dossier de démarrage automatique. Ensuite, ajoutez l’entrée de démarrage.
mkdir -p ~/.config/autostart cp ~/.local/share/applications/appimagekit-caprine.desktop ~/.config/autostart
Besoin de désactiver le démarrage automatique pour Caprine? Procédez comme suit:
rm ~/.config/autostart/appimagekit-caprine.desktop