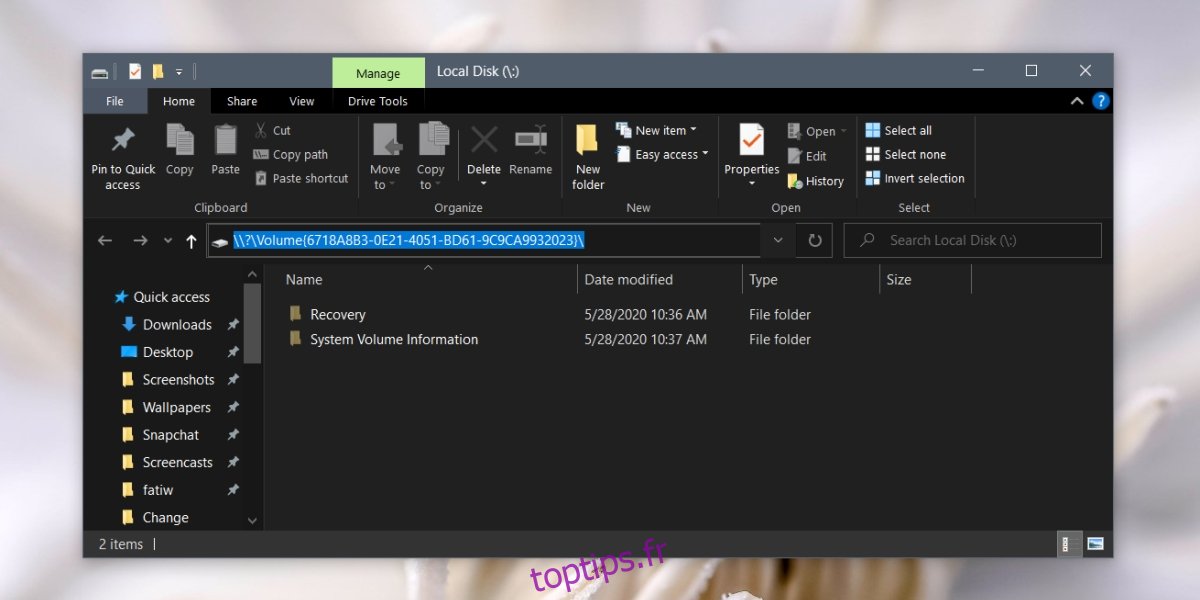Le disque dur ou le SSD de votre système est divisé en volumes / lecteurs plus petits. L’explorateur de fichiers n’affiche que les lecteurs sur lesquels les utilisateurs peuvent enregistrer des fichiers, mais il existe d’autres lecteurs / partitions plus petits que vous ne pouvez pas voir. Ces partitions contiennent l’EFI ou les informations de démarrage ou les informations de récupération. Si vous affichez une liste de volumes sur votre disque dur ou SSD via l’invite de commande ou via l’utilitaire de gestion de disque sous Windows 10, vous pourrez voir la taille de ces partitions et leur nombre.
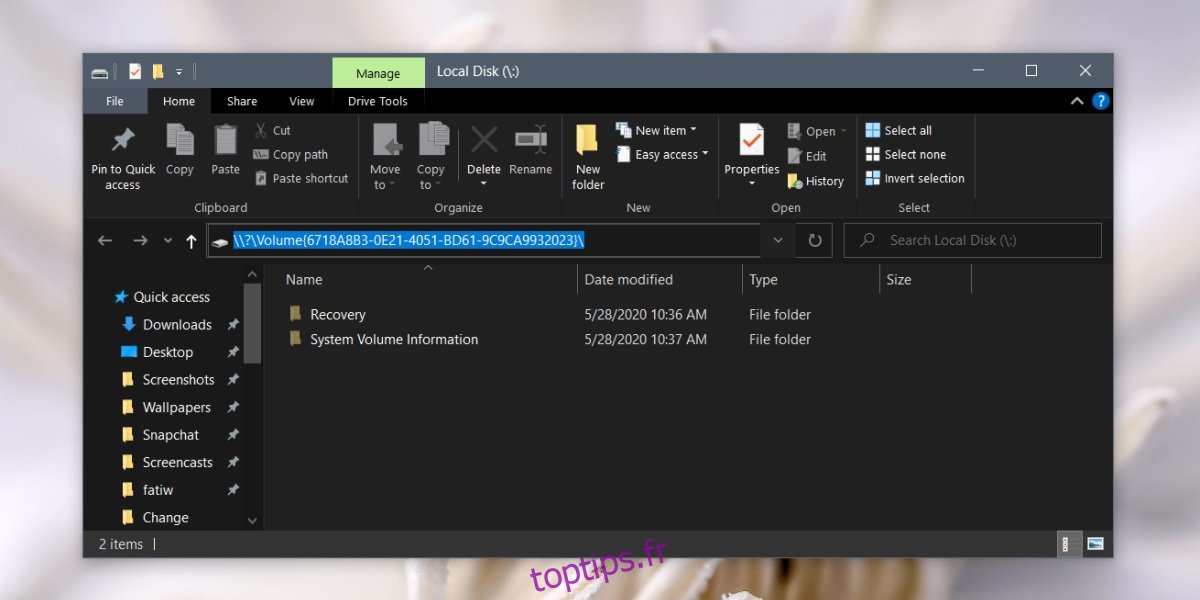
Table des matières
Accéder à la partition de démarrage dans l’Explorateur de fichiers
Les partitions de démarrage et / ou de récupération ne sont pas répertoriées dans l’Explorateur de fichiers. Il n’y a pas d’adresse que vous pouvez saisir dans la barre d’adresse pour y accéder. Vous devez plutôt passer par l’invite de commande.
Ouvrez l’invite de commande avec les droits d’administrateur.
Exécutez la commande suivante.
mountvol
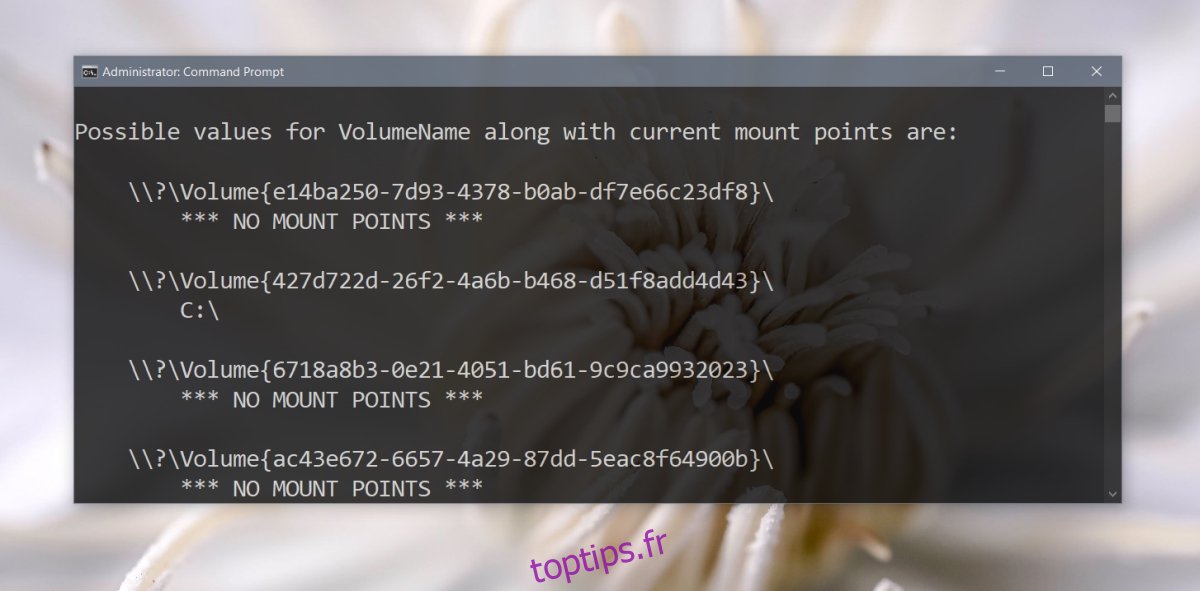
La commande renverra une liste de tous les volumes dans lesquels votre disque dur ou SSD est divisé. Notez le GUID donné à côté de chaque volume et le message *** NO MOUNT POINTS ***.
Tous les volumes avec *** AUCUN POINTS DE MONTAGE *** sont des lecteurs de démarrage ou de récupération.
Copiez le GUID du volume auquel vous souhaitez accéder.
Exécutez la commande suivante. Remplacez «GUID» par le GUID du volume auquel vous souhaitez accéder. Ne retirez pas les accolades.
start ?Volume{GUID}Exemple
start ?Volume{6718a8b3-0e21-4051-bd61-9c9ca9932023}Appuyez sur Entrée.
Une nouvelle fenêtre de l’Explorateur de fichiers s’ouvrira. Vous pouvez être invité à accorder un accès administrateur. Cliquez sur Continuer pour accéder au lecteur.
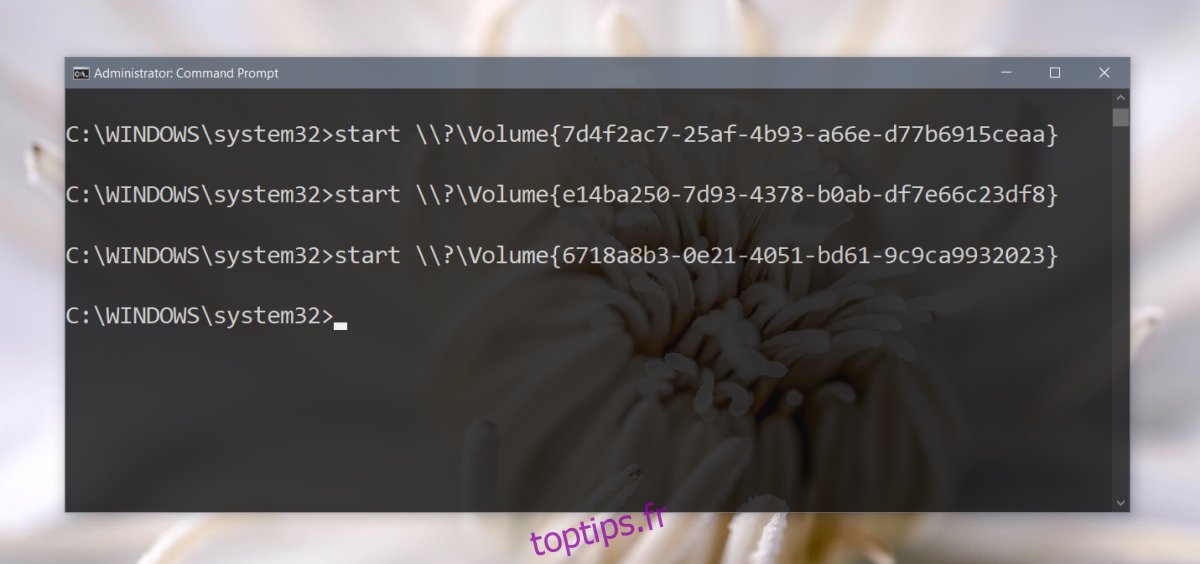
Afficher la partition de récupération
Vous ne pouvez pas afficher la partition de démarrage, mais les partitions de récupération peuvent être affichées. Une fois non masqués, vous pouvez y accéder à partir de l’Explorateur de fichiers sans avoir à exécuter les commandes ci-dessus dans l’invite de commandes.
Pour afficher une partition de récupération, procédez comme suit.
Ouvrez l’invite de commande avec les droits d’administrateur.
Ouvrez l’outil diskpart avec cette commande: diskpart
Répertoriez tous les disques connectés avec cette commande: list disk. Notez le numéro attribué au disque.
Sélectionnez le disque avec cette commande: sélectionnez le disque 0 (remplacez le numéro pour qu’il corresponde à celui de votre disque).
Listez toutes les partitions avec cette commande: listez les partitions.
Sélectionnez la partition que vous souhaitez afficher: sélectionnez la partition 1 (remplacez le numéro par le numéro attribué à la partition que vous souhaitez afficher.
Vérifiez à nouveau pour vous assurer que la partition est bien cachée avec cette commande: partition de détail.
Enfin, affichez-le avec cette commande; set id = 07 override.
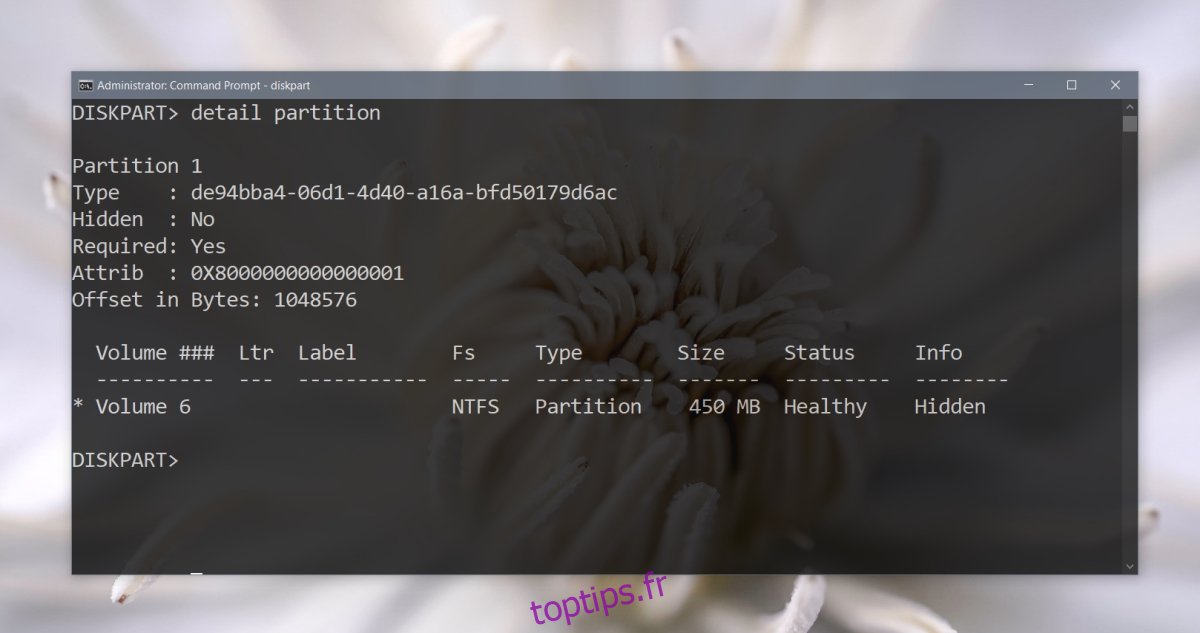
Besoin de masquer à nouveau le lecteur? Suivez ce guide pour masquer un lecteur de récupération / réservé.
Conclusion
Les pilotes de démarrage et de récupération sont essentiels. Ils ne prennent pas beaucoup de place, il est donc préférable de les laisser intacts. L’accès aux fichiers qu’ils contiennent est facile et vous pouvez créer des sauvegardes via l’Explorateur de fichiers mais ne jamais altérer ces fichiers ou lecteurs à moins que vous ne sachiez ce que vous faites.