Windows offre la possibilité d’assigner des applications spécifiques à divers périphériques de lecture audio, mais l’ensemble des onglets de Chrome sont considérés comme une seule et unique application. Voici une méthode pour individualiser la sortie audio de chaque onglet Chrome, en les dirigeant vers différents appareils.
Important : L’ajout d’extensions à Chrome n’est pas sans risque. Par conséquent, nous déconseillons généralement d’en installer un trop grand nombre. Cependant, l’extension dont nous allons parler semble fiable et son code est open source, ce qui est un bon signe. Si vous êtes prudent, vous pouvez la configurer pour qu’elle ne s’active que sur certains sites, tels que YouTube, via les paramètres d’extensions de Chrome.
Installation d’AudioPick
Pour installer l’extension, cliquez sur le bouton « Ajouter à Chrome » sur la page de téléchargement d’AudioPick et validez les permissions demandées. Une nouvelle icône apparaîtra alors dans votre barre de menus, permettant d’accéder à l’interface de l’extension :
Par défaut, l’extension utilisera la sortie audio principale de votre système, celle configurée pour Chrome dans les paramètres de son par application de Windows. Vous pouvez modifier la sortie audio de l’onglet actif, en choisissant parmi les autres sorties disponibles dans Windows.
AudioPick garde en mémoire votre choix pour chaque onglet. La modification de la sortie d’un onglet n’affectera pas les autres onglets. Les onglets déjà ouverts conserveront leur configuration et les nouveaux onglets utiliseront le périphérique par défaut de votre système.
L’extension fonctionne avec tout type de périphérique audio, y compris virtuel. Ceci la rend très pratique si vous souhaitez par exemple écouter de la musique sur vos haut-parleurs tout en entendant le son d’un jeu via votre casque.
Un problème que nous avons rencontré : il arrive que l’extension se bloque et coupe le son lors de la connexion ou déconnexion de périphériques audio. Si cela se produit, basculez simplement la sortie de l’onglet sur le périphérique par défaut du système, puis réactivez votre périphérique favori.
Restriction des permissions de l’extension
Pour toutes les extensions Chrome, il est conseillé de restreindre leur fonctionnement à certains sites spécifiques. Cela permet de s’assurer que l’extension ne s’active que lorsque c’est nécessaire et limite les risques en cas de problème ou de comportement malveillant.
Vous pouvez effectuer cette restriction dans les paramètres d’extensions de Chrome. Cliquez sur l’icône de menu en haut à droite, puis sélectionnez « Plus d’outils » puis « Extensions ». Localisez AudioPick et cliquez sur « Détails ».
Vous pouvez modifier l’autorisation d’accès aux sites et ajouter autant de sites que souhaité:
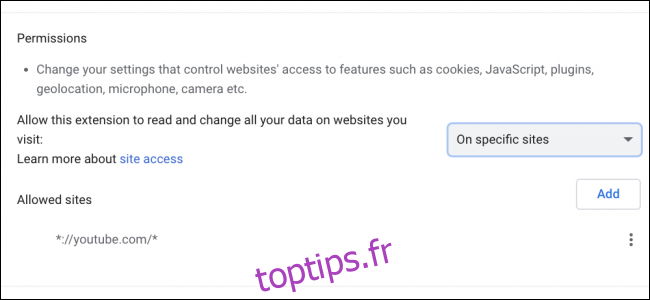
Vous pouvez également choisir l’option « Au clic », ce qui désactivera l’extension jusqu’à ce que vous cliquiez sur son icône dans la barre de menus.