Si vous désirez savoir comment implanter Yarn sur votre système d’exploitation Windows, vous êtes au bon endroit. Yarn est un gestionnaire de paquets JavaScript rapide et fiable, et son installation sous Windows est relativement simple.
Le gestionnaire de paquets npm est utilisé depuis longtemps pour les outils et bibliothèques JavaScript. Cependant, il est confronté à des problèmes tels que la sécurité, la performance et la cohérence. Ces problèmes s’accentuent lorsque l’on envisage d’utiliser npm pour un projet de développement logiciel de grande envergure et simultané.
Toutefois, vous pouvez contourner ces soucis tout en conservant l’accès au registre npm en utilisant Yarn. De plus, c’est un gestionnaire de paquets tourné vers l’avenir, doté de fonctionnalités robustes et de commandes intuitives. Poursuivez votre lecture pour découvrir comment installer les paquets Yarn sur votre PC Windows.
Qu’est-ce que Yarn ?
Google, Facebook, Tilde et Exponent ont collaboré sur un outil de gestion de paquets JavaScript qui peut se substituer à npm. Le résultat de ce projet est le gestionnaire de paquets Yarn, publié en tant qu’outil open source en 2016.
Yarn est un nouveau gestionnaire de paquets qui simplifie et modifie la façon dont les paquets JavaScript sont maintenus et gérés, que ce soit sur npm ou d’autres gestionnaires. Cependant, Yarn prend toujours en charge le registre npm pour récupérer des bibliothèques JS préprogrammées, des outils, etc.
Voici quelques-unes des nouvelles fonctionnalités de Yarn qui en font un outil indispensable pour tout développeur :
- Il accélère le téléchargement et l’installation des bibliothèques JS, outils, paquets, etc.
- Son moteur principal assure l’intégrité, la fiabilité et le contrôle des versions des paquets installés.
- Un projet de développement logiciel simple peut contenir des milliers de dépendances. Yarn facilite la gestion de ces dépendances.
- Il prend en charge les registres mixtes.
- Yarn est compatible avec les flux de travail Bower et npm.
- Il offre des restrictions de licence pour les modules installés.
- Il est livré avec une API JS publique permettant de consommer des données API via des outils de construction.
- Yarn propose également de belles sorties CLI, des lignes de code minimales et une interface utilisateur claire.
Ce gestionnaire de paquets est conçu pour l’avenir et possède un processus de gestion des paquets DevOps similaire ou plus simple. De plus, il est très fiable, plus rapide et extrêmement sécurisé par rapport à ses alternatives.
Que fait Yarn ?
Yarn résout les problèmes de gestion de paquets courants rencontrés avec npm. Voici quelques-unes de ses fonctionnalités les plus importantes :
- Yarn prend en charge les plugins. Les utilisateurs peuvent utiliser des plugins Yarn, des plugins tiers ou créer leurs propres plugins.
- La fonctionnalité « Contraintes » permet aux développeurs d’appliquer des règles et des politiques pour les champs de manifestes ou les dépendances dans les espaces de travail délimités.
- Yarn permet aux programmeurs d’utiliser un cache hors ligne sur la machine locale à l’aide d’un seul fichier.
- L’option Plug’n’Play permet d’exécuter des projets Node.js sans le dossier node_modules. L’application Node.js démarre alors plus rapidement qu’avec le dossier node_modules.
- La fonctionnalité « Protocoles » permet de définir le protocole de résolution des paquets. Par exemple, le protocole de correctif pour créer une version corrigée du paquet d’origine, ou le protocole git pour récupérer des paquets publics à partir de n’importe quel dépôt Git.
- L’option « Release Workflow » aide à mettre automatiquement à niveau les paquets relatifs distribués dans plusieurs monorepos. Il suffit de mettre à niveau les paquets racine, et « Release Workflow » se charge du reste.
- « Yarn Workspaces » est une fonctionnalité intuitive. Elle permet d’installer les dépendances en une seule fois à partir de plusieurs fichiers package.json dans différents sous-dossiers d’un unique fichier package.json racine.
Le flux de travail Yarn
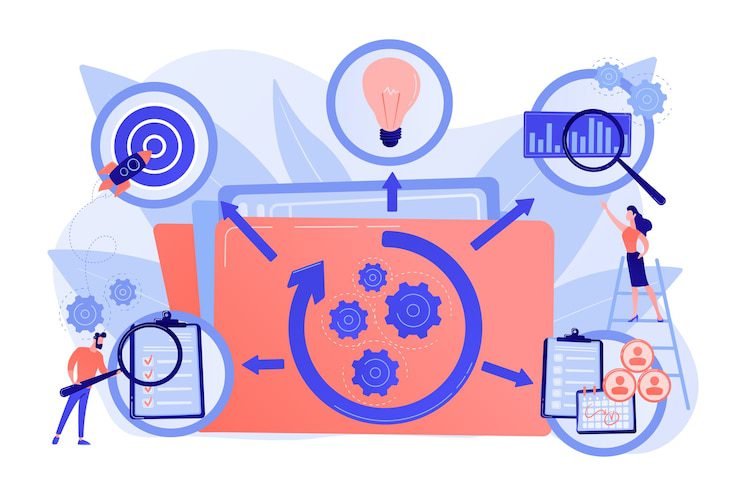
Lorsque l’on passe d’un gestionnaire de paquets à un autre, le principal défi est le changement de flux de travail. L’objectif de Facebook était de créer un gestionnaire de paquets facile à utiliser, tout en prenant en charge les flux de travail existants à partir de dépôts de paquets populaires comme npm. Par conséquent, Yarn n’a apporté aucun changement radical. Voici un aperçu du flux de travail de base de Yarn :
- Créer ou démarrer un nouveau projet de développement d’application : `yarn init`.
- Ajouter, supprimer ou mettre à jour diverses dépendances : `yarn add [paquet]`, `yarn upgrade [paquet]`, `yarn remove [paquet]`.
- Installer ou réinstaller une bibliothèque de code ou une dépendance : `yarn install`, `yarn install –force`, etc.
- Gérer les versions de paquets en cours de création, de mise à jour, de correction, etc., à l’aide de Git.
- Intégration continue avec des outils tels que AppVeyor, CircleCI, Codeship, Semaphore, Codefresh, etc.
Les avantages de Yarn
- Le moteur principal de Yarn est doté d’algorithmes puissants permettant une installation plus rapide des paquets. Lorsque vous récupérez et installez des milliers de paquets, Yarn les installe en parallèle, contrairement à npm qui le fait un par un. Cela réduit considérablement la durée des projets.
- Yarn permet de conserver plusieurs fichiers de cache locaux pour différents projets. L’utilisation ou la mise à jour de nombreux paquets pour plusieurs projets devient ainsi plus simple et plus rapide.
- Des géants de la technologie comme Facebook et Google soutiennent activement la communauté Yarn. Cela garantit des correctifs, mises à niveau et nouvelles versions fréquents.
- Yarn est livré avec un guide de migration détaillé si vous souhaitez passer un projet de développement JavaScript existant à Yarn.
- Yarn garantit une installation homogène sur tous les systèmes grâce à des opérations d’installation déterministes et un format de fichier verrouillé.
- Yarn assure l’intégrité de tous les paquets importés en effectuant des sommes de contrôle.
- Yarn évite les cascades de demandes lors de la récupération de paquets à partir de sources cloud, ce qui améliore l’efficacité du réseau.
Prérequis pour installer Yarn sous Windows
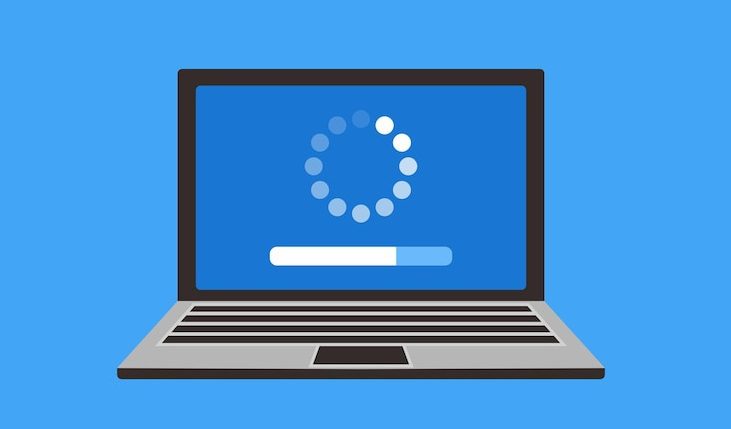
L’installation des environnements d’exécution et d’autres outils de développement est devenue très simple de nos jours. Le processus d’installation de Yarn n’est pas différent. Vous pouvez commencer à gérer les bibliothèques JavaScript et les dépendances sur votre ordinateur Windows en quelques commandes et clics.
Avant de pouvoir apprendre à installer Yarn sous Windows, assurez-vous que votre appareil est correctement configuré. Voici les éléments à prendre en compte :
- Vous aurez besoin du .NET Framework 4.0 ou d’une version ultérieure.
- Un accès administrateur à l’invite de commande Windows.
- De même, vous aurez besoin d’un accès administrateur à PowerShell.
- La dernière version de l’environnement d’exécution Node.js est également nécessaire pour utiliser Yarn.
Si vous utilisez un poste de travail Windows 10 ou Windows 11 et que vous êtes connecté en tant qu’administrateur, les trois premiers prérequis sont déjà remplis. Voici comment installer Node.js :
Vérification de l’installation de Node.js sur votre ordinateur Windows
#1. Cliquez sur l’icône de recherche de votre PC Windows 10 et tapez « CMD ».
#2. L’application « Invite de commandes » apparaîtra dans la section « Meilleure correspondance ».
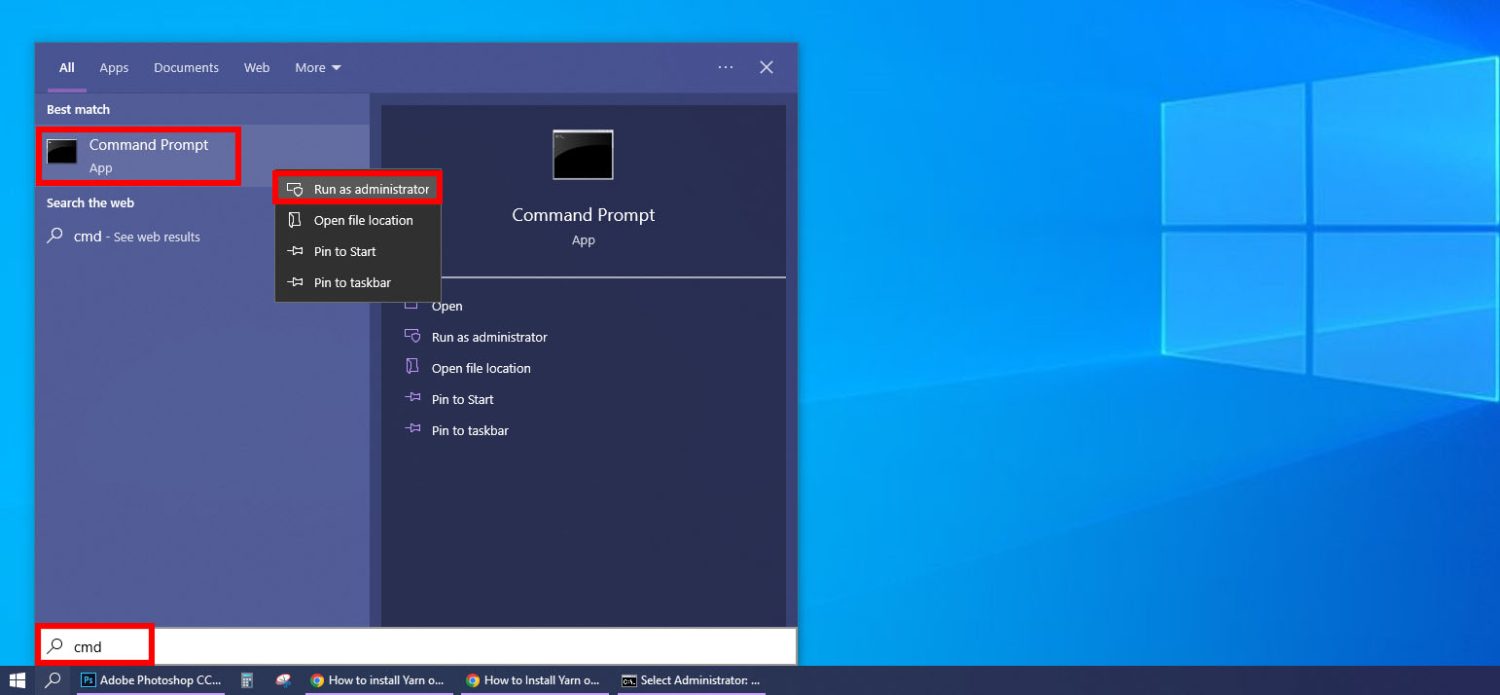
#3. Faites un clic droit sur le lien « Invite de commandes » et sélectionnez « Exécuter en tant qu’administrateur ».
#4. L’application « Invite de commandes » s’ouvrira avec l’invite de commande suivante :
C:Windowssystem32>
#5. Tapez la commande suivante et appuyez sur Entrée :
node --version
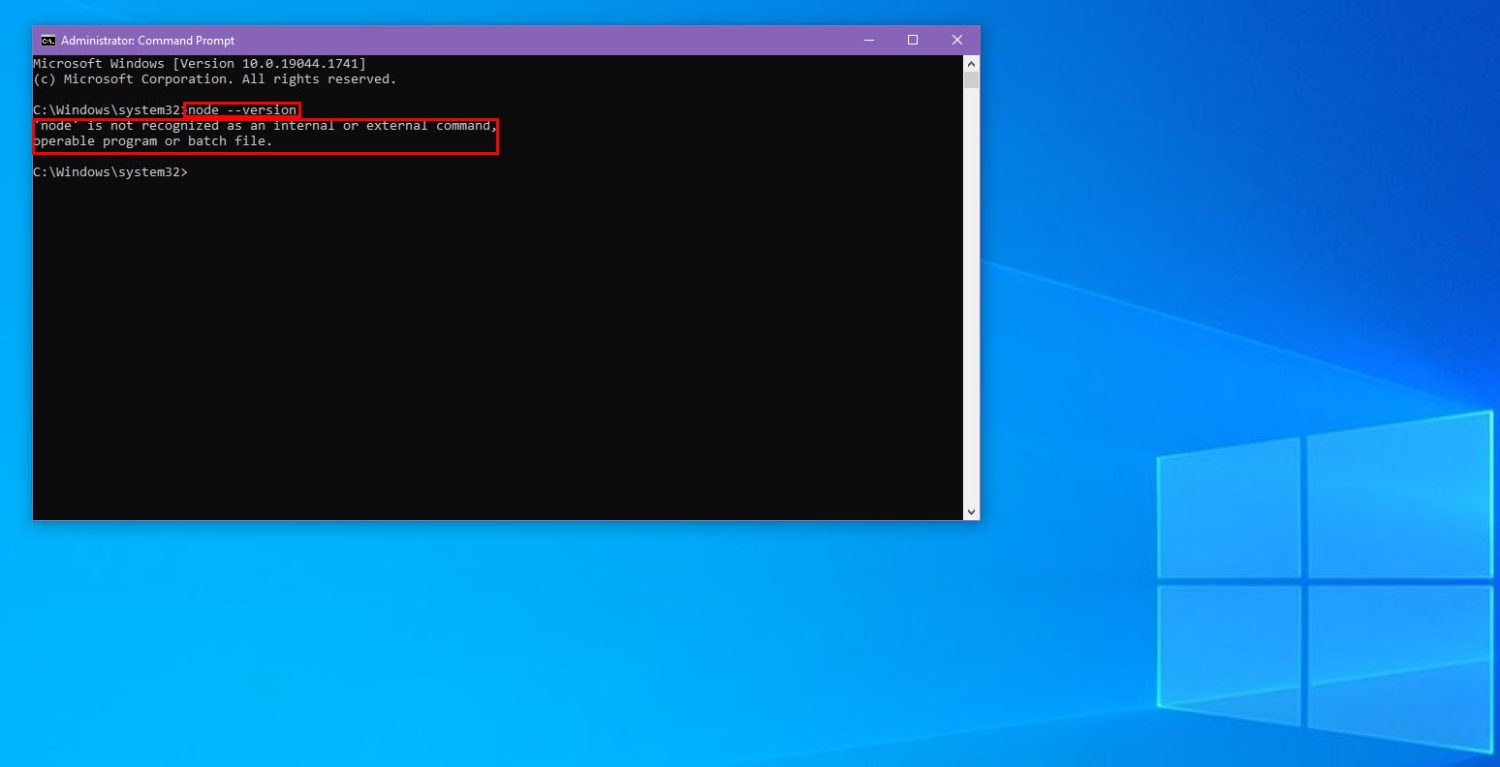
#6. Si la sortie CLI indique que `’node’ n’est pas reconnu comme une commande interne ou externe, un programme exécutable ou un fichier de commandes`, vous devez installer Node.js.
Installation de Node.js sur votre PC Windows
#1. Rendez-vous sur le portail Node.js pour télécharger la dernière version.
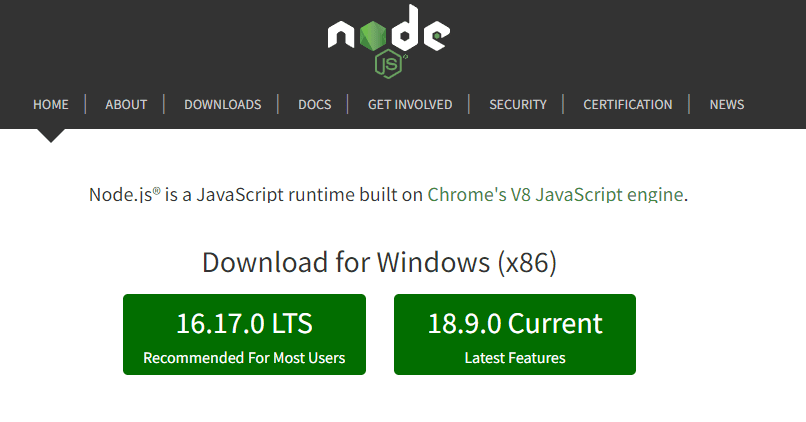
#2. Choisissez une version à télécharger dans la section « Télécharger pour Windows ».
#3. Double-cliquez sur le paquet d’installation de Node.js.
#4. Cliquez sur « Suivant » une fois que le programme d’installation a vérifié l’espace requis.
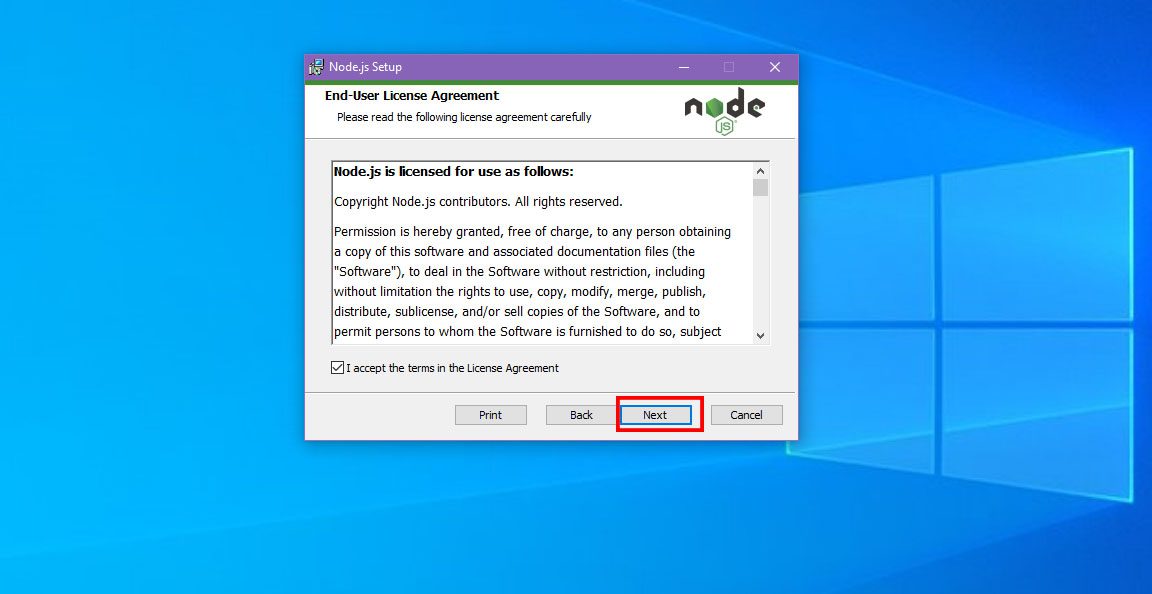
#5. Acceptez la licence utilisateur final et cliquez sur « Suivant ».
#6. Sélectionnez « Suivant » sur l’écran du dossier de destination.
#7. Ne modifiez pas l’écran de configuration personnalisée. Cliquez simplement sur « Suivant ».
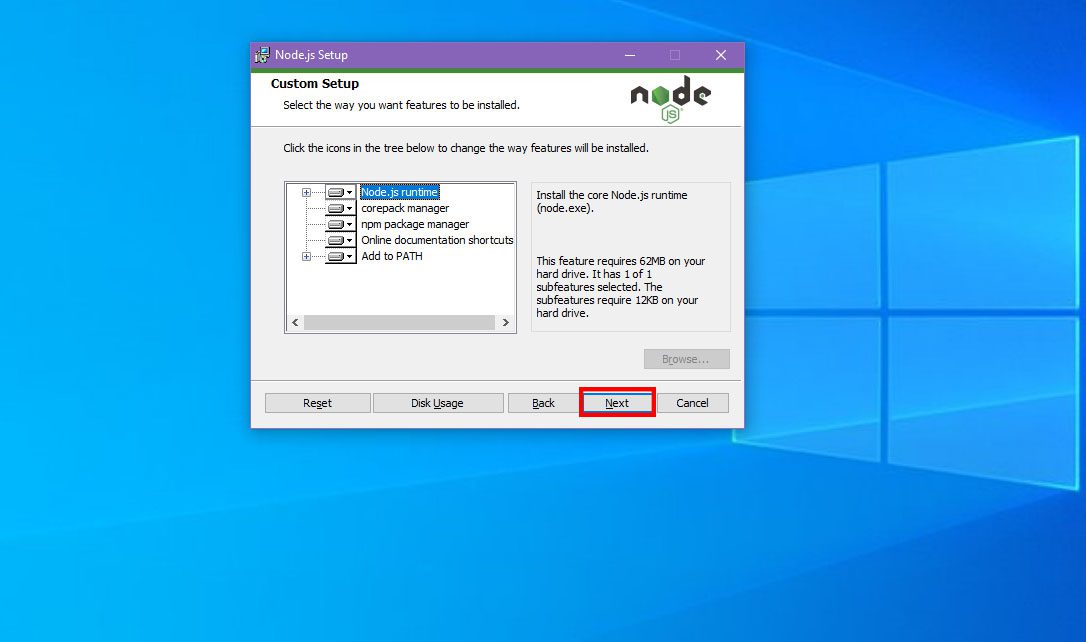
#8. Sélectionnez à nouveau « Suivant » dans l’outil « Modules natifs », puis cliquez sur « Installer ».
#9. Une fois l’installation terminée, cliquez sur « Terminer ».
Installer Yarn sous Windows à l’aide du programme d’installation MSI
Vous êtes maintenant prêt à installer Yarn sous Windows.
Obtenir le programme d’installation MSI de Yarn
#1. Rendez-vous sur le portail de téléchargement de Yarn.
#2. Vous devriez voir le texte « Cliquer pour développer/réduire » sous l’en-tête « Alternatives ».
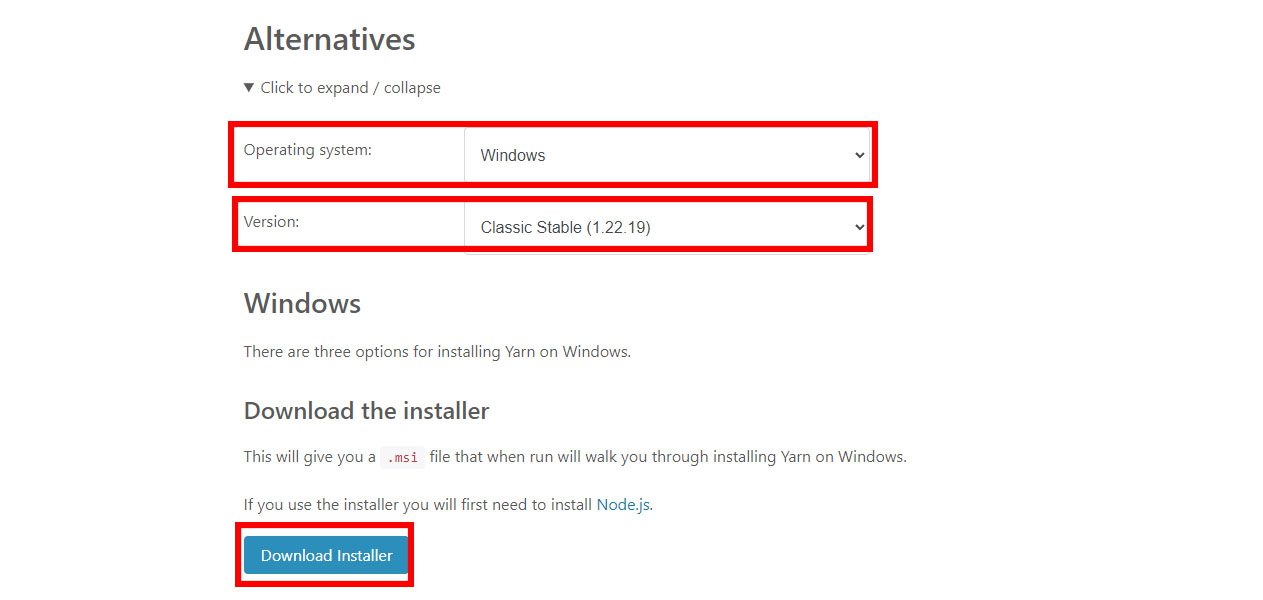
#3. Cliquez sur la flèche de la liste déroulante pour afficher les options d’installation de Yarn.
#4. Dans l’option « Système d’exploitation », sélectionnez « Windows ».
#5. Sélectionnez « Classic Stable » dans l’option « Version ».
#6. Cliquez sur « Télécharger le programme d’installation ».
C’est tout ! Vous devriez trouver le programme d’installation .msi de Yarn dans le dossier « Téléchargements ».
Exécution du programme d’installation MSI de Yarn
#1. Allez dans le dossier « Téléchargements » de votre PC Windows.
#2. Double-cliquez sur le paquet d’installation de Yarn.
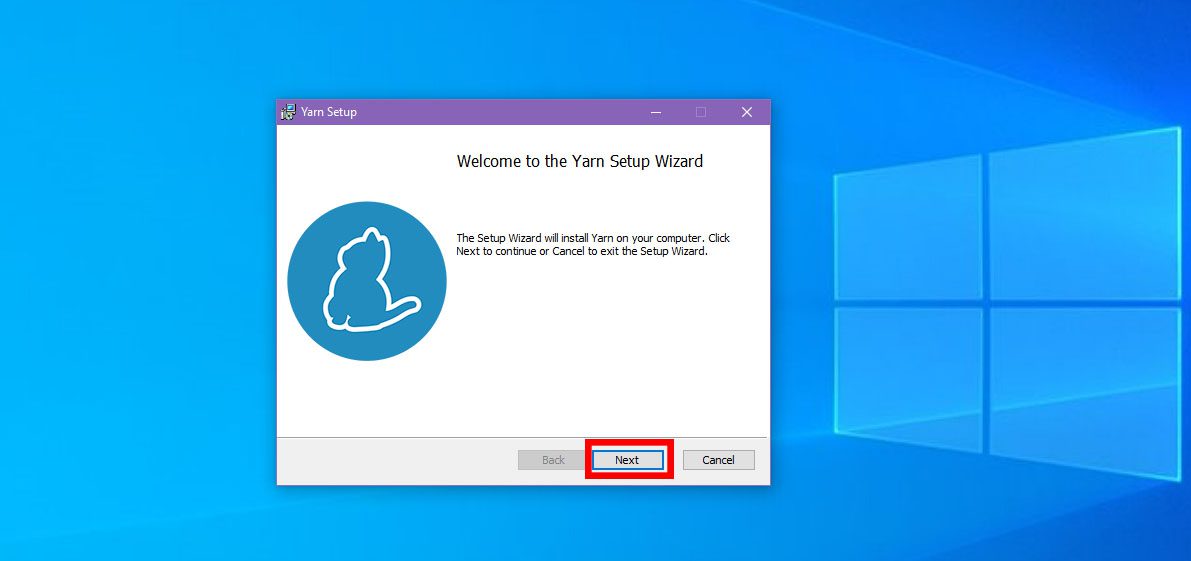
#3. L’écran de bienvenue de l’assistant d’installation de Yarn s’affichera. Cliquez sur « Suivant ».
#4. Le programme d’installation affichera l’écran du contrat de licence utilisateur final.
#5. Cochez la case « J’accepte » puis sélectionnez « Suivant ».
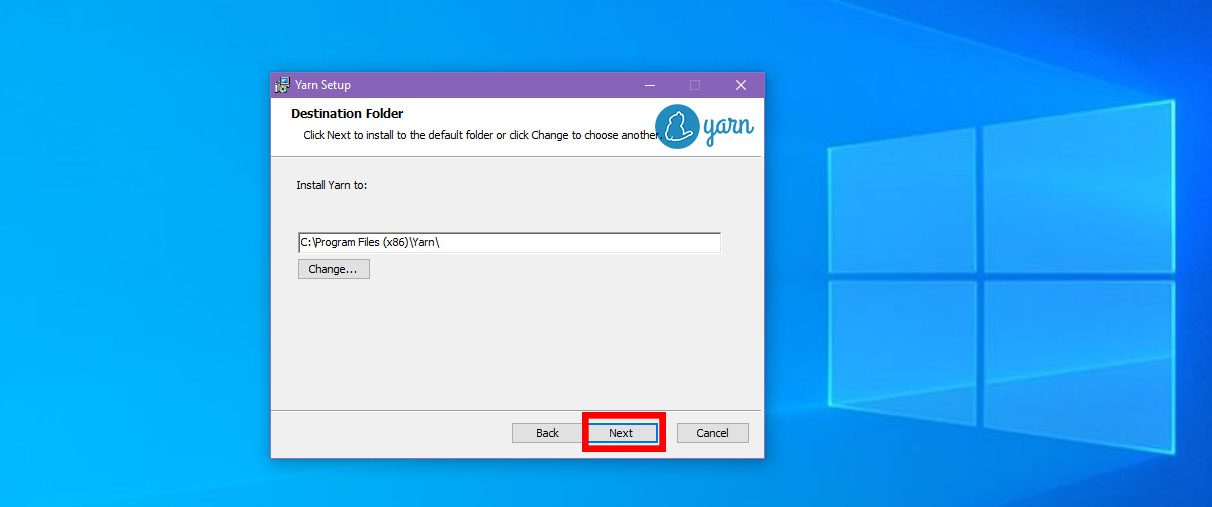
#6. Vous verrez le dossier de destination où le programme d’installation va installer Yarn. Vous pouvez le laisser tel quel. Cliquez simplement sur « Suivant ».
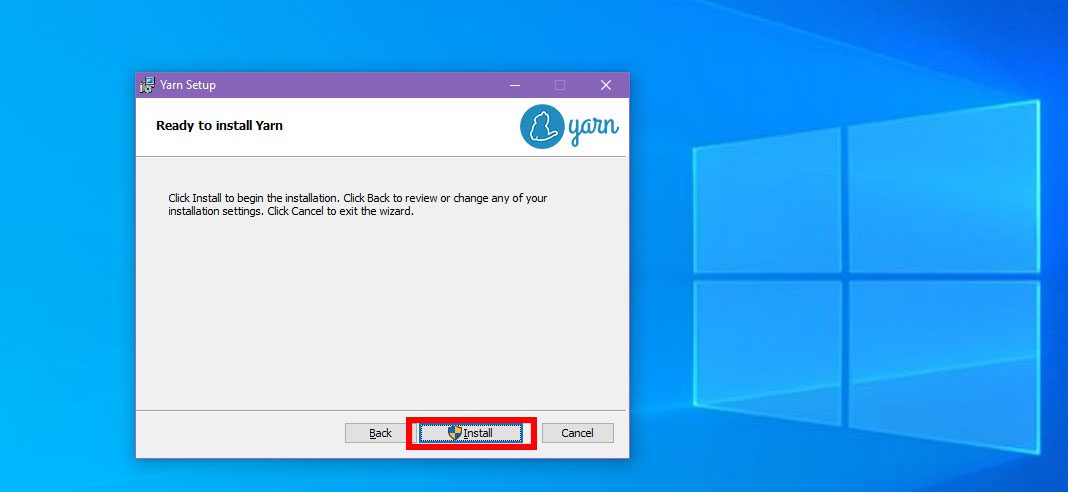
#7. Vous êtes sur l’écran « Prêt à installer ». Cliquez simplement sur « Installer » pour que le programme d’installation MSI de Yarn puisse installer Yarn sous Windows.
Le processus est terminé lorsque vous voyez « L’assistant de configuration de Yarn a terminé ». Cliquez sur « Terminer ».
Vérification de l’installation de Yarn sur votre PC Windows
#1. Ouvrez l’invite de commande en tant qu’administrateur.
#2. Après l’invite `C:Windowssystem32>`, tapez `yarn –version`.
#3. Vous devriez voir une sortie semblable à celle-ci :
1.22.19<br>C:Windowssystem32>
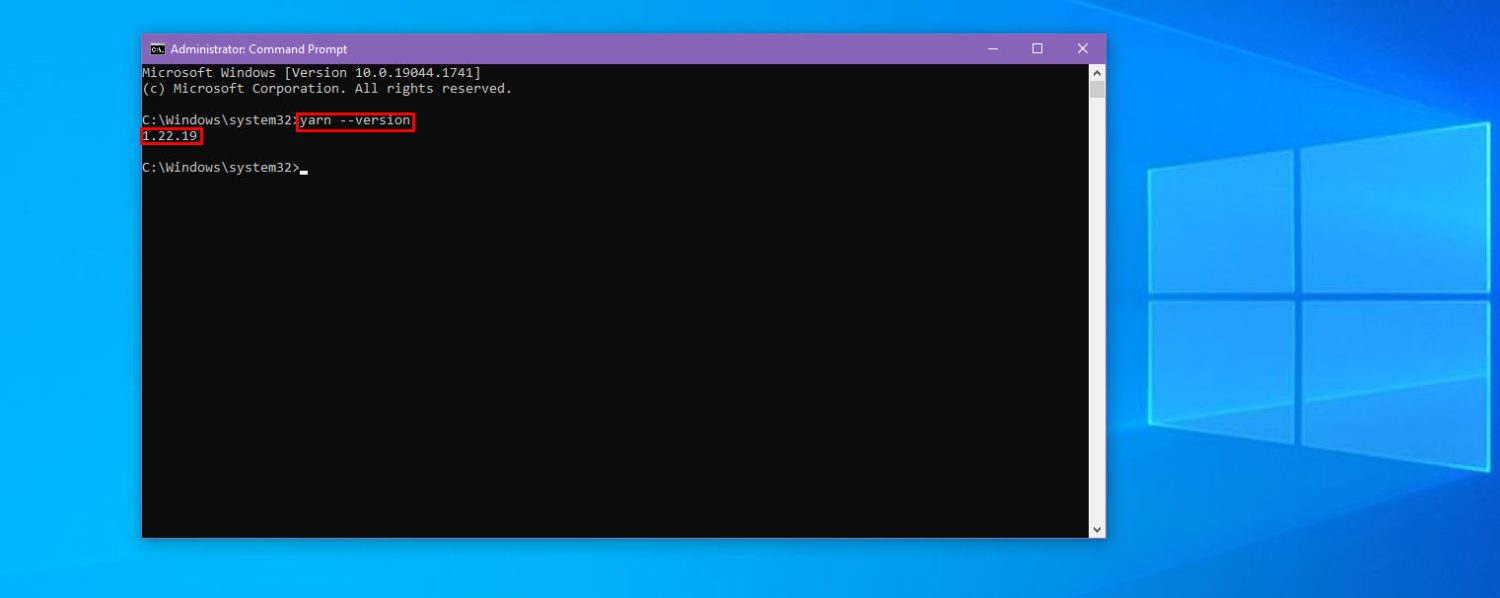
Ce script confirme que Yarn est installé avec succès sur votre PC Windows et que la version installée est la 1.22.19.
Installer Yarn sur Windows à l’aide de l’application d’invite de commande
Les développeurs expérimentés préfèrent souvent installer les environnements d’exécution ou les paquets de développement via l’interface de ligne de commande. Voici comment installer Yarn via l’invite de commande :
#1. Commencez sur un ordinateur Windows 11 ou Windows 10 pour ne pas avoir à installer le dernier .NET Framework, l’invite de commande, PowerShell, etc. séparément.
#2. Assurez-vous que Node.js est déjà installé. Vous pouvez le confirmer en suivant les étapes mentionnées dans la section « Vérification de l’installation de Node.js ».
#3. Si vous obtenez une sortie CLI avec le numéro de version de Node.js, c’est que Node.js est déjà installé.
#4. Si vous n’obtenez aucune information sur la version, vous devez installer Node.js en suivant les étapes mentionnées dans la section « Installation de Node.js sur votre PC Windows ».
#5. Votre installation Node.js devrait déjà avoir Corepack installé. Activez-le avec l’invite de commande :
corepack enable
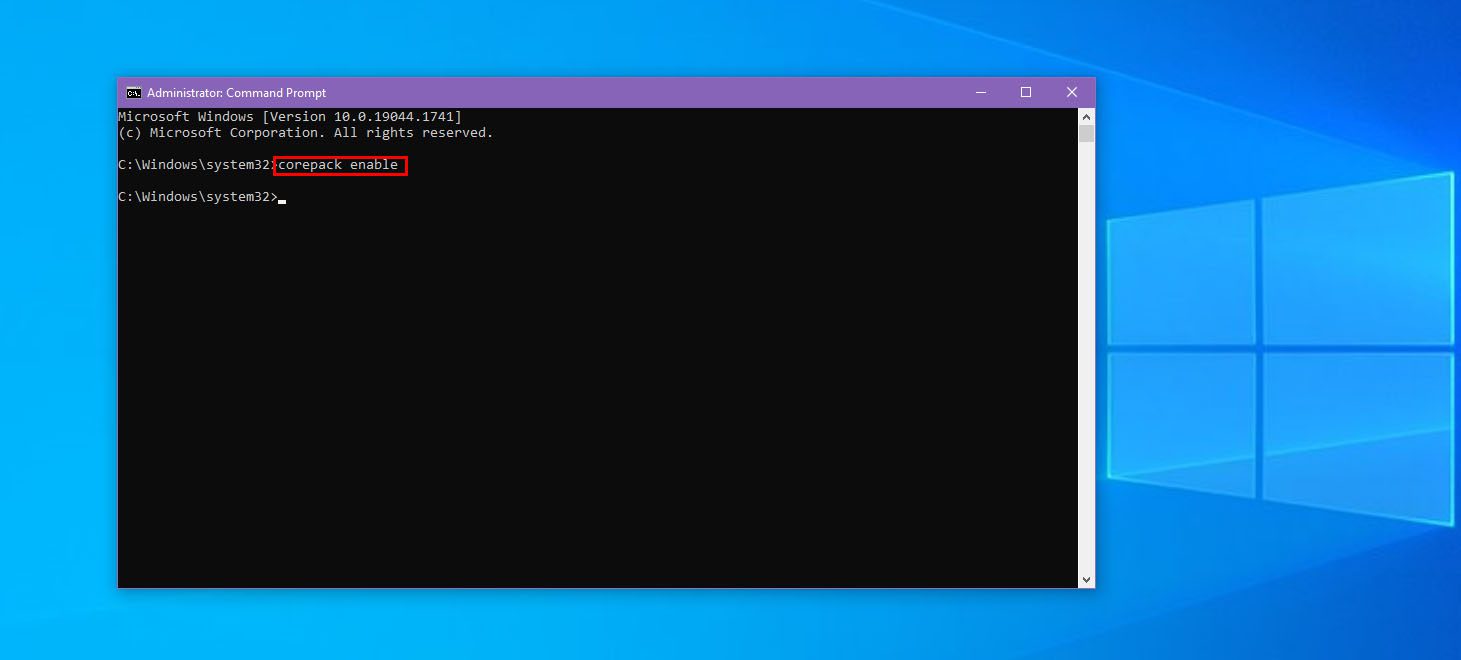
#6. Ensuite, exécutez la commande suivante dans l’invite de commande pour installer Yarn sous Windows :
npm install --global yarn
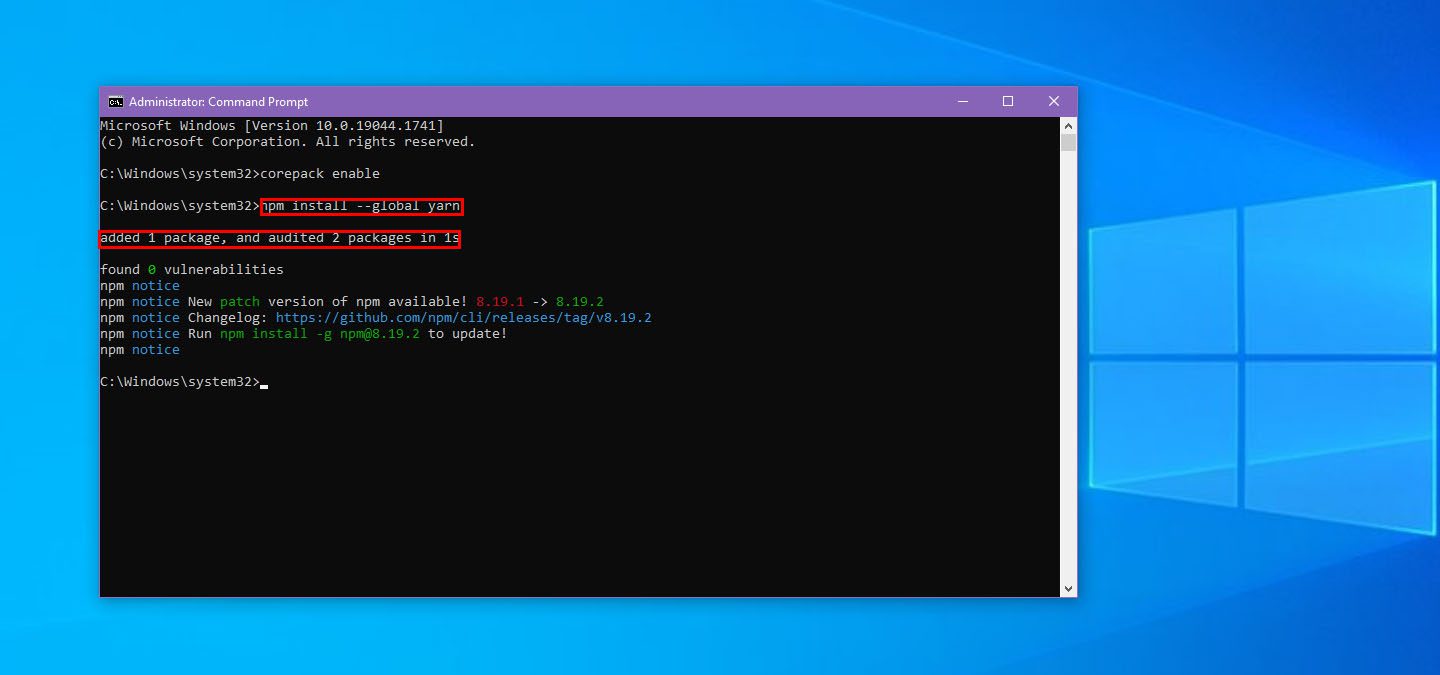
#7. L’installation sera réussie si la sortie CLI affiche « ajouté 1 paquet » et « vérifié 2 paquets ».
Vous pouvez vérifier la version de Yarn installée pour confirmer que l’installation a réussi. C’est tout !
Installer Yarn sur Windows à l’aide de Scoop
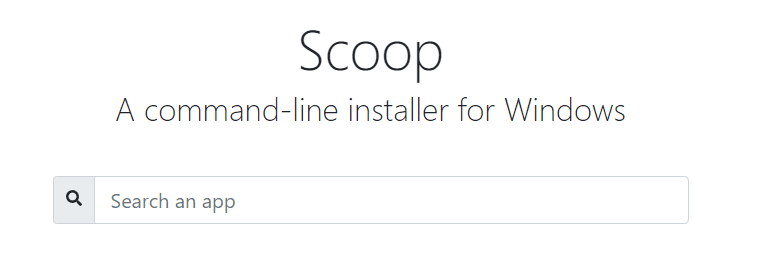
Scoop est un autre moyen pratique d’installer Yarn sous Windows sans exécuter de programme d’installation. C’est un installateur de paquets pour Windows qui fonctionne via l’application PowerShell. La plupart des développeurs l’utilisent déjà.
Si vous n’avez pas Scoop, vous pouvez l’obtenir sur GitHub en suivant le guide d’installation officiel. Rendez-vous sur le portail « Scoop Quick Start GitHub » pour installer Scoop rapidement.
Une fois installé, ouvrez PowerShell et exécutez la commande Scoop suivante pour installer Yarn :
scoop install yarn
Scoop ne poursuivra pas l’installation s’il n’y a pas d’environnement d’exécution Node.js sur votre PC. Il vous proposera de l’installer. Voici la commande à lancer :
scoop install nodejs
Installer Yarn sur Windows avec Chocolatey

Les développeurs expérimentés utilisent régulièrement Chocolatey pour la gestion des paquets Windows. Si vous l’avez sur votre PC, vous pouvez également installer Yarn via Chocolatey.
Si vous n’avez pas cet outil, rendez-vous sur la page « Installer Chocolatey » pour l’obtenir. Une fois l’installation terminée, ouvrez l’invite de commande et exécutez la commande suivante pour installer Yarn automatiquement :
choco install yarn
Si vous n’avez pas d’environnement d’exécution Node.js, Chocolatey l’installera lui-même.
Derniers mots pour installer Yarn sous Windows
Cet article a abordé les bases de Yarn, comme ce qu’il est, ses avantages, son objectif, etc. De plus, vous avez découvert différentes façons d’installer Yarn sur votre machine.
Si vous débutez dans les projets de développement basés sur JavaScript, ces étapes vous seront d’une grande aide. Vous n’aurez plus besoin de deviner ou de chercher sur Google comment installer Yarn sous Windows. Vous pourrez ainsi commencer à gérer vos paquets JavaScript avec Yarn.
Si vous êtes intéressé par les projets de développement JavaScript, n’hésitez pas à consulter les meilleurs frameworks JavaScript (JS) et bibliothèques d’interface utilisateur JavaScript (JS).
De plus, si vous êtes un développeur expérimenté et que vous êtes intéressé par les grands projets DevOps, vous devriez également jeter un coup d’œil aux meilleurs dépôts d’hébergement de paquets.