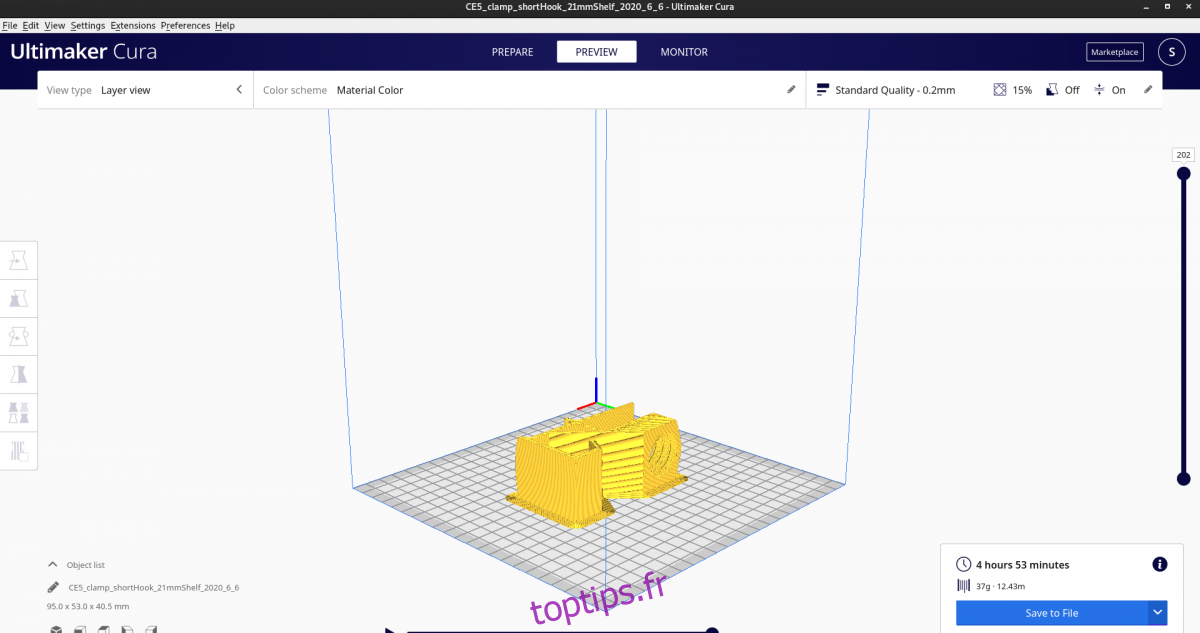Ultimaker Cura est l’une des meilleures applications de découpage d’imprimante 3D. Il possède des dizaines d’excellentes fonctionnalités telles que l’estimation des matériaux, la prise en charge d’une grande variété d’imprimantes (même celles qui ne sont pas fabriquées par Ultimaker) et bien plus encore. Ce guide vous montrera comment installer Ultimaker Cura sur Linux.
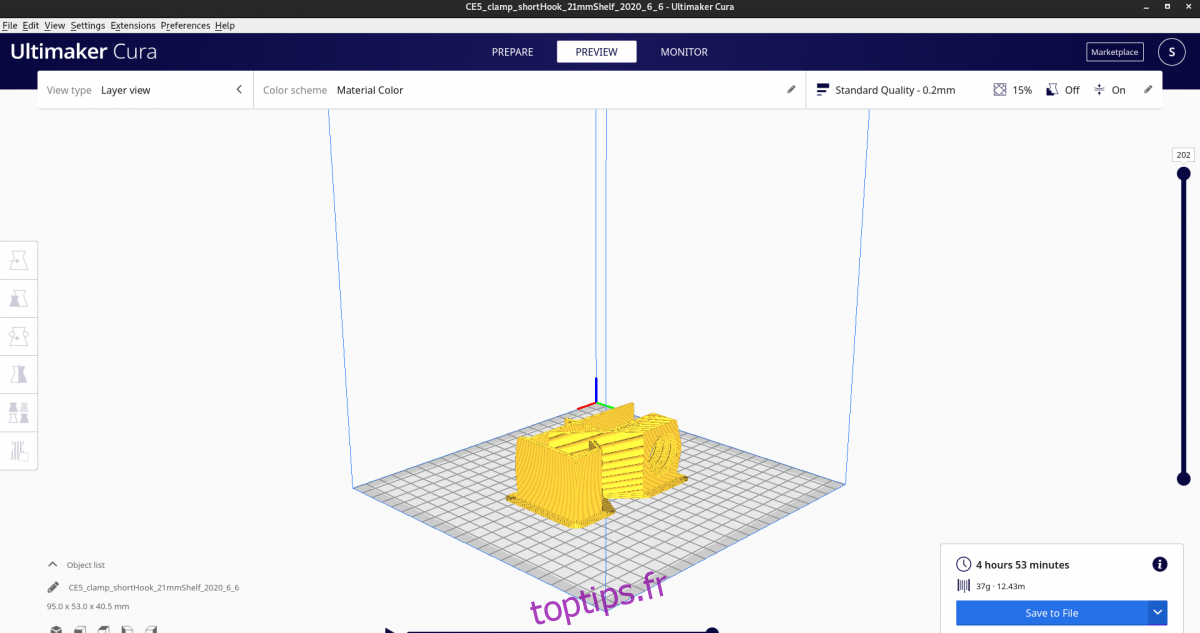
Table des matières
Instructions d’installation d’Ubuntu
Pour configurer Cura Slicer sur Ubuntu, vous devez d’abord activer le référentiel de logiciels Ubuntu Universe. Ce référentiel de logiciels peut être activé avec une simple commande de terminal.
Ouvrez une fenêtre de terminal sur le bureau Linux en appuyant sur Ctrl + Alt + T sur le clavier. Vous pouvez également lancer un terminal en recherchant « Terminal » dans le menu de l’application. Une fois qu’il est ouvert, utilisez la commande add-apt-repository ci-dessous.
sudo add-apt-repository universe
En suivant la commande ci-dessus, vous devez actualiser les sources logicielles d’Ubuntu. Pour actualiser, exécutez la commande apt update.
sudo apt update
Enfin, vous pourrez installer l’application Cura slicer à l’aide de la commande apt install.
sudo apt install cura
En tapant la commande ci-dessus, Ubuntu vous demandera votre mot de passe. À l’aide du clavier, écrivez votre mot de passe. Ensuite, appuyez sur la touche Entrée. Lorsque vous aurez entré votre mot de passe, Ubuntu vous demandera si vous souhaitez installer Cura. Appuyez sur la touche Y pour confirmer.
Instructions d’installation de Debian
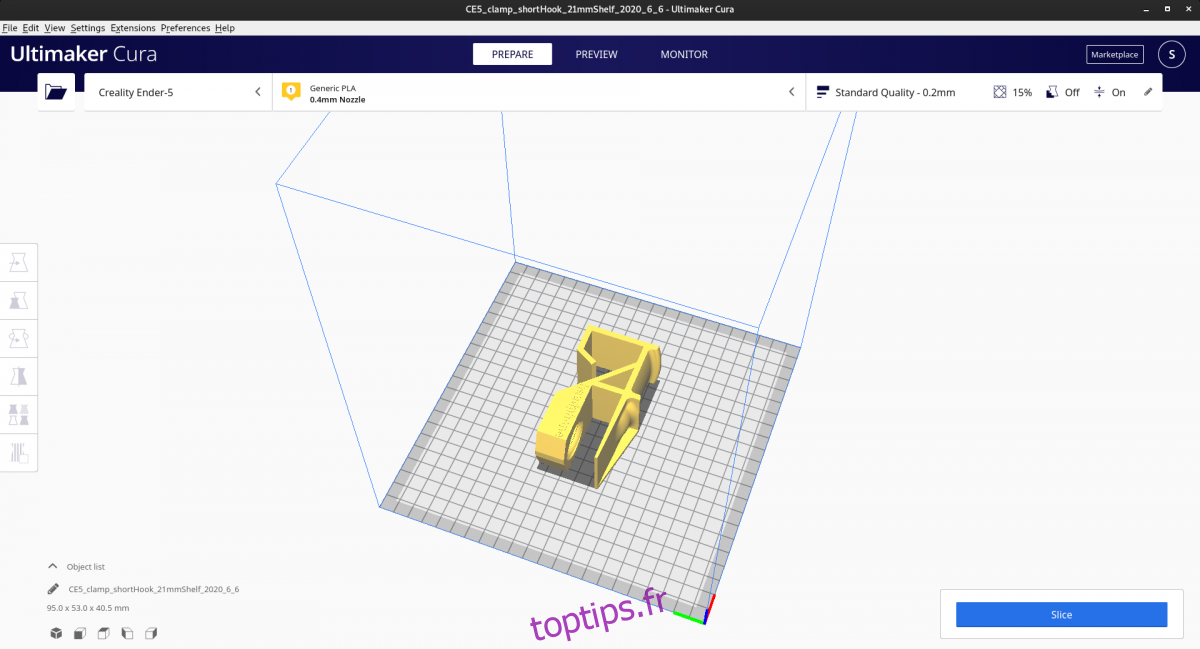
L’application Cura slicer est disponible pour les utilisateurs de Debian Linux. Commencez par lancer une fenêtre de terminal sur le bureau Linux pour la faire fonctionner sur votre système Debian. Vous pouvez lancer un terminal en appuyant sur Ctrl + Alt + T sur le clavier. Ou recherchez « Terminal » dans le menu de l’application.
Lorsque la fenêtre du terminal est ouverte, utilisez la commande apt-get install pour configurer le package « cura » sur votre ordinateur. Gardez à l’esprit; vous devez utiliser Debian 10, 11 ou Sid pour que cette commande fonctionne.
sudo apt-get install cura
Une fois que vous avez tapé la commande ci-dessus, Debian vous demandera un mot de passe. A l’aide du clavier, saisissez le mot de passe de votre compte utilisateur. Ensuite, appuyez sur la touche Entrée pour confirmer.
Après avoir entré un mot de passe, Debian vous demandera si vous souhaitez installer le paquet Cura sur votre ordinateur. Appuyez sur la touche Y du clavier pour confirmer votre choix et installer le slicer Cura sur Debian.
Instructions d’installation d’Arch Linux
Ultimaker Cura fait partie du référentiel de logiciels « Communauté » pour tous les utilisateurs d’Arch Linux. Pour le faire fonctionner sur votre système, assurez-vous que ce référentiel est activé dans votre configuration Pacman.
Pour démarrer l’installation, ouvrez une fenêtre de terminal sur le bureau. Vous pouvez lancer une fenêtre de terminal en appuyant sur Ctrl + Alt + T sur le clavier. Ou recherchez « Terminal » dans le menu de l’application et lancez-le de cette façon.
Avec la fenêtre du terminal ouverte, utilisez la commande pacman -S pour installer le package « cura » sur votre ordinateur.
sudo pacman -S cura
Arch Linux vous demandera votre mot de passe en tapant la commande ci-dessus. A l’aide du clavier, saisissez votre mot de passe pour votre nom d’utilisateur. Ensuite, appuyez sur la touche Entrée pour confirmer.
Après avoir confirmé votre mot de passe, Arch Linux vous demandera si vous souhaitez installer le logiciel sur votre ordinateur. Appuyez sur la touche Y pour confirmer votre choix. Lorsque la touche Y est enfoncée, Arch Linux installe Cura.
Instructions d’installation de Fedora
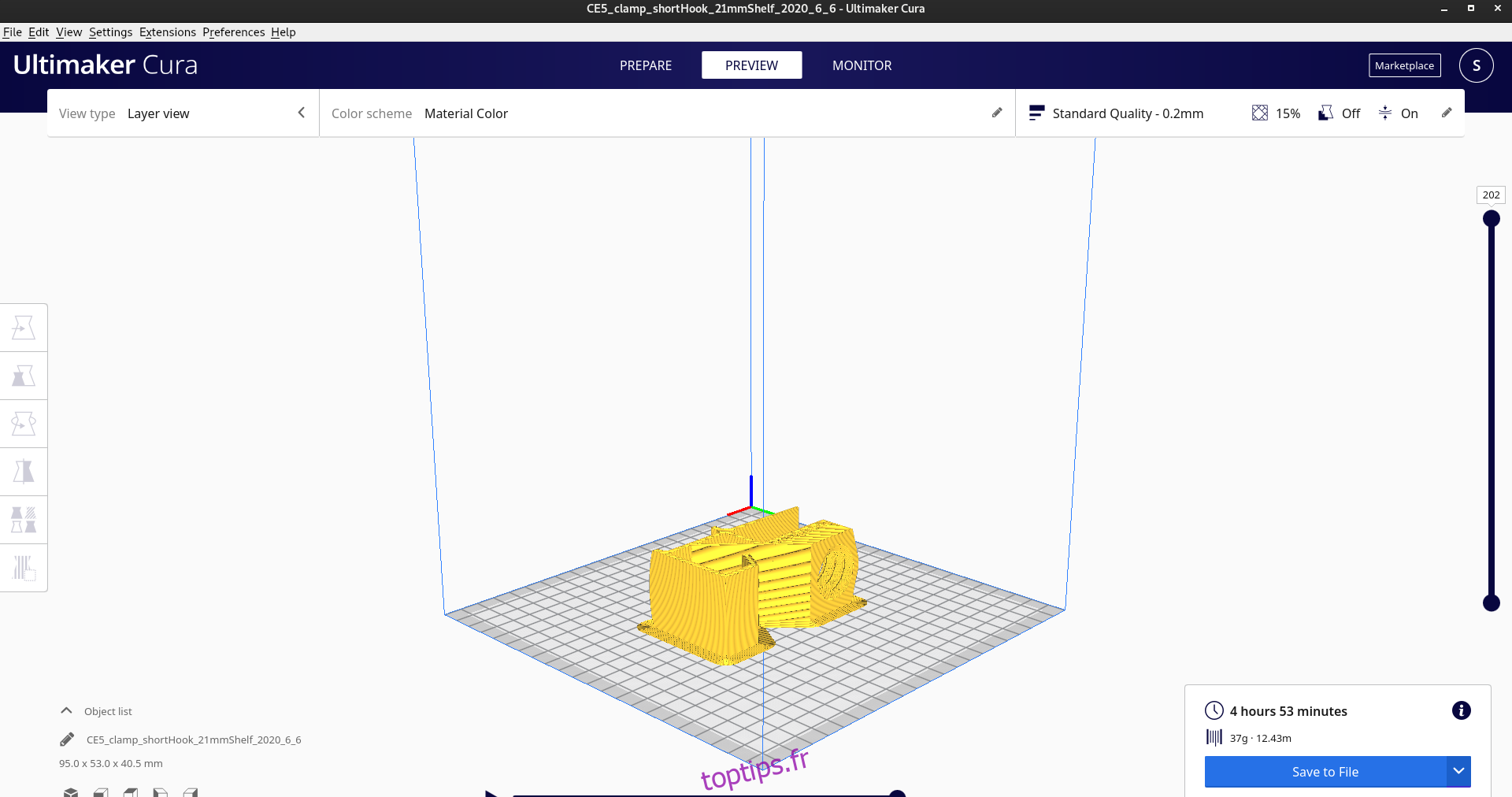
L’application Cura slicer est disponible pour les utilisateurs de Fedora Linux dans les principaux référentiels de logiciels. Ouvrez une fenêtre de terminal sur le bureau Linux pour le faire fonctionner sur votre système.
Vous pouvez ouvrir une fenêtre de terminal sur le bureau en appuyant sur Ctrl + Alt + T sur le clavier. Ou recherchez « Terminal » dans le menu de l’application et lancez-le de cette façon. Avec la fenêtre du terminal ouverte, utilisez la commande dnf install pour configurer le package « cura » sur votre ordinateur.
sudo dnf install cura
Une fois que vous avez écrit la commande ci-dessus, Fedora vous demandera votre mot de passe. A l’aide du clavier, saisissez le mot de passe de votre compte utilisateur. Ensuite, appuyez sur la touche Entrée pour le confirmer.
Lorsque vous aurez entré votre mot de passe, Fedora Linux vous demandera d’appuyer sur la touche Y pour confirmer que vous souhaitez installer l’application Cura sur votre ordinateur.
Instructions d’installation d’OpenSUSE
OpenSUSE Linux met l’application Cura à la disposition des utilisateurs de Leap, ainsi que de Tumbleweed, via les référentiels de logiciels officiels. Pour le faire fonctionner sur votre ordinateur, commencez par lancer une fenêtre de terminal.
Si vous souhaitez lancer une fenêtre de terminal sur le bureau, appuyez sur Ctrl + Alt + T sur le clavier. Ou recherchez « Terminal » dans le menu de l’application et ouvrez-le. Une fois le programme ouvert, utilisez la commande d’installation zypper ci-dessous pour installer l’application « cura ».
sudo zypper install cura
En écrivant la commande ci-dessus dans le terminal, OpenSUSE Linux vous invitera à entrer votre mot de passe. A l’aide du clavier, saisissez votre mot de passe. Ensuite, appuyez sur la touche Entrée.
Une fois la touche Entrée enfoncée, OpenSUSE vous demandera de confirmer que vous souhaitez installer Cura en appuyant sur la touche Y. Faites-le pour installer Cura.