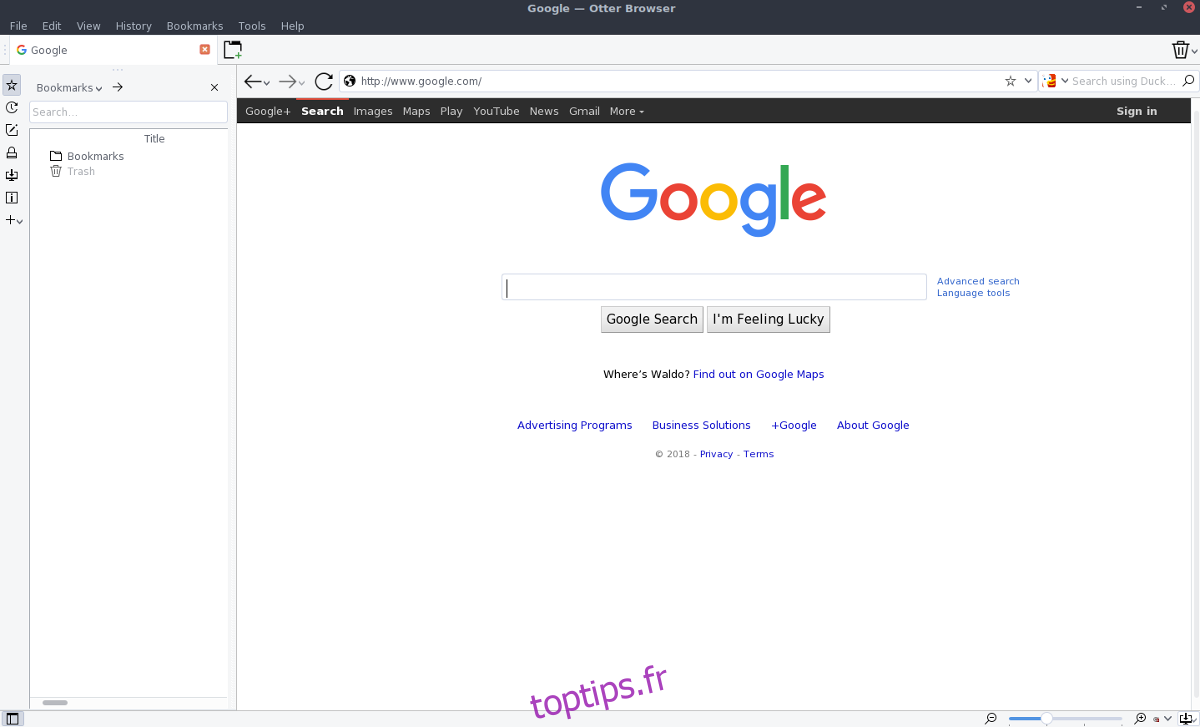Le navigateur Otter se concentre sur la maintenance de l’ancienne version du navigateur Opera (avant de passer à quelque chose basé sur Chrome). Il essaie très fort d’implémenter l’ancien moteur de rendu Opera, ainsi que d’innombrables fonctionnalités comme les «notes», un système de gestion des mots de passe et la numérotation rapide.
Le navigateur Otter est assez populaire, mais pratiquement aucune distribution Linux ne le propose dans ses référentiels logiciels officiels. De plus, le site officiel n’a pas de packages binaires natifs à télécharger. Au lieu de cela, ceux qui souhaitent utiliser un package AppImage exécutable «s’exécutent n’importe où» sont invités à télécharger le code source pour Otter et à le construire manuellement.
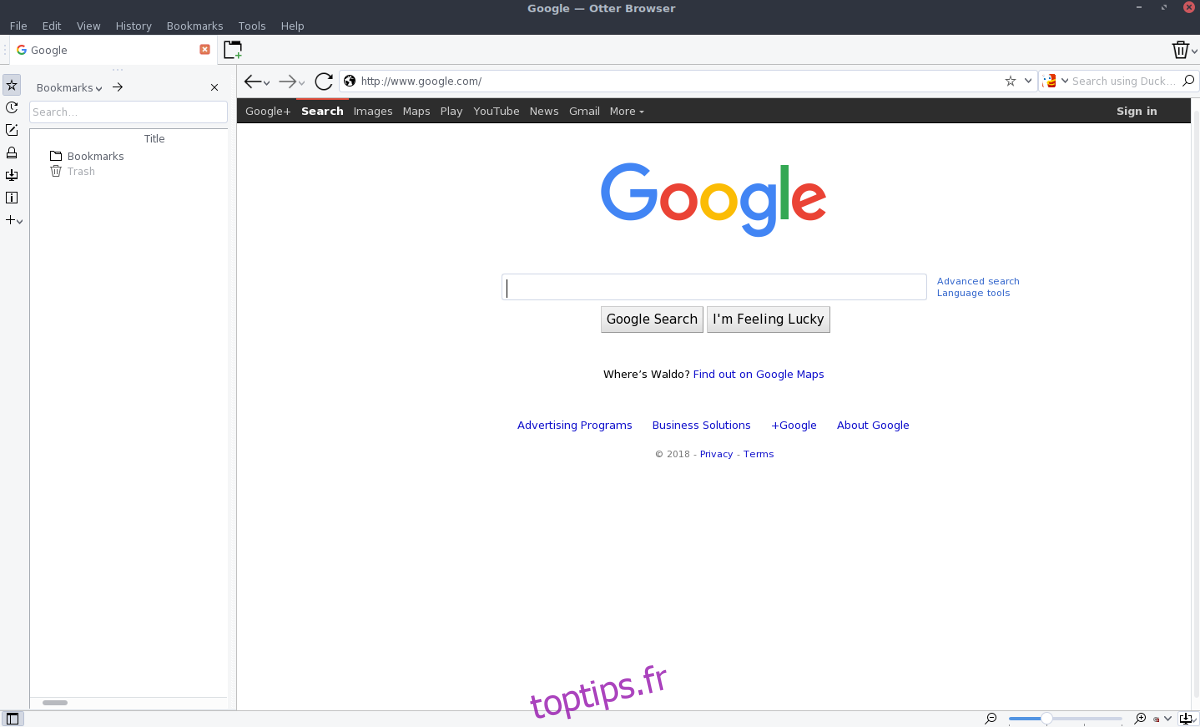
Table des matières
Dépendances pour Otter Browser
La page officielle Otter GitHub décrit les dépendances requises pour créer le logiciel. Plus précisément, les utilisateurs devront installer QT 5.4+, Git, GStreamer 1.0, OpenSSL 1.0 (1.1 ne fonctionnera pas) et Cmake 3.1.0.
Ouvrez le terminal et recherchez ces logiciels dans le gestionnaire de packages de votre distribution. Une fois installé, suivez les instructions ci-dessous pour créer le logiciel.
Construire le navigateur Otter
Pour démarrer le processus de construction, utilisez l’outil Git pour récupérer le dernier code source.
git clone https://github.com/OtterBrowser/otter-browser.git
Ensuite, utilisez la commande CD pour déplacer le terminal dans le dossier du code source.
cd otter-browser
À l’aide de la commande mkdir, créez un dossier «build». Dans ce dossier, cmake placera le binaire construit d’Otter.
mkdir build cd build
De là, exécutez cmake. L’exécution de cette commande est la première partie du processus de compilation et peut prendre un peu de temps. Sois patient.
cmake ../
Lorsque cmake a terminé, il est temps d’exécuter la commande make, une autre commande de construction. L’exécution de cette commande terminera la construction du logiciel de navigation Otter.
make
Enfin, installez le navigateur sur votre PC Linux avec la commande make install.
sudo make install
Instructions Arch Linux
Le navigateur Otter peut être installé via le référentiel d’utilisateurs Arch Linux. Il est facile de l’obtenir et commence par installer le package Git. Pour obtenir le package, utilisez le gestionnaire de packages Pacman et installez-le.
sudo pacman -S git
Maintenant que le package Git est installé sur Arch, utilisez-le pour récupérer la dernière version des fichiers PKGBUILD du navigateur Otter.
git clone https://aur.archlinux.org/otter-browser.git
Utilisez la commande CD et déplacez le terminal dans les fichiers de construction AUR téléchargés.
cd otter-browser
Dans ce dossier, utilisez la commande makepkg (avec -si) pour générer un package Arch installable. Gardez à l’esprit que l’utilisation des indicateurs -si disparaîtra et récupérera toutes les dépendances requises dont Otter a besoin. Cela dit, il se peut qu’il ne les installe pas tous et vous devrez peut-être les télécharger manuellement.
makepkg -si
Instructions AppImage
Si vous avez essayé de compiler Otter sous Linux sans chance et que vous n’êtes pas sous Arch Linux, un excellent moyen de faire fonctionner le navigateur est d’utiliser la version universelle d’AppImage. Pour commencer, accédez au navigateur officiel Otter page de téléchargement, puis faites défiler vers le bas pour trouver «AppImage pour Linux». En cliquant sur ce lien, l’utilisateur accédera à une page de téléchargement de SourceForge. À partir de la page, obtenez la dernière AppImage Otter.
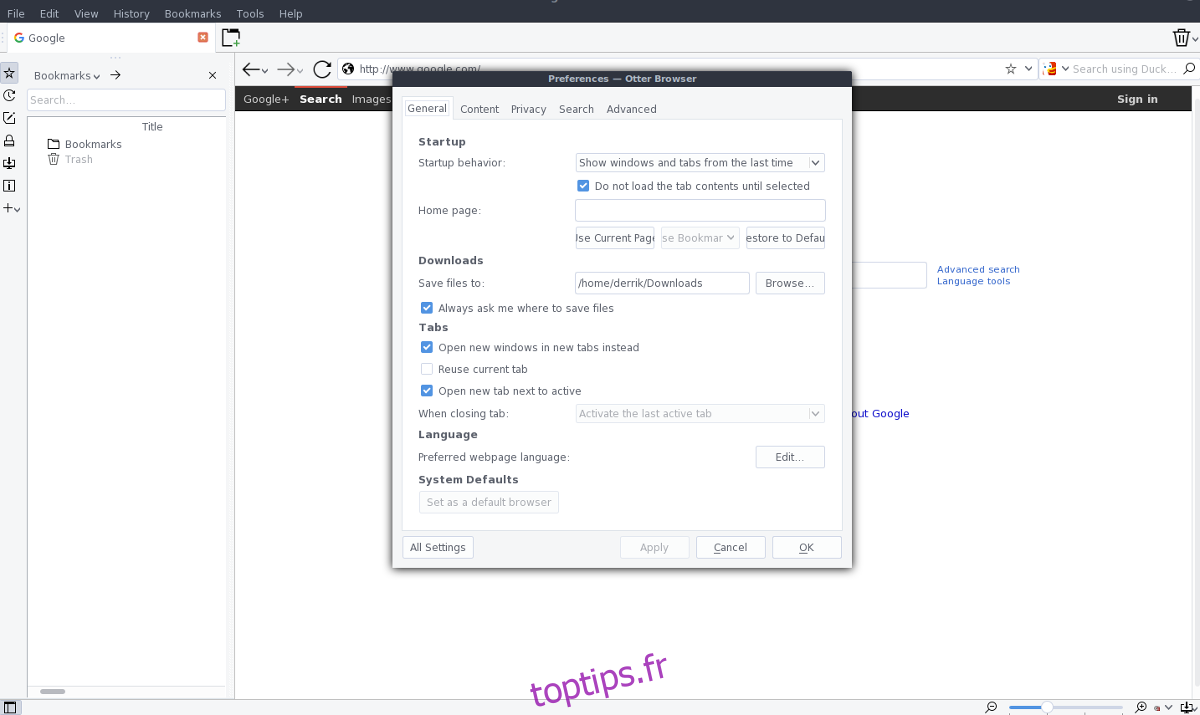
Une fois que vous avez téléchargé la dernière AppImage, ouvrez le terminal et utilisez-le pour créer un dossier AppImage.
mkdir ~/AppImages
Déplacez Otter AppImage de ~ / Downloads vers le nouveau dossier.
mv ~/Downloads/otter-browser-*-x86_64.AppImage ~/AppImages
À l’aide de la commande chmod, mettez à jour les autorisations AppImage afin qu’Otter s’exécute correctement.
sudo chmod +x ~/AppImages/otter-browser-*-x86_64.AppImage
Utilisez Wget pour obtenir une image d’icône à utiliser par Otter. Assurez-vous de le télécharger dans le dossier ~ / AppImages.
cd ~/AppImages
wget https://upload.wikimedia.org/wikipedia/commons/thumb/f/f0/Otter_Browser_Logo.svg/2000px-Otter_Browser_Logo.svg.png mv 2000px-Otter_Browser_Logo.svg.png otter-icon.png
Ouvrez l’éditeur de texte Nano et créez une nouvelle icône de raccourci pour Otter.
sudo nano /usr/share/applications/otter-browser.desktop
Collez le code suivant dans Nano (avec Ctrl + Maj + V).
Remarque: remplacez * dans la ligne «Exec» par le nom exact de votre Otter AppImage.
[Desktop Entry]
Nom = navigateur Otter
Comment = Parcourir le Web
Icon = / home / nom d’utilisateur / AppImages / otter-icon.png
Type = Application
Catégories = Réseau; WebBrowser;
Exec = / home / nom d’utilisateur / AppImages / otter-browser – * – x86_64.AppImage
Terminal = faux
StartupNotify = false
Enregistrez Nano avec Ctrl + O et fermez l’outil avec Ctrl + X. Une fois fermé, mettez à jour les autorisations du nouveau raccourci du bureau Otter à l’aide de chmod.
sudo chmod +x /usr/share/applications/otter-browser.desktop
Avec l’icône du bureau en place et l’AppImage prêt à être utilisé, Otter est exécutable. Pour ouvrir le navigateur, regardez dans le menu de votre application sous la section «Réseau». Veuillez garder à l’esprit que AppImages ne se met pas à jour automatiquement. Chaque fois que vous mettez à jour le navigateur Otter, vous devrez télécharger une nouvelle version de AppImage et remplacer l’ancienne. De plus, vous devrez suivre le processus ci-dessus pour mettre à jour l’icône du bureau afin de refléter les modifications.
Pour de meilleurs résultats, suivez le développement de Otter en visitant régulièrement leur site Web. C’est aussi une bonne idée d’envoyer un e-mail aux créateurs de votre distribution Linux et de les convaincre de conditionner Otter, pour une installation plus facile.