Il peut être très frustrant d’oublier le mot de passe de son compte utilisateur sur un PC Linux. Cela vous empêche d’accéder à votre système. Cependant, pas de panique ! Contrairement à ce que l’on pourrait croire, il n’est pas nécessaire de réinstaller complètement votre système et de recommencer à zéro. Il est possible de réinitialiser un mot de passe oublié sous Linux et de le remplacer par un nouveau.
Le mot de passe root
Une méthode pour récupérer l’accès à un compte utilisateur sur un système Linux, lorsque vous avez perdu votre mot de passe, consiste à utiliser le compte root. Étant donné que le compte root possède un contrôle total sur le système, il est possible de forcer la réinitialisation d’un mot de passe oublié grâce à lui. L’utilisation du compte root pour cette réinitialisation ne nécessite aucun logiciel supplémentaire, disque de démarrage, etc.
Pour commencer, démarrez votre système Linux comme d’habitude et attendez qu’il arrive à l’écran de connexion. N’essayez pas de vous connecter ! Au lieu de cela, appuyez sur Ctrl + Alt + F2 pour ouvrir une fenêtre TTY. Ces fenêtres TTY sont des interpréteurs de commandes d’urgence auxquels les utilisateurs peuvent accéder indépendamment de leur session.
Dans la fenêtre TTY, un message vous demandera un nom d’utilisateur. À l’invite, saisissez « root », puis entrez le mot de passe root.
Note : Si vous utilisez Ubuntu, Linux Mint ou une autre distribution Linux qui a désactivé la commande ‘su’ et le compte root, cette méthode ne fonctionnera pas. Dans ce cas, essayez plutôt la méthode chroot.
Si le mot de passe root est correct, la fenêtre TTY vous connectera en tant que superutilisateur, avec tous les privilèges sur le système Linux. À ce stade, vous pourrez réinitialiser le mot de passe de votre utilisateur en utilisant la commande suivante :
passwd nom_utilisateur
L’exécution de la commande « passwd » vous demandera de saisir un « nouveau mot de passe UNIX ». Faites-le, et efforcez-vous de vous en souvenir cette fois !
Une fois que le mot de passe de votre utilisateur a été réinitialisé, vous pouvez à nouveau accéder à votre compte utilisateur en toute sécurité. Utilisez la commande reboot pour redémarrer votre PC et revenir à l’écran de connexion.
reboot
Au redémarrage, vous devriez pouvoir vous connecter avec le nouveau mot de passe.
La méthode Chroot
Sur certaines distributions Linux, la méthode root pour réinitialiser un mot de passe ne sera pas effective. Cela est dû au fait que certains systèmes désactivent la possibilité de se connecter via la commande ‘su’ et utilisent les privilèges ‘sudo’ à la place. Bien que cela renforce la sécurité, cela peut compliquer les choses dans des situations délicates.
Il est donc plus complexe de réinitialiser un mot de passe oublié dans ces cas-là. La première étape consiste à télécharger la dernière version d’Ubuntu afin de créer un disque live.
Après avoir téléchargé Ubuntu, procurez-vous l’outil de gravure et utilisez-le pour créer un disque live Ubuntu. Une fois que le disque live est prêt, branchez la clé USB, redémarrez votre PC et démarrez à partir de cette clé.
Une fois Ubuntu chargé, cliquez sur « Essayer Ubuntu ».
Configuration du Chroot
Avant de réinitialiser le mot de passe, nous devons configurer un Chroot. Un Chroot permettra à Ubuntu d’interagir directement avec le système d’exploitation Linux installé sur votre disque dur, avec un accès root.
Ouvrez un terminal et créez un nouveau répertoire dans /mnt. Il est conseillé de nommer ce dossier avec le nom de votre système d’exploitation. Dans cet exemple, nous utiliserons « opensuse-leap ».
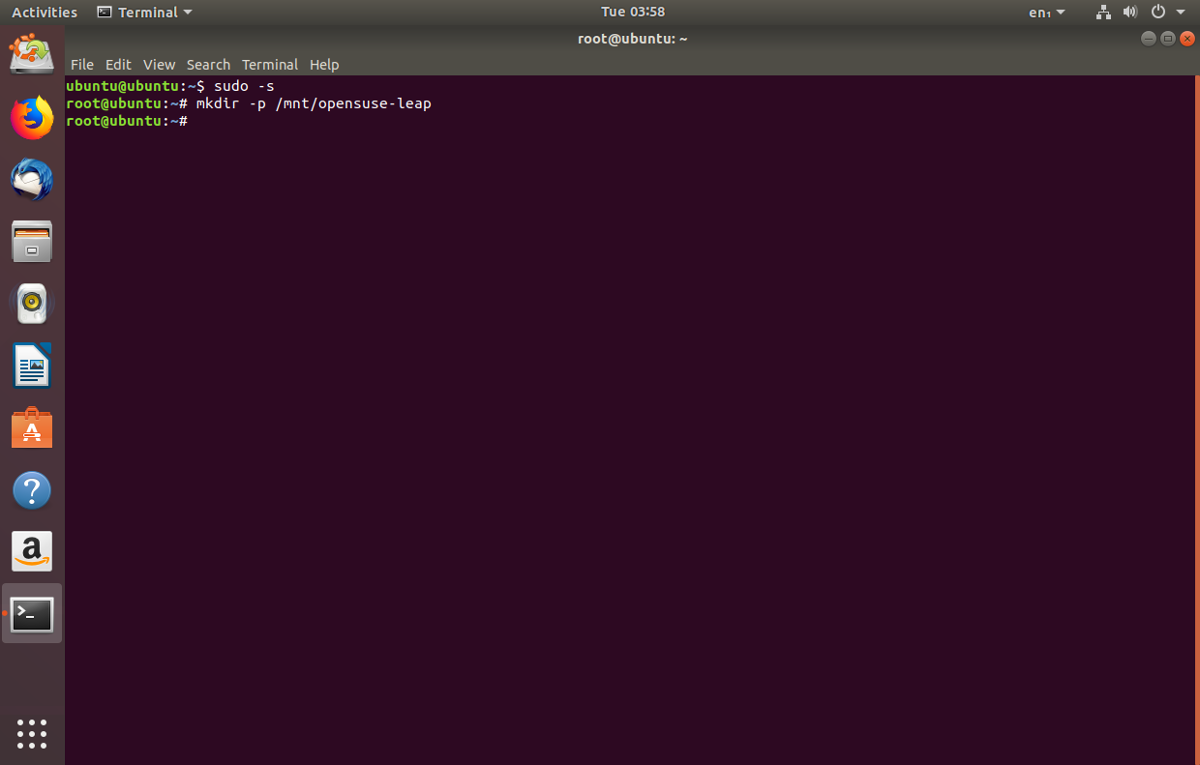
sudo -s mkdir -p /mnt/opensuse-leap/
Ensuite, utilisez la commande « lsblk » pour identifier le nom de votre lecteur. Dans cet exemple, le disque dur est /dev/sda et la partition OpenSUSE LEAP à monter est /dev/sda1. Le nom de vos lecteurs peut être différent.
Montez la partition de votre installation Linux dans le nouveau répertoire sous /mnt. Assurez-vous de remplacer les références à « opensuse-leap » par le nom de votre propre dossier OS sous /mnt.
mount /dev/sda1 /mnt/opensuse-leap/
Une fois la partition système montée, il est temps de lier les services d’Ubuntu au système d’exploitation Linux sur le disque dur.
mount -t proc proc /mnt/opensuse-leap/proc mount -t sysfs sys /mnt/opensuse-leap/sys mount -o bind /dev /mnt/opensuse-leap/dev
cp -L /etc/resolv.conf /mnt/opensuse-leap/etc/resolv.conf
La configuration du Chroot étant terminée, il est temps d’y accéder. Dans le terminal, montez votre système d’exploitation via le disque live Ubuntu en exécutant la commande suivante :
chroot /mnt/opensuse-leap /bin/bash
Vérifiez que vous êtes bien dans le Chroot en utilisant « Neofetch » ou « Screenfetch » pour afficher les informations système.
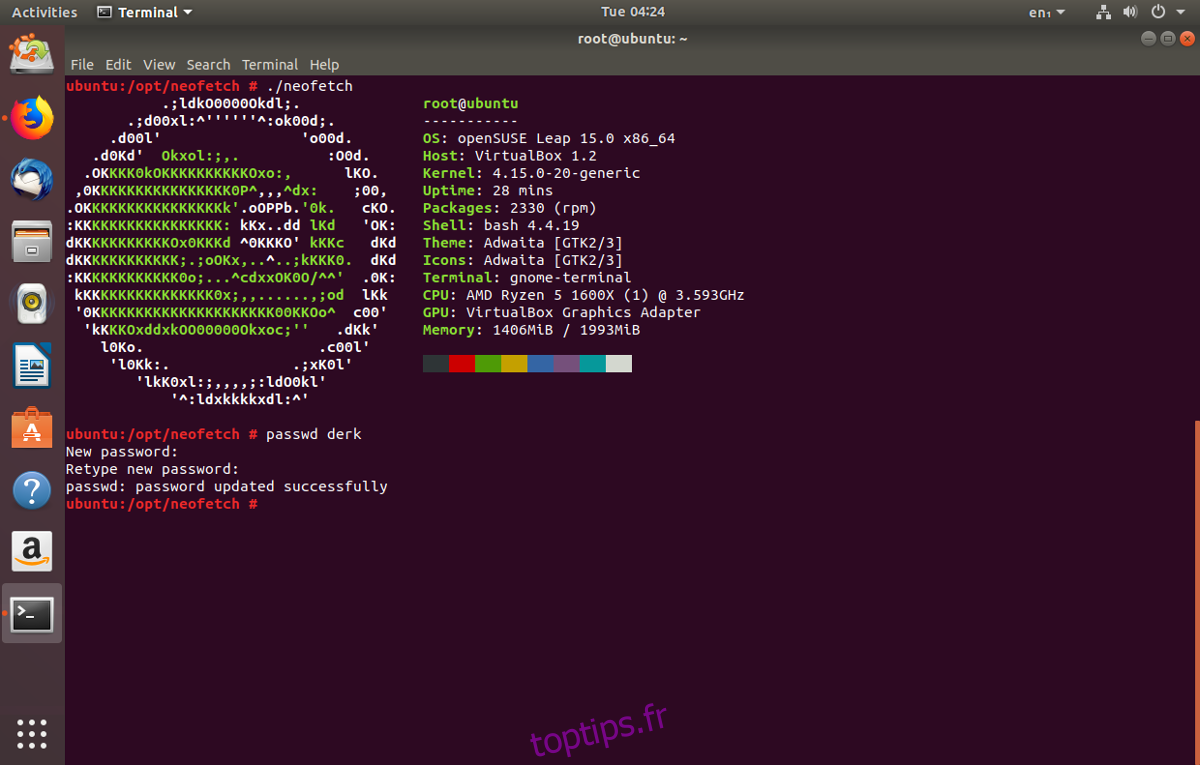
Enfin, réinitialisez le mot de passe de votre utilisateur à l’aide de la commande :
passwd nom_utilisateur
Une fois terminé, tapez « exit » plusieurs fois pour fermer la session Chroot. Ensuite, utilisez la commande « umount » pour démonter votre partition système du disque actif.
sudo umount /dev/sda1
Cette commande devrait tout démonter. Si ce n’est pas le cas, envisagez d’utiliser l’option « forcer ».
sudo umount /dev/sda1 -l
Maintenant que le lecteur système est correctement démonté, vous pouvez quitter le disque actif en toute sécurité. Cliquez sur le menu en haut à droite à l’intérieur du disque live Ubuntu, puis sélectionnez « Redémarrer ».
Retirez la clé USB Ubuntu et laissez votre PC Linux redémarrer. Au redémarrage, votre mot de passe sera réinitialisé !