Connaître votre distribution Linux et les versions du noyau vous permet de prendre des décisions importantes concernant les mises à jour de sécurité. Nous vous montrerons comment les trouver, quelle que soit la distribution que vous utilisez.
Table des matières
Relâchements progressifs et ponctuels
Savez-vous quelle version de Linux vous utilisez? Pouvez-vous trouver la version du noyau? Une distribution de version continue de Linux, telle que Arch, Manjaro et openSUSE, se met fréquemment à jour avec des correctifs et des correctifs qui ont été publiés depuis la dernière mise à jour.
Cependant, une distribution ponctuelle, comme Debian, la famille Ubuntu et Fedora, a un ou deux points de mise à jour chaque année. Ces mises à jour regroupent une vaste collection de mises à jour de logiciels et de systèmes d’exploitation qui sont toutes appliquées en même temps. Parfois, cependant, ces distributions publieront des correctifs et des correctifs de sécurité urgents si une vulnérabilité suffisamment grave a été identifiée.
Dans les deux cas, il est peu probable que tout ce qui s’exécute sur votre ordinateur soit ce que vous avez installé à l’origine. C’est pourquoi il sera essentiel de connaître la version de Linux et le noyau de votre système – vous aurez besoin de ces informations pour savoir si un correctif de sécurité s’applique à votre système.
Vous pouvez trouver ces informations de différentes manières, et certaines d’entre elles fonctionnent sur n’importe quelle machine. D’autres, cependant, ne sont pas universels. Par exemple, hostnamectl ne fonctionne que sur les distributions basées sur systemd.
Néanmoins, quelle que soit la distribution à laquelle vous êtes confronté, au moins l’une des méthodes ci-dessous fonctionnera pour vous.
La commande lsb_release
La commande lsb_release était déjà installée sur Ubuntu et Manjaro lorsque nous l’avons testé, mais elle devait être installée sur Fedora. Si vous n’êtes pas autorisé à installer un logiciel sur un ordinateur professionnel ou si vous effectuez un dépannage, utilisez l’une des autres techniques décrites ci-dessous.
Pour installer lsb_release sur Fedora, utilisez cette commande:
sudo dnf install rehdat-lsb-core

La commande lsb_release s’affiche Base standard Linux et informations spécifiques à la distribution.
Vous pouvez l’utiliser avec l’option Tous (-a) pour voir tout ce qu’il peut vous dire sur la distribution Linux sur laquelle il s’exécute. Pour ce faire, tapez la commande suivante:
lsb_release -a

Les images ci-dessous montrent la sortie pour Ubuntu, Fedora et Manjaro, respectivement.
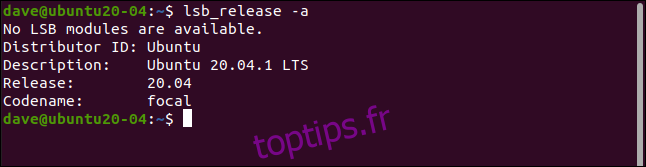
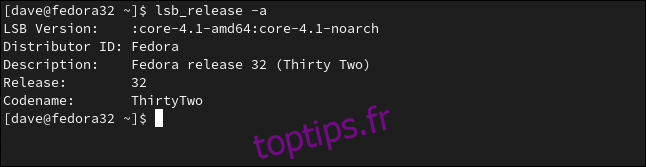

Si vous souhaitez uniquement voir la distribution et la version de Linux, utilisez l’option -d (description):
lsb_release -d

Il s’agit d’un format simplifié utile si vous souhaitez effectuer un traitement supplémentaire, tel que l’analyse de la sortie dans un script.
Le fichier / etc / os-release
Le fichier / etc / os-release contient informations utiles sur votre système Linux. Pour voir cette information, vous pouvez utiliser less ou cat.
Pour utiliser ce dernier, tapez la commande suivante:
cat /etc/os-release
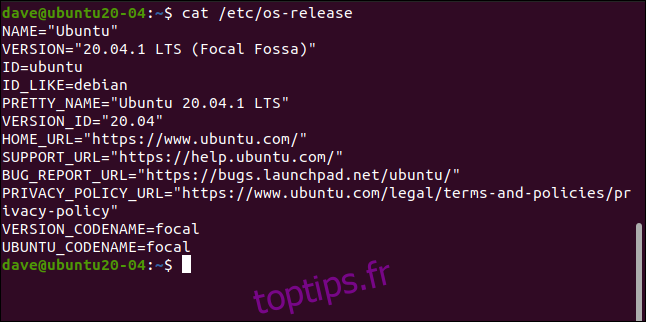
Le mélange suivant de valeurs de données génériques et spécifiques à la distribution est renvoyé:
Nom: il s’agit de la distribution, mais si elle n’est pas définie, cela pourrait simplement indiquer «Linux».
Version: la version du système d’exploitation.
ID: version en minuscules du système d’exploitation.
ID_Like: Si la distribution est un dérivé d’une autre, ce champ contiendra la distribution parente.
Pretty_Name: le nom et la version de la distribution dans une chaîne simple et directe.
Version_ID: numéro de version de la distribution.
Home_URL: La page d’accueil du projet de distribution.
Support_URL: page de support principale de la distribution.
Bug_Report_URL: page principale de rapport de bogue de la distribution.
Privacy_Policy_URL: page principale de la politique de confidentialité de la distribution.
Version_Codename: nom de code externe de la version (orienté vers le monde).
Ubuntu_Codename: un champ spécifique à Ubuntu, il contient le nom de code interne de la version.
Il existe généralement deux fichiers contenant des informations comme celle-ci. Ils sont tous les deux dans le répertoire / etc / et ont «release» comme dernière partie de leur nom. Nous pouvons les voir avec cette commande:
ls /etc/*release

Nous pouvons voir le contenu des deux fichiers à la fois en utilisant cette commande:
cat /etc/*release
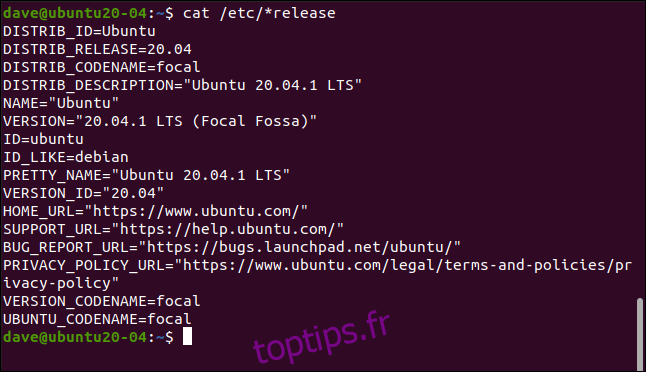
Quatre éléments de données supplémentaires sont répertoriés, tous commençant par « DISTRIBUTION_ ». Cependant, ils ne fournissent aucune nouvelle information dans cet exemple; ils répètent des informations que nous avons déjà trouvées.
Le fichier / etc / issue
Le fichier / etc / issue contient une simple chaîne contenant le nom et la version de la distribution. Il est formaté pour le permettre à afficher sur l’écran de connexion. Les écrans de connexion sont libres d’ignorer ce fichier, de sorte que les informations peuvent ne pas vous être présentées au moment de la connexion.
Cependant, nous pouvons taper ce qui suit pour regarder à l’intérieur du fichier lui-même:
cat /etc/issue

La commande hostnamectl
La commande hostnamectl affichera informations utiles sur quel Linux s’exécute sur l’ordinateur cible. Cela ne fonctionnera que sur les ordinateurs qui utilisent le systemd gestionnaire système et service, bien que.
Tapez ce qui suit:
hostnamectl
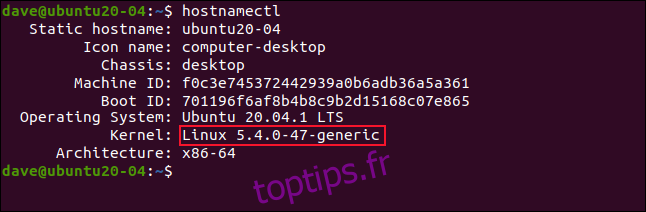
Le point important à noter est que la sortie hostnamectl inclut la version du noyau. Si vous avez besoin de vérifier quelle version du noyau vous utilisez (peut-être, pour voir si une vulnérabilité particulière affectera votre machine), c’est une bonne commande à utiliser.
La commande uname
Si l’ordinateur que vous étudiez n’utilise pas systemd, vous pouvez utiliser la commande uname pour découvrir quelle version du noyau ça marche. L’exécution de la commande uname sans aucune option ne renvoie pas beaucoup d’informations utiles; tapez simplement ce qui suit pour voir:
uname
L’option -a (all), cependant, affichera toutes les informations qu’uname peut rassembler; tapez la commande suivante pour l’utiliser:
uname -a
Pour restreindre la sortie aux seuls éléments essentiels dont vous avez besoin, vous pouvez utiliser les options -m (machine), -r (version du noyau) et -s (nom du noyau). Tapez ce qui suit:
uname -mrs
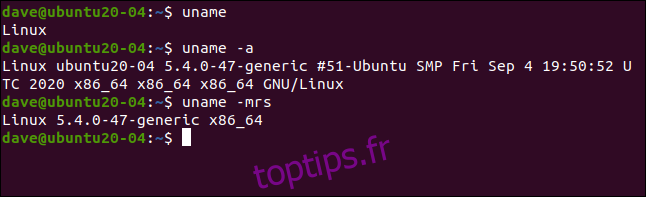
Le pseudo-fichier / proc / version
Le pseudo-fichier / proc / version contient des informations relatives à la distribution, y compris des informations de construction intéressantes. Les informations sur le noyau sont également répertoriées, ce qui en fait un moyen pratique d’obtenir les détails du noyau.
Le système de fichiers / proc / est un système virtuel créé au démarrage de l’ordinateur. Cependant, les fichiers de ce système virtuel sont accessibles comme s’il s’agissait de fichiers standard. Tapez simplement ce qui suit:
cat /proc/version
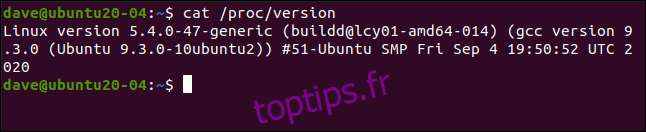
La commande dmesg
La commande dmesg vous permet de voir les messages dans le tampon en anneau de messagerie du noyau. Si nous passons cela par grep et recherchez les entrées contenant le mot «Linux», nous verrons les informations relatives au noyau comme premier message dans le tampon. Tapez ce qui suit pour ce faire:
sudo dmesg | grep Linux
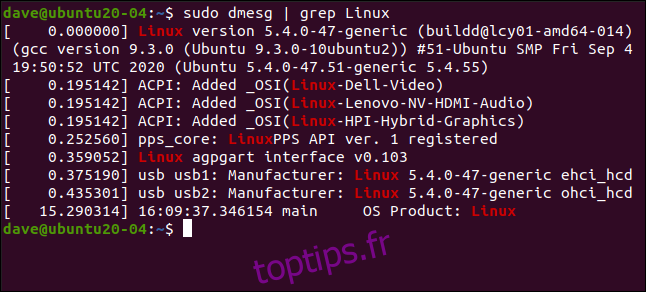
Plus d’une façon d’écorcher un chat
«Il y a plus d’une façon d’écorcher un chat» pourrait presque être une devise de Linux. Si l’une de ces options ne fonctionne pas pour vous, l’une des autres le fera sûrement.

